Auf dem Markt für Serverbetriebssysteme befindet sich Apple in einer überaus kleinen Nische. Die Boliden in klimatisierten Rechenzentren werden in der Mehrheit von Windows- oder Linux-Kernen angetrieben. Wer einen Server zum (Lizenz-)Nulltarif einrichten will, findet in Linux-Distributionen wie Ubuntu & Co. ein passendes Angebot. Allerdings müssen die meisten Funktionen eines Linux-Servers nach wie vor direkt auf der Konsole oder in Textdateien konfiguriert werden. Das mag und kann nicht jeder. Server von Microsoft sind alles andere als Schnäppchen, zumal sich dabei die Frage nach der Verhältnismäßigkeit stellt, wenn einige Arbeitsplätze vernetzt werden sollen, aber ein Produkt eingesetzt wird, das sich auch für Großunternehmen eignet. Dort, wo viele Mac-Computer miteinander Daten austauschen sollen, egal ob in Arbeitsgruppen oder privatem Umfeld, bietet sich der Einsatz der Server-Variante von OS X an.
Was bietet Ihnen ein eigener Server?
Vielleicht haben Sie sich bereits mit den Freigaben Ihres Mac beschäftigt. Mit diesen Optionen in den Systemeinstellungen richten Sie zum Beispiel einen Ordner so ein, dass andere Nutzer im gleichen Netz darauf zugreifen können. Mit den Freigaben ist es aber auch möglich, einen lokalen Web-Server zu betreiben. Deutlich mehr kann die Spezialversion von OS X. Der Serveraufsatz ergänzt das System um eine ganze Reihe von weiteren Funktionen. Stellen Sie zum Beispiel eine zentrale Backup-Lösung für die verschiedenen Macs in Ihrem Haushalt zur Verfügung. Statt verschiedener externer Festplatten, eines NAS oder Time Capsule nutzen Sie einfach den Server. Dazu muss lediglich der Dienst „Time Machine“ eingeschaltet werden. Läuft der Server, richten Sie ihn auf jedem anderen Mac einfach direkt über die Optionen von Time Machine in den Systemeinstellungen ein. Das Ziel wird automatisch erkannt und angeboten. Natürlich kann der Server auch für die Freigabe von Dateien verwendet werden. Oder Sie stellen zentrale Kalender oder Adressbücher zur Verfügung.
Was sich mit dem eigenen Mac nicht so schnell umsetzen lässt, sind Werkzeuge zur Zusammenarbeit wie ein Wiki oder sogar ein Chatraum, den Sie mit jedem Client nutzen können, der das Protokoll Jabber unterstützt.
Echtes Schnäppchen von Apple
Gratis ist das Serversystem von Apple nicht, beansprucht mit dem Lizenzpreis von knapp 20 Euro das Budget aber auch nicht stark. OS X Server ist nicht eigenständig, sondern ergänzt ein bereits installiertes System um die Serverfunktionen. Damit entfällt eine aufwändige Installation. Rufen Sie den App-Store auf und suchen Sie darin nach „OS X Server“. Nachdem Sie den offenen Betrag bezahlt haben, beginnt das System mit der Übertragung der notwendigen Daten. Direkt im Anschluss finden Sie unter „Programme“ oder über Launchpad den Eintrag „Server“. Starten Sie die Software erstmals, blendet Ihnen das System zuerst die obligatorischen Lizenzbedingungen ein. Haben Sie diesen zugestimmt, geben Sie Ihr Systemkennwort ein, da im Hintergrund anschließend einige Anpassungen vorgenommen werden. Sind diese Vorbereitungen abgeschlossen, befinden Sie sich bereits auf der Übersichtsseite der Serveranwendung.
Status des Systems im Blick
Über die Navigationsleiste am linken Rand erreichen Sie alle Funktionen Ihres neuen Servers. Der obere Abschnitt bringt Sie zur Informationszentrale. Der Server greift auf den von Ihnen vergebenen Rechnernamen zurück. Mit einem Klick darauf erreichen Sie die Seite, die Ihnen den Status des Systems und auch die Auslastung des Speichers verrät. Wenn irgendetwas mit dem System nicht stimmt oder funktioniert, erhalten Sie im Bereich „Warnungen” einen Hinweis dazu. Unmittelbar nach der Installation wird hier auf das Fehlen eines Zerti kats hingewiesen. Dies können Sie ganz einfach selbst ausstellen, in dem Sie den Schritten im entsprechenden Abschnitt der Software folgen.
Benutzer einrichten und verwalten
Während der Einrichtung lesen die Serverkomponenten die Optionen und Einstellungen des Basis-Systems aus. Dies betritt auch die bereits eingerichteten Benutzer. Alle lokal angelegten Benutzerkonten werden automatisch übertragen. Sie können sich sowohl lokal als auch von einem anderen Rechner aus auf dem Server anmelden. Familienmitglieder oder Kollegen, denen Sie den Zugri auf die gemeinsamen Dienste und Dokumente einräumen wollen, müssen Sie erst im Abschnitt „Benutzer” der Serversoftware einrichten.
Das Anlegen eines Kontos ist intuitiv gelöst. Über das Pluszeichen rufen Sie den Dialog zur Anlage auf. Die Felder orientieren sich an der Benutzerverwaltung des Betriebssystems. Über das Feld „Benutzerordner” haben Sie die Wahl, auf dem Server ein eignes Homeverzeichnis einzurichten oder die Nutzung auf die angebotenen Dienste zu beschränken. Um die Ressourcen des Systems optimal einzusetzen, können Sie mit einer Quote arbeiten und in den Eigenschaften des Kontos einen Maximalwert eintragen, der an Speicher auf der Festplatte beansprucht werden darf.
Dateien freigeben
Mit dem Server geben Sie beliebige Ordner auf dem System zur Benutzung durch andere frei. Beachten sollten Sie dabei, dass jeder lokale Nutzer auch automatisch über einen öffentlichen Ordner verfügt. Diese sind praktisch, um Dokumente direkt mit den Personen auszutauschen. Um einen Ordner für die gemeinsame Nutzung zu aktivieren, klicken Sie in der linken Navigation auf den Eintrag „Dateifreigabe”. Sie müssen diese erst mit einem Klick auf den Schiebregler in der rechten oberen Ecke des Dialogs einschalten. Die Liste unter „Einstellungen” zeigt Ihnen die Ordner, die auch von anderen Nutzern verwendet werden können. Klicken Sie auf das Pluszeichen, um einen neuen Ordner freizugeben. Sie öffnen damit den bekannten Dateidialog des Systems. Hier navigieren Sie bis zum Verzeichnis, das Sie freigeben wollen.
Wenige Augenblicke später taucht der Eintrag in der Liste auf. Wer über welchen Weg auf die darin gespeicherten Dateien zugreifen darf, de nieren Sie über die Eigenschaften des Ordners. Um sie zu bearbeiten, markieren Sie den Eintrag in der Liste und klicken auf den Stift. Im nachfolgenden Dialog ändern Sie auf Wunsch den Namen, der bei der Freigabe angezeigt wird. Direkt darunter befinden Sie die drei Protokolle, über die auf den Ordner zugegriffen werden kann. Das Dateiprotokoll zwischen Apple-Computern ist AFP. Sollen sich auch Windows-Rechner mit den Ordnern verbinden können, aktivieren Sie SMB (Server Message Block, Samba). Der wichtigste Bereich ist in der Mitte. Denn hier steuern Sie, wer überhaupt Zugriff auf die Dateien hat. Mit einem Klick auf das Pluszeichen können Sie Benutzer oder Gruppen eintragen. In der Liste der Benutzer öffnet ein Klick im rechten Bereich die Liste der verschiedenen Rechte.
Um auf die freigegebenen Daten zuzugreifen, öffnet der Nutzer auf seinem Mac den Finder. In der linken Navigation taucht der Servername unter „Freigaben” auf. Ein einfacher Klick genügt, um eine Verbindung als Gast aufzubauen. In der oberen Ecke des Finder-Fensters ist der Schalter „Verbinden als” angebracht. Nach einem Klick blendet der Mac eine Anmeldemaske ein, in der exakt der Benutzername einzutragen ist, wie er auf dem Server vergeben wurde. Danach wird die Verbindung hergestellt.
Gemeinsam auf Adressen zugreifen
Bereits in einem kleinen Haushalt ist es keine einfache Aufgabe, Adressen und Telefonnummern auf dem aktuellen Stand zu halten, so dass jeder stets die korrekten Daten nutzt. Je mehr Personen mit unterschiedlichen Geräten (Smartphone, Computer und Tablet) auf die gleichen Daten zugreifen sollen, desto komplexer wird die Herausforderung. Mit Ihrem Server stellen Sie einen zentralen Datenspeicher für den Austausch zur Verfügung. Zunächst aktivieren Sie den Dienst unter „Dienste, Kontakte”. Anschließend können Sie damit beginnen, die Clients einzurichten. Auf anderen Macs erledigen Sie den Zugriff über die Systemeinstellungen. Rufen Sie hier „Internet Accounts” auf und entscheiden Sie sich für „Anderen Account hinzufügen”.
Die Beispiele in diesem Artikel beziehen sich auf eine frische Installation von OS X Server auf einem Mac, der sich in Ihrem internen Netzwerk befi ndet. Auf den Server können Sie so stets über seine IP-Adresse zugreifen. Dies funktioniert über das Internet so nicht, da der Server in aller Regel durch die im Router integrierte Firewall vor externen Zugriffen geschützt ist. Um dem Server auch extern zu erreichen, müssen Sie das so genannte Port-Forwarding im Router aktivieren. Das bedeutet, dass etwa alle Anfragen, die mit “www” beginnen, also den Port 80 betreffen, an den Server weitergereicht werden. Sofern beim Provider keine feste IP-Adresse bestellt wurde, ändert sich die externe IPAdresse in regelmäßigen Abständen durch die Einwahl ins Netz. Diese zweite Problematik lösen Dienste für das so genannten Dynamische DNS. Diese stellen einen Domainnamen auch für solche Anschlüsse zur Verfügung.
Auf der nächsten Seite des Dialogs markieren Sie „OS X Serveraccount”. Einen lokal im Netz laufenden Server erkennt die App automatisch. Sie müssen diesen also nur auswählen. Tragen Sie anschließend Nutzer die Übersicht der Dienste, die er verwenden kann. In der Adressbuch-App taucht somit automatisch ein separater Abschnitt auf. Kontakte, die zentral angeboten werden sollen, verschieben Sie dann einfach mit der Maus hinein. Der externe Zugriff per Smartphone benötigt dagegen die vollständige Serveradresse. Unterstützt wird hierbei der Zugriff über das so genannte CardDAV-Protokoll, das Sie unter iOS direkt in den Einstellungen zu Mail und Kontakten auswählen können. Auch der Zugriff per Android-Smartphone ist möglich, unter Umständen müssen Sie allerdings eine zusätzliche App erwerben, um die Adressen dann auch auf dem Gerät nutzen zu können. Um unterwegs die Informationen zu erhalten, muss Ihr Server auch extern erreichbar sein.
Gemeinsame Kalender einrichten
Mit dem Server legen Sie fast mühelos einen zentralen Kalender ein. Die Funktion arbeitet ähnlich wie das Teilen von Adressbüchern. In den Optionen des Servers aktivieren Sie den Dienst. Sollen nur mehrere Personen auf den gleichen Kalender zugreifen, müssen Sie den Zugang nur auf den Macs unter Internet-Accounts beziehungsweise unter iOS einrichten. Danach taucht der Server als eigener Abschnitt in den Apps auf. Legen Sie dort direkt einen neuen Kalender an, den Sie dann mit den anderen Personen nutzen.
Apple beweist mit OS X Server, dass auch das Betreiben eines Heimservers kein Hexenwerk sein muss. Wer OS X bedienen kann, kommt auch mit der Server-Variante zurecht.
Die Funktion kann aber noch mehr. Nicht nur in Unternehmen gibt es Dinge, die zwischen mehreren Personen geteilt werden (Beamer, Konferenzraum, Pkw). Natürlich möchte jeder Nutzer bei der Planung eines Ereignisses wissen, ob er auch auf die Ressource zugreifen kann. Mit dem Server richten Sie solche Ressourcen (Gegenstände oder Orte) ein, die dann von den anderen Nutzern gebucht werden können. Eine solche Ressource richten Sie mit einem Klick auf das Pluszeichen im entsprechenden Abschnitt ein. Unter „Typ” müssen Sie zwischen Gegenstand und Ort entscheiden. Ort verwendet dabei Angaben zur Adresse, die wiederum in der aktuellen Version des Kalenders unter Yosemite ausgewertet wird.
Bei der Terminplanung aktivieren Sie am besten „Annehmen, wenn frei, ablehnen, wenn belegt”. Das reduziert den Aufwand für den Stellvertreter. Einen Stellvertreter sollten Sie dennoch unbedingt aus dem Kreis der eingerichteten Benutzerkonten aussuchen. Er kann sich den Kalender der Ressource auswählen und auch bearbeiten. Das ist notwendig, wenn sich Konflikte ergeben, die von der Software schlicht nicht gelöst werden können. Um die Ressource zu buchen, melden Sie sich mit Ihren Zugangsdaten in der App Kalender am System an. Der Gruppenkalender ist darin bereits enthalten. Legen Sie wie gewohnt einen neuen Termin an und klicken Sie in den Abschnitt „Teilnehmer”. Dort tragen Sie den Namen der Ressource ein. Sofern Sie die automatische Zusage aktiviert haben, sollte wenige Sekunden später bereits das Symbol für die Annahme der Einladung zu sehen sein.
Wissen per Wiki teilen
Eine einfache Internetseite können Sie im lokalen Netz auch bereits mit der Freigabefunktion des Macs zur Verfügung stellen. Die Server-Erweiterung umfasst auch eine Wiki-Funktionalität, die sich durch eine besonders einfache Bedienung auszeichnet. In der Server-Software aktivieren Sie lediglich die Funktion im Abschnitt „Wiki”. Sobald der Server mit dem grünen Punkt die Bereitschaft signalisiert, ist die Startseite des Systems mit jedem Browser einfach über die IP-Adresse erreichbar. Klicken Sie dort auf „Wiki”. Apple wäre nicht Apple, wenn dieses Wiki nicht auch gleichzeitig überaus leicht zu bedienen wäre.
Profi-Funktionen fürs Netzwerk
Neben diesen Funktionen, deren Einsatz sich bereits in kleinen Gruppen oder großen Familien lohnt, wartet der Server noch mit einigen Werkzeugen auf, die für Administratoren interessant sind. Dazu gehört zum Beispiel das Caching. Damit landen Inhalte aus dem App-Store oder iTunes in einem Zwischenspeicher, auf den dann die Clients zugreifen können, sofern Volumenlizenzen erworben worden sind. Leicht zu übersehen ist der Abschnitt „Erweitert” in der Navigationsleiste des Servers. Privatanwender werden die darin enthaltenen Funktionen kaum benötigen. Die Vergabe von IP-Adressen im eigenen (W-)LAN oder das Auflösen von Domainnamen (www.maclife.de) in die entsprechenden IP-Adressen (DNS) sind klassische Funktionen, die im Router enthalten sind. Erfahrene Admins können mit den Funktionen den Server aber zum zentralen Baustein der Infrastruktur machen. Dies erfordert allerdings solide Kenntnisse in der Gestaltung und Funktionsweise von Netzwerken. Angeboten werden auch dort Tools, die sich in erster Linie an einen Administrator wenden.
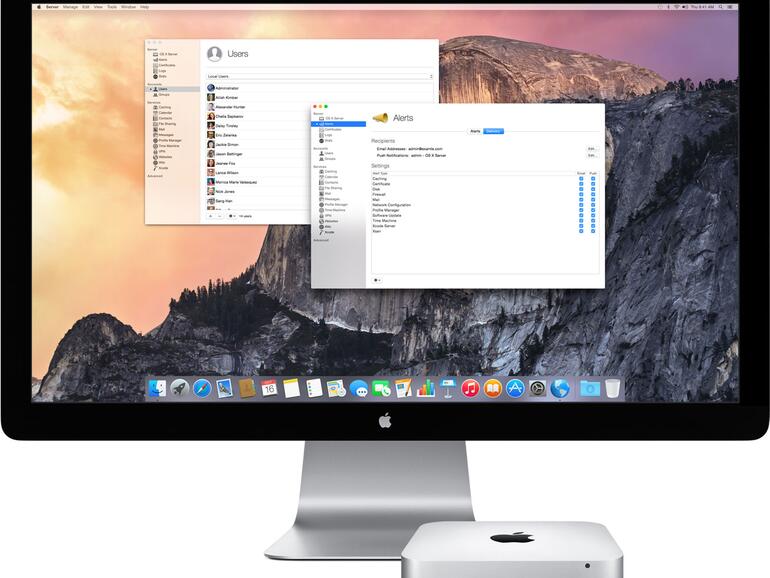
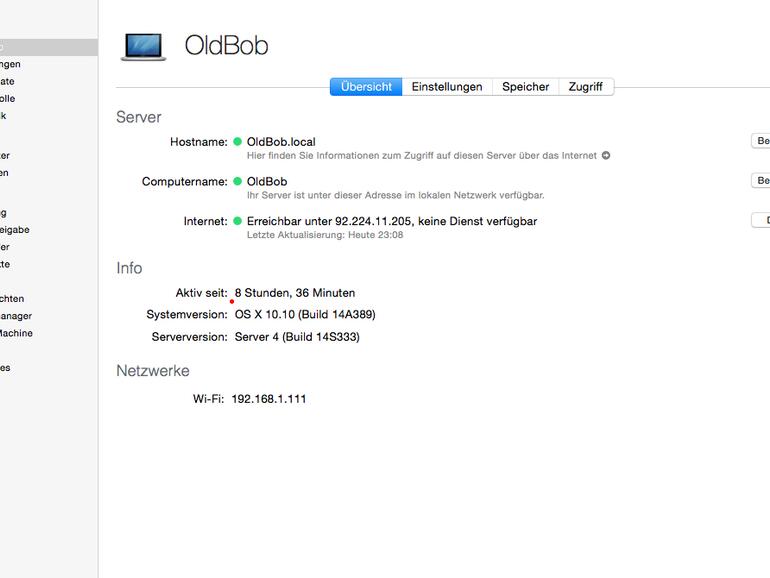
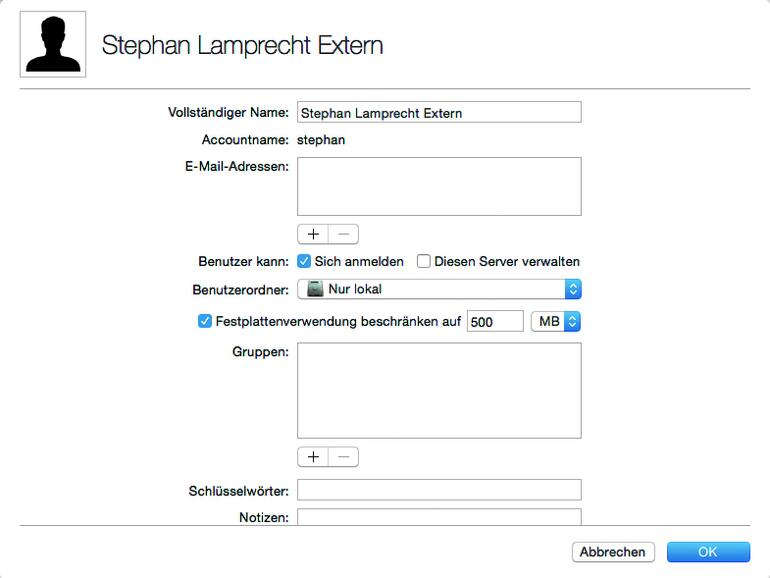
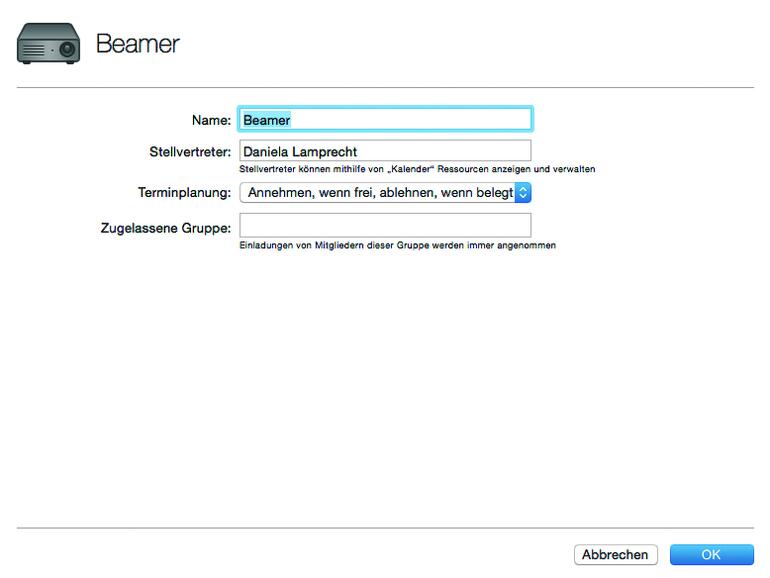
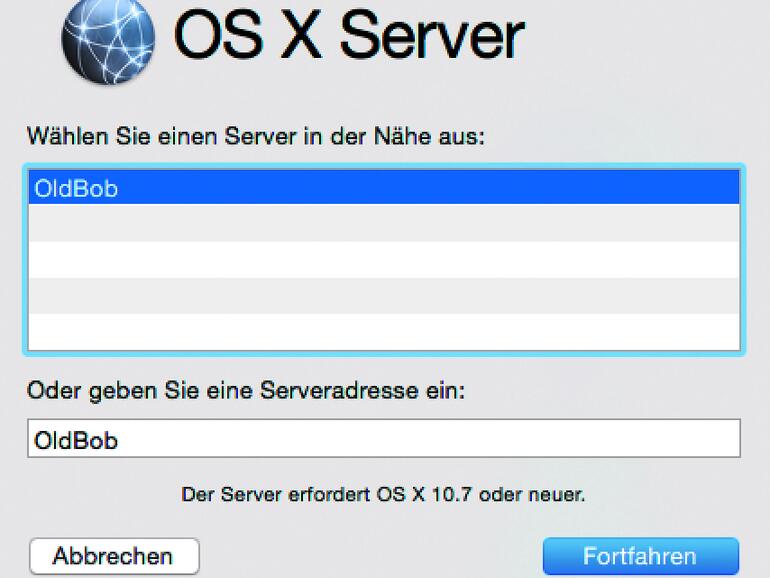
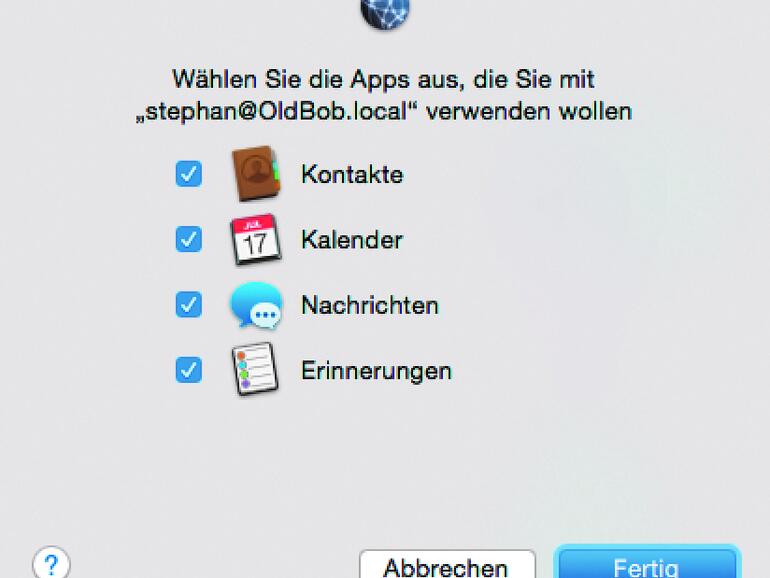

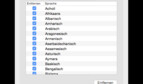
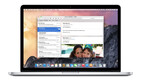
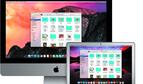

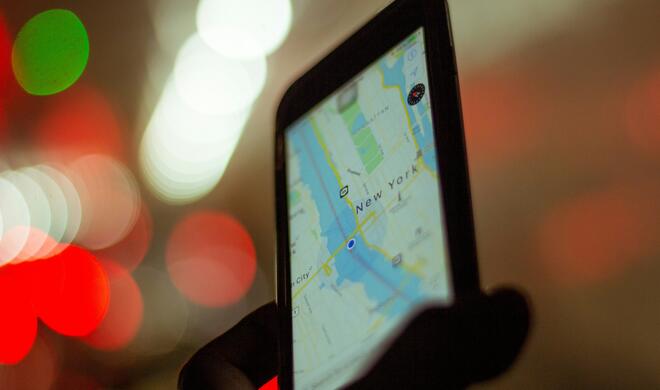

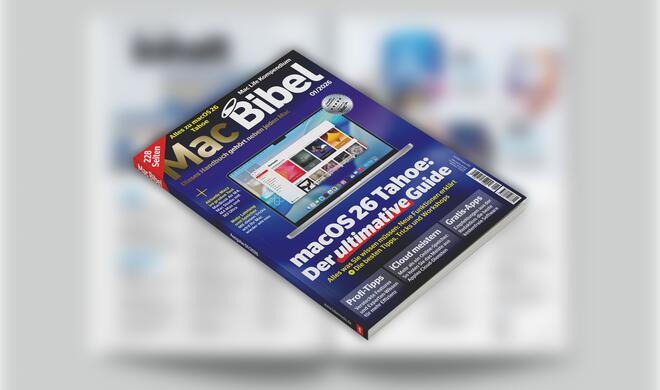
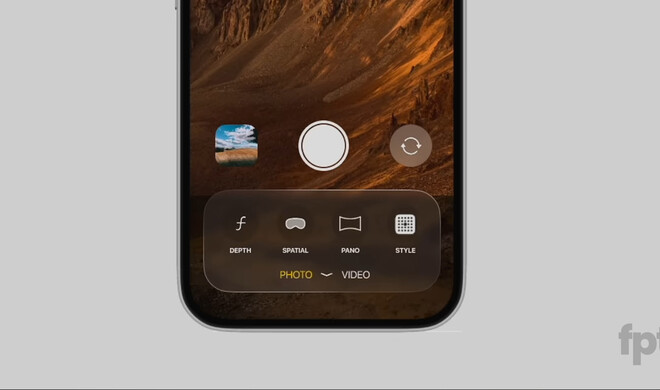


Diskutiere mit!
Hier kannst du den Artikel "OS X 10.10 Yosemite Server-Edition: Von Daten teilen bis hin zu Backup aus der Ferne ist alles möglich" kommentieren. Melde dich einfach mit deinem maclife.de-Account an oder fülle die unten stehenden Felder aus.
Es handelt sich nicht um eine "Sonderausgabe" des Betriebssystems, sondern seit 10.7 einfach nur um eine App.
Hey, das war ein sehr interessanter Artikel. Der beste seit längerer Zeit.
Danke und bitte weiter so! :)
Hat mir sehr gut gefallen, der Artikel :-). Danke.