10 Dinge, die du über dein neues iPad wissen solltest
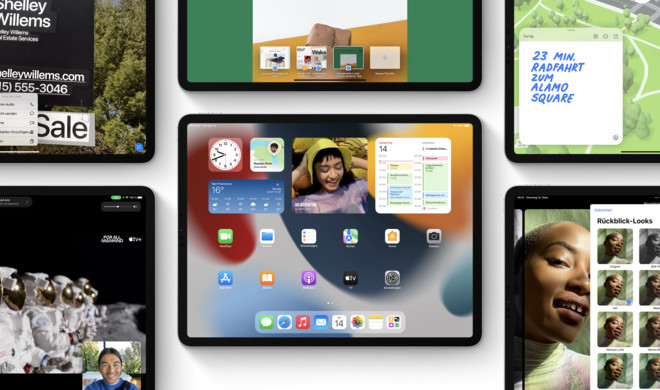
Multitasking mit Split View
Die Split-View-Funktion ist bereits seit Jahren Teil von iPadOS. In der neuesten Version verbesserte Apple jedoch die Funktionsweise, sodass du dich Ansicht besser kontrollieren kannst und nicht auf Verrenkungen mit deinen Fingern angewiesen bist. In jeder iPad-App siehst du nun am oberen Bildschirmrand ein Symbol mit drei Punkten. Ein Tipp darauf zeigte dir alle Fenster der App sowie die drei Optionen. Dadurch kannst du eine App in den Vollbildmodus, in Split View oder Slide Over schicken. Wählst du etwa Split View und eine Seite aus, wird die App zur Seite geschoben und du kannst bequem über den Home-Bildschirm eine zweite App auswählen.
Das iPad ist mehr als nur ein großes iPhone. Natürlich ähneln sich die Betriebssysteme, da sie gemeinsam Wurzel haben und erst vor wenigen Jahren voneinander trennten. Dennoch gibt es zahlreiche Unterschiede. Apple will das Tablet mehr und mehr als Notebook-Ersatz positionieren und fügt dazu allerlei Features hinzu. Während wir dir Links zu ausführlichen Tipps & Tricks zusammengetragen haben, möchten wir dir einige besondere Features deines neuen iPads vorstellen.
iPadOS: So funktioniert Apples Betriebssystem
- So räumst du den Home-Bildschirm auf
- So kann dir ein Freund beim Zurücksetzen helfen
- So setzt du ein gesperrtes iPhone oder iPad zurück
- Das kann Apples Safari-Browser
- So nutzt du Safaris Tabgruppen
- So praktisch ist Apples Wetter-App
- So gut ist Apples Foto-App
- So änderst du Datum, Ort und Uhrzeit in Fotos
- Das kann die Notizen-App
- So versiehst du Notizen mit Tags
- So nutzt du FaceTime für Videochats
- So funktioniert SharePlay
- So änderst du die Ansicht in FaceTime
- So änderst du den Mikrofonmodus
- So rufst du Android-Nutzer:innen mit FaceTime an
- So machst du den Hintergrund in Videochats unscharf
- So schaltest du Ablenkungen aus
- So funktioniert die Texterkennung in Bildern
- Diese Bedienungshilfen erleichtern dir den Alltag
- So vergrößerst du Texte in einzelnen Apps
- So blendest du Hintergrundgeräusche aus
- So verwaltest du deine Mitteilungen
- Karten: So kommst du pünktlich an
- So nutzt du die neuen Karten-Einstellungen
- iCloud+: So verwendest du iCloud Private Relay
- iCloud+: So anonymisierst du deine E-Mails
- iCloud+: So änderst du E-Mail-Weiterleitungen
- Auf diese Funktionen greifen deine App unbemerkt zu
Maus und Tastatur am iPad verwenden
Anders als am iPhone kannst du am iPad sowohl eine Maus, ein Trackpad oder auch eine Tastatur verwenden. Letztere lässt sich sowohl per Bluetooth als auch Kabel anschließen und gibt dir mittels Shortcuts zahlreiche Funktionen an die Hand. Apple setzt dabei auf bekannte Tastenkombinationen vom Mac.
Sobald du ein Trackpad oder eine Maus mit dem iPad per Bluetooth oder USB verbunden hast, erscheint ein kreisrunder Cursor auf dem Bildschirm. Laut Apple entschied man sich gegen den klassischen Mauszeiger, um damit den Finger zu symbolisieren.
Grundsätzlich funktioniert die neue Steuerung wie am Mac und erlaubt zum Beispiel die präzise Auswahl von Textstellen. Auch Drag and Drop geht leicht von der Hand. Der Home-Bildschirm ist zu erreichen, indem man den Zeiger gegen den unteren Bildschirmrand bewegt. Für das Kontrollzentrum klickt man hingegen die Batterieanzeige an und für die Mitteilungszentrale die Uhrzeit. Mit Multi-Touch-Gesten wie dem Drei-Finger-Wisch wechselt man zwischen den Anwendungen, während ein solcher Wisch nach oben die gerade geöffnete App schließt. Apple zufolge sind alle Funktionen des iPads mit der Trackpad-Funktion erreichbar.
Gesten für Kopieren, Ausschneiden und Einfügen
Die Textauswahl vereinfacht Apple mit iPadOS merklich, indem man zahlreiche neue Gesten und damit Möglichkeiten hinzufügte. Tippen und streichen Sie einfach über ein Wort, um es auszuwählen. Ist es ausgewählt, dann lässt es sich mit neuen Gesten kopieren, ausschneiden und an anderer Stelle wieder einfügen. Um Ihre Auswahl schnell zu kopieren, wischen Sie mit drei Fingern nach oben. Möchten Sie die Auswahl hingegen ausschneiden, dann wischen Sie gleich zweimal mit drei Fingern nach oben. Eingefügt wird Ihre kopierte oder ausgeschnittene Auswahl durch das nach unten Wischen mit drei Fingern. Nicht immer klappen die Gesten beim ersten Mal und erfordern etwas Übung.
Individuelles App-Dock
Du kannst seit einiger Zeit mehrere Fenster einer App öffnen. Um es dir leichter zu machen, hat Apple die Ansicht verbessert. Bei jedem Start einer App mit mehreren geöffneten Fenstern werden dir diese kurzzeitig angezeigt, bevor sie verschwinden. Jedoch lassen sie sich wieder anzeigen, indem du auf das Symbol mit den drei Punkten am oberen Bildschirmrand tippst. Alternativ dazu kannst du auch das Dock vom unteren Rand nach oben ziehen und das Icon der aktuellen App erneut antippen. Oder du hältst auf dem Home-Bildschirm deinen Finger lange auf das App-Icon gedrückt und wählst dann „Alle Fenster anzeigen“ aus.
Wörter übersetzen
Aktiviere das Wörterbuch mithilfe der Einstellungen-App und wählst dann „Allgemein > Lexikon“ aus, erhältst du eine Übersicht über alle Wörterbücher. Ein Tipp auf „Deutsch-Englisch“ startet sofort den Download und nach kurzer Zeit steht es zur Verfügung. Auch der Duden oder Apples Lexikon können aktiviert werden.
Um das Wörterbuch beziehungsweise die Nachschlage-Funktion nun zu nutzen, öffnest du eine beliebige App wie etwa Safari und hältst den Finger kurz auf das gewünschte Wort. Dieses wird – wenn es kein Link ist – markiert und es erscheint ein Kontextmenü. Darin siehst du die Option „Nachschlagen“, die du antippen kannst. Anschließend siehst du die Definition sowie die verschiedenen Übersetzungsmöglichkeiten.







Diskutiere mit!
Hier kannst du den Artikel "10 Dinge, die du über dein neues iPad wissen solltest" kommentieren. Melde dich einfach mit deinem maclife.de-Account an oder fülle die unten stehenden Felder aus.
Die Kommentare für diesen Artikel sind geschlossen.