iOS 16: So funktioniert der neue Sperrbildschirm – Diese Neuerungen erwarten dich
iOS 16 ist das große Update für dein iPhone im Jahr 2022. Mit ihm bessert Apple an vielen Stellen nach und bringt zahlreiche Neuerungen in das mobile Betriebssystem ein. Das Unternehmen nahm sich dabei auch den Rufen der Community an, die seit Jahren bereits einen anpassbaren Sperrbildschirm mit Widgets fordert. In vielerlei Hinsicht nahm Apple die Apple Watch als Vorbild und führt kompakte Widgets ein und übernahm sogar Zifferblatt-Designs der Smartwatch.
Mehr Apple-Wissen für dich.
Mac Life+ ist die digitale Abo-Flatrate mit exklusiven, unabhängigen Tests, Tipps und Ratgebern für alle Apple-Anwenderinnen und Anwender - ganz egal ob neu mit dabei oder Profi!
Mac Life+ beinhaltet
- Zugriff auf alle Online-Inhalte von Mac Life+
- alle digitalen Ausgaben der Mac Life, unserer Sonderhefte und Fachbücher im Zugriff
- exklusive Tests, Artikel und Hintergründe vorab lesen
- maclife.de ohne Werbebanner lesen
- Satte Rabatte: Mac, iPhone und iPad sowie Zubehör bis zu 15 Prozent günstiger kaufen!
✔ SOFORT gratis und ohne Risiko testen: Der erste Monat ist kostenlos, danach nur 6,99 Euro/Monat.
✔ Im Jahresabo noch günstiger! Wenn du direkt für ein ganzes Jahr abonnierst, bezahlst du sogar nur 4,99 Euro pro Monat.
Dieser Artikel wird dir präsentiert von CleanMyMac X. Finde Datenmüll, große alte Dateien, Altlasten von macOS und große Arbeitsspeicher-Fresser mit nur einem Klick. CleanMyMac X erkennt jetzt sogar Malware, unangenehme Pop-Ups sowie unbemerkte Hintergrund-Aktivitäten, die euren Mac langsamer machen. Holt euch heute CleanMyMac X exklusiv 5% günstiger mit dem Mac-Life-Link.
Der anpassbare Sperrbildschirm
Nachdem Apple den Widgets mit iOS 14 neues Leben eingehaucht hatte, wünschten sich in infolgedessen eine Erweiterung des Features auf den Sperrbildschirm. Mit iOS 16 wird dieser Wunsch zumindest teilweise erfüllt. Apple integriert nämlich nicht die bereits verfügbaren Widgets plump auf den Sperrbildschirm, sondern hat deutlich kompaktere Versionen geschaffen, die an die Komplikationen der Apple Watch erinnern und sogar ähnlich funktionieren. Die neue Schnittstelle soll von Anfang an für interessierte Entwicklungsteams bereitstehen.
Daneben überarbeitete Apple einmal mehr die Ansicht der eingegangenen Mitteilungen und will später in diesem Jahr auch noch „Live Aktivitäten“ anbieten. Diese lassen grundsätzlich als Echtzeit-Widgets beschreiben, die die Informationen zu Sportereignissen, deinen Bestellstatus oder der Ankunftszeit deines Taxis liefern sollen. Als kleines Extra aktualisiert Apple auch die „Jetzt läuft“-Ansicht für deine Musik, die nun auch als Vollbildanzeige funktioniert und dir das Albumcover auf dem Sperrbildschirm anzeigt.
Bezüglich der Designs lässt dir Apple überraschend viele Möglichkeiten offen. So beginnt die Anpassung des Sperrbildschirms mit einer umfassenden Galerie, die dir vorgefertigte Hintergründe und Widgets, Hintergrundfotos aus deinen Aufnahmen sowie die Themen Wetter, Astronomie, Emojis und Sammlungen (Unity und Pride) vorschlägt. Sämtliche Vorlagen lassen sich dann nochmals anpassen, wobei Wetter und Astronomie sich an aktuelle Verhältnisse in Echtzeit angleichen. Unterdessen kannst du dir coole Wallpaper aus Emojis erstellen, wobei du die Emojis, deren Anzahl sowie die Hintergrundfarbe festlegen kannst. Bei deinen eigenen Fotos besteht die Möglichkeit mehrschichtiger Effekte und Anpassungen an Fotostile. Besonders überraschend ist jedoch der Umstand, dass du verschiedene Stile für das Datum sowie die Uhrzeit festlegen kannst. Das Datum lässt sich dabei sogar gänzlich durch Widgets ersetzen. Allerdings bist du niemals gewzungen, dass du dich für einen Stil oder einen Sperrbildschirm entscheiden musst. Du kannst nämlich mehrere erstellen und zwischen ihnen wechseln. Um dir den Wechsel weiter zu vereinfachen, kannst du einen Sperrbildschirm sogar an ein Fokus-Profil knüpfen. Wie das funktioniert haben wir dir hier vorgestellt.
Das klingt alles sehr viel und umfangreich. Grundsätzlich geben wir dir recht, aber Apple sorgt dafür, dass du viele der Funktionen auf Anhieb findest und sie intuitiv nutzen kannst. Wir erklären dir dennoch gerne einige der wichtigsten Features im Detail.
iOS 16: So erstellst du einen neuen Sperrbildschirm
Apple erfüllt mit iOS 16 einen lange ersehnten Wunsch vieler Nutzer:innen: Der Sperrbildschirm wird anpassbar. Wie von Apple gewohnt, funktioniert das Erstellen eines neuen Sperrbildschirms einfach und intuitiv, indem du deinen Finger lediglich auf den Sperrbildschirm gedrückt hältst. Das Wallpaper wird dann nach hinten gesetzt und du hast mehrere Optionen. Wähle jedoch das Plus-Symbol aus, um einen neuen Sperrbildschirm zu erstellen. Du siehst einmal mehr zahlreiche Optionen. So kannst du oben aus den Kategorien „Fotos“, „Personen“, „Zufällige Fotowiedergabe“, „Emoji“, „Wetter“, „Astronomie“ und „Farbe“ auswählen oder dich für ein vorgeschlagenes Foto oder Design entscheiden. Hast du deine Auswahl getroffen, landest du in der Wallpaper-Ansicht.
Die Gesamtansicht ist einfach aufgebaut. Tippe beispielsweise gleich oben das Datum an. Dieses kannst du durch ein anderes Widget wie das Wetter oder einen aktuellen Aktienkurs ersetzen. Die Uhrzeit ist hingegen etwas interessanter. Tippst du auf sie, dann kannst du dich zwischen acht Schriftarten entscheiden und der Schrift sogar eine individuelle Farbe verpassen.
Gleich darunter findest du die neue Widgetleiste, die bis zu vier Widgets zulässt, wobei auch größere Widgets möglich sind, die maximal die Hälfte der Leiste einnehmen können. Aktuell stehen hier ausschließlich Widgets zu Apple-Anwendungen bereit, aber Apple gab die zugehörige Schnittstelle auch für Entwicklungsteams frei, sodass zukünftig mit einer Vielzahl an Möglichkeiten zu rechnen ist.
Am unteren Ende siehst du weitere Optionen, die je nach Vorlage variieren. Bei Fotos kannst du hier etwa ein anderes Foto auswählen oder dich für einen von vier Fotostilen entscheiden. Neben „Natürlich“ stehen dir „Schwarzweiß“, „Duoton“ und „Einfärben“ zur Auswahl. Beide letzteren Optionen lassen sich zudem bearbeiten, indem du auf das Symbol mit den drei Punkten tippst und „Stilfarbe“ auswählst. Sobald du alle Anpassungen vorgenommen hast, kannst du auf „Fertig“ tippen.
Zusammenfassung: Erstellen von Sperrbildschirmen
- Finger auf Sperrbildschirm kurz gedrückt halten
- Auf Plus-Symbol tippen
- Vorlage oder Foto auswählen
- Sperrbildschirm und Widgets anpassen
- „Fertig“ antippen
Indem du deinen Finger auf den Sperrbildschirm gedrückt hältst und dann ein beliebiges Wallpaper auswählst, kannst du schnell zwischen verschiedenen Designs wechseln.
Profi-Tipp: Wir empfehlen dir, mehrere Sperrbildschirme für verschiedene Gelegenheiten zu erstellen. Du hast nämlich die Möglichkeit, jeden einzelnen Sperrbildschirm zu einem Fokus-Profil hinzuzufügen. Die Anleitung dafür findest du hier.
iOS 16: So löschst du deine Sperrbildschirme wieder
Wenn du schon eine Vielzahl an Sperrbildschirmen erstellen kannst, kannst du diese auch wieder löschen. Dies klappt auf Apple typische Art durch Wischen. Halte dazu auf dem Sperrbildschirm deinen Finger kurz gedrückt. Wische nun durch, bis du den zu löschenden Sperrbildschirm siehst. Darauf wischst du nach oben und tippst dann auf das Symbol zum Löschen. Bestätige deine Eingabe, indem du auf „Dieses Hintergrundbild löschen“ tippst.

Zusammenfassung: Löschen von Sperrbildschirmen
- Finger auf Sperrbildschirm kurz gedrückt halten
- Sperrbildschirm auswählen und nach oben wischen
- Auf das Löschen-Symbol tippen und die Eingabe bestätigen
iOS 16: So passt du deinen Sperrbildschirm an
Nicht nur das Erstellen und Löschen deines Sperrbildschirms ist möglich. Du kannst ihn jederzeit auch anpassen, um beispielsweise den Fotostil zu ändern oder ein Widget auszutauschen. Halte dazu deinen Finger auf den Sperrbildschirm gedrückt. Suche jetzt den zu bearbeitenden Bildschirm aus und tippe darunter auf „Anpassen“. So kannst du auf bekannte Art ein neues Foto, Farbthema, Schriftstil oder eben auch Widgets festlegen, ohne dass du einen neuen Sperrbildschirm erstellen musst.
Zusammenfassung: Anpassung von Sperrbildschirmen
- Finger auf Sperrbildschirm kurz gedrückt halten
- Sperrbildschirm auswählen und „Anpassen“ antippen
- Lege nun neue Parameter für deinen Sperrbildschirm fest
- Tippen abschließend auf „Fertig“

Apple iPhone 13 (128 GB) - Grün
- iOS 16.4: So nutzt du die Stimmisolation bei Anrufen
- iOS 16: Das ist neu in der Health-App – Medikationsanalyse und mehr
- iOS 16: Das ist neu in Apple CarPlay
- iOS 16: Das ist neu in Notizen
- So legst du nicht mehr auf, wenn du die Seitentaste deines iPhone drückst
- iOS 16: Diese neuen Suchfunktionen warten auf deinem Home-Bildschirm
- iOS 16.2 und iPadOS 16.2: Das ist neu
- iPadOS 16: So nutzt du die Neuerungen der Dateien-App
- iOS 16: Das ist neu in der Home-App – So nutzt du die neuen Features
- iPadOS 16: So passt du den Stage Manager an und änderst Fenstergrößen
- iOS 16: Diese Neuerungen erwarten dich in der Nachrichten-App
- iOS 16: Neue Sicherheitsfunktionen für dein iPhone verfügbar
- iOS 16: Wallpaper mit Emojis erstellen – so geht's
- iOS 16: Diese Neuerungen haben Tabgruppen in Safari erhalten
- iOS 16: So richtest du Fokusfilter ein – Mail, Kalender, Tabgruppen und mehr
- iOS 16: Diese 6 praktischen Verbesserungen bietet Apples Erinnerungen-App
- iOS 16: Diese neuen Optionen stehen dir für dein WLAN bereit
- iOS 16: So holst du iMessage-Nachrichten nach dem Versand wieder zurück
- iOS 16: Screenshots mit dem iPhone aufnehmen – Apple führt neues Feature ein
- iOS 16: E-Mails zu einer bestimmten Zeit mit dem iPhone abschicken
- iOS 16: So entfernst du Duplikate aus der Fotos-Apps
- iOS 16: So bearbeitest du abgesendete Nachrichten nachträglich am iPhone
- iOS 16: Das ist neu in der Wetter-App
- iOS 16: So funktioniert der Blockierungsmodus am iPhone
- iPadOS 16: Diese Features setzen ein iPad mit M1-Chip voraus
- iOS 16: Das ist neu – 9 Tipps für die Fotos-App
- iOS 16: Das ist neu in Live Text – Videosuche, Kurzbefehle und mehr
- iOS 16: Prozentanzeige in Statusleiste ist zurück
- macOS Ventura: So nutzt du dein iPhone als Webcam am Mac
- iOS 16: Diese Neuerungen bietet die Karten-App – Zwischenstopps, Fahrpreise und Co.
- iOS 16: So funktioniert der neue Sperrbildschirm – Dies Neuerungen erwarten dich
- Live-Aktivitäten für den Sperrbildschirm von iOS 16
- So können dir iOS 16 und Apples U1-Chip dein Leben erleichtern
- Fokus-Modus in iOS 16: Das ist neu – Sperrbildschirme, Home-Bildschirme und mehr
- iOS 16: Diese Funktionen benötigen ein iPhone XS oder neuer
- Bald musst du keine nervigen Captcha-Bildchen mehr antippen
- iOS 16 kann Bilder freistellen - ohne Zusatzsoftware
- Diese neuen Funktionen werden nicht zum Start von iOS 16 verfügbar
- Diese Neuerungen hält iOS 16 für die AirPods bereit: Neue Menüs, 3D-Audio und mehr
- Mail-App: Das ist neu in iOS 16, iPadOS 16 und macOS Ventura
- iOS 16 lässt dich deine WLAN-Passwörter einfacher mit Android-Nutzern teilen
- iOS 16 lässt dich Medikationspläne erstellen und Wechselwirkungen überprüfen
- iOS 16 bietet Face ID-Entsperrung im Querformat an
- iOS 16 vorgestellt: Das musst du jetzt über das neue iPhone-Betriebssystem wissen
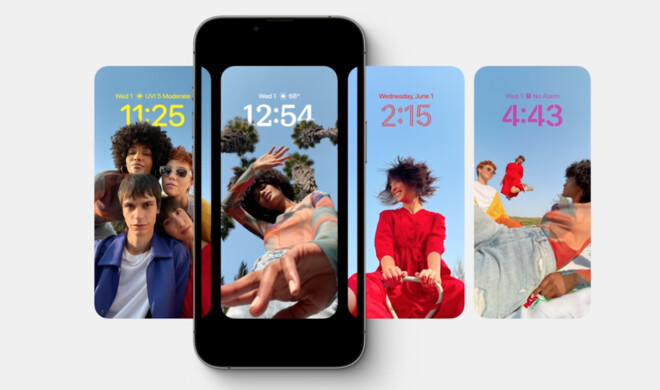
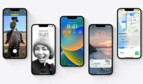
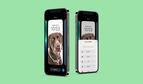
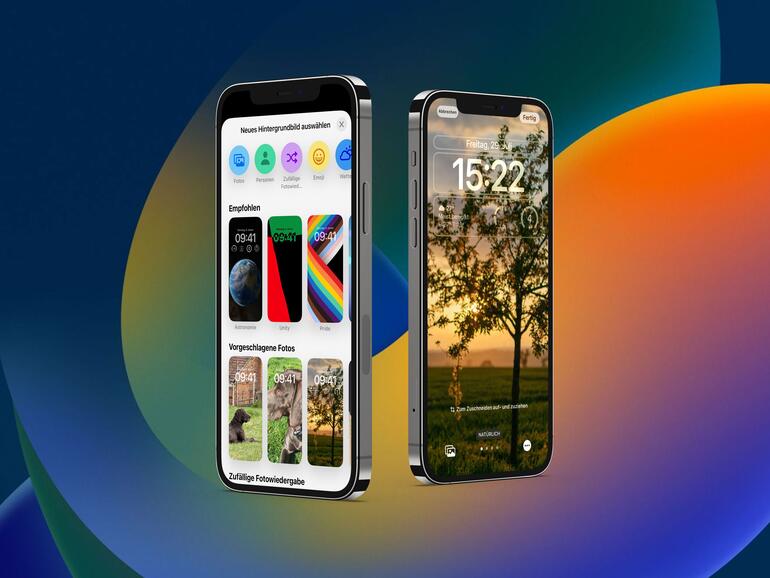


Diskutiere mit!
Hier kannst du den Artikel "iOS 16: So funktioniert der neue Sperrbildschirm – Diese Neuerungen erwarten dich" kommentieren. Melde dich einfach mit deinem maclife.de-Account an oder fülle die unten stehenden Felder aus.
hallo
Standart Kamera und Taschenlampe muss austauschbar sein.
Da will jeder seine App haben.
Widgets über die gesamte Fläche sollte auch machbar sein.
Aber halt typisch APPLE immer nur halbe Sachen im Vergleich zu Android.
SG.Markus
Leider kann man seit iOS 16 keine Livebilder mehr in „Dauerschleife“ auf dem Sperrbildschirm laufen lassen. Beispielsweise einen Bachlauf oder so. Das ist sehr schade!