Fokus-Modus in iOS 16: Das ist neu – Sperrbildschirme, Home-Bildschirme und mehr
2021 führte Apple gemeinsam mit iOS 15 den Fokus-Modus ein. Während das Unternehmen mit dem Update Menschen durch ein verbessertes FaceTime und neue Nachrichten-Features zusammenbringen wollte, ging es auch das Thema Homeoffice an. Der Fokus-Modus soll – wie der Name vermuten lässt – dich von unnötigen Ablenkungen befreien, damit du dich auf eine Aufgabe fokussieren kannst. Dazu kannst du mehrere Profile anlegen, sodass dich während der Arbeit beispielsweise keine privaten Kontakte erreichen oder umgekehrt. Auch Apps kannst du damit begrenzen. Das Update auf iOS 16 bringt dir weitere Einstellungsmöglichkeiten und Funktionen mit, sodass es ein noch besseres Erlebnis wird. Lege etwa eigene Sperrbildschirme für deine Profile fest oder setze neue Filter.
Mehr Apple-Wissen für dich.
Mac Life+ ist die digitale Abo-Flatrate mit exklusiven, unabhängigen Tests, Tipps und Ratgebern für alle Apple-Anwenderinnen und Anwender - ganz egal ob neu mit dabei oder Profi!
Mac Life+ beinhaltet
- Zugriff auf alle Online-Inhalte von Mac Life+
- alle digitalen Ausgaben der Mac Life, unserer Sonderhefte und Fachbücher im Zugriff
- exklusive Tests, Artikel und Hintergründe vorab lesen
- maclife.de ohne Werbebanner lesen
- Satte Rabatte: Mac, iPhone und iPad sowie Zubehör bis zu 15 Prozent günstiger kaufen!
✔ SOFORT gratis und ohne Risiko testen: Der erste Monat ist kostenlos, danach nur 6,99 Euro/Monat.
✔ Im Jahresabo noch günstiger! Wenn du direkt für ein ganzes Jahr abonnierst, bezahlst du sogar nur 4,99 Euro pro Monat.
iOS 16: Sperrbildschirm für Fokus-Profile festlegen
Während du bislang nur Home-Bildschirme zu deinen Profilen zuordnen konntest, gilt dies ab iOS 16 auch für den Sperrbildschirm. Lege etwa einen neutralen Sperrbildschirm mit notwendigen Widgets für deine Arbeit fest. Übrigens ist es gemeinsam mit watchOS 9 möglich, dass du auch dein Zifferblatt an ein Fokus-Profil knüpfen kannst.
Du kannst einen Sperrbildschirm auf mehrere Arten mit einem Fokus-Profil verbinden. Der einfache Weg sieht folgendermaßen aus:
- Halte deinen Finger lange auf den aktiven Sperrbildschirm gedrückt.
- Nach kurzer Zeit wird das Hintergrundbild zurückgesetzt und du siehst verschiedene Optionen.
- Tippe auf „Fokus“.
- Wähle nun das Profil aus, mit dem du den gewählten Sperrbildschirm verknüpfen möchtest.
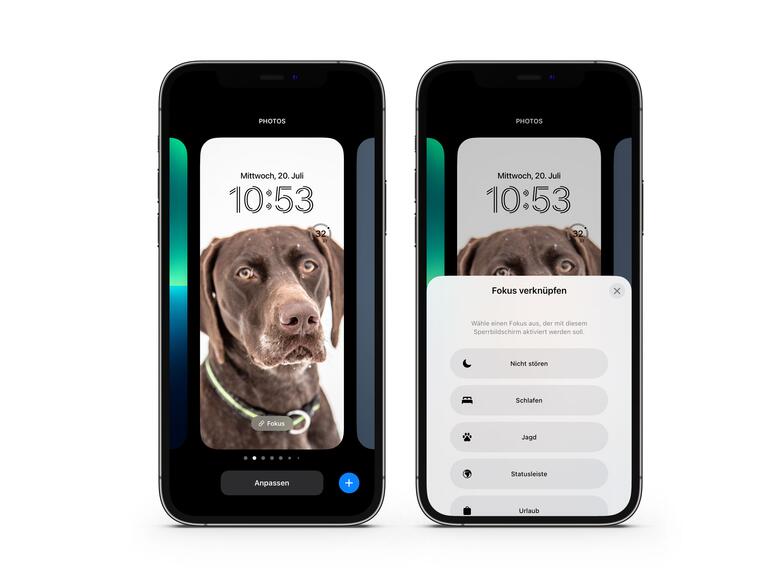
Alternativ dazu kannst du auch einen Umweg nehmen, der dir allerdings mehr Optionen bietet:
- Öffne die Einstellungen-App und rufe „Fokus“ auf.
- Wähle das gewünschte Fokus-Profil aus.
- Tippe dann unter „Bildschirme anpassen“ auf die Vorschau ganz links.
- Du siehst nun mehrere Sperrbildschirme, aus denen du auswählen kannst. Du kannst aber auch einen gänzlich neuen erstellen.
- Tippe auf „Fertig“, um zurück zu den Einstellungen zu gelangen.
- Mit einem Tipp auf das Symbol ganz rechts kannst du auch ein Zifferblatt für deine Apple Watch auswählen, das gemeinsam mit dem Fokus-Profil aktiviert werden soll.
Profi-Tipp 1: In den Fokus-Einstellungen kannst du Fokuspläne einstellen, sodass Profile abhängig von Ort, Zeit oder einer verwendeten App aktiviert werden.
Home-Bildschirm: Einzelne Seiten für den Fokus festlegen
Wir empfehlen dir nicht nur, dass du deinen Profilen einen Sperrbildschirm zuweist, sondern du solltest auch Home-Bildschirme entwerfen. Damit kannst du dir für jeden Anlass die richtigen Apps auf die erste Seite legen. Beispielsweise kannst du damit außerhalb deiner Arbeitszeit deine Arbeits-Apps aus dem Schnellzugriff entfernen und Platz für andere Anwendungen schaffen. Unterdessen kannst du für deinen Arbeits-Fokus ablenkende Anwendungen vom Home-Bildschirm verbannen. Bedenke dabei, dass du die Apps dennoch immer via App-Mediathek öffnen kannst – nur nicht so komfortabel.
Profi-Tipp 2: Übrigens kannst du eine App mehrfach auf einem oder mehreren Home-Bildschirmen ablegen. Dies erlaubt dir, dass du mehrere Home-Bildschirme für verschiedene Profile erstellen kannst, die dieselben Apps aufweisen. Wie das funktioniert, erklären wir dir hier.
- Öffne „Einstellungen > Fokus“ und wähle ein Profil aus.
- Tippe dann unter „Bildschirme anpassen“ auf die Vorschau in der Mitte.
- Wähle nun die Seiten aus, die dem Profil zugeordnet werden sollen.
- Tippe abschließend auf „Fertig“.
Profi-Tipp 3: Oftmals reicht es aus, wenn du nur eine Hauptseite für ein Profil erstellst, das die wichtigsten Apps und Widgets bereithält.
iOS 16: Fokusfilter für einzelne Apps nutzen
Im Zuge von iOS 16 führt Apple ein neues Feature ein, um deinen Fokus weiter zu schärfen. Mit Filtern will dir das neue Betriebssystem helfen, deinen Alltag besser zu ordnen. Zum Anfang soll die Funktion für Apple-Apps wie Kalender, Mail, Nachrichten und Safari bereitstehen, während Entwickler:innen die neue Softwareschnittstelle ebenfalls verwenden können, um ablenkende Inhalte aus ihren Apps bei Bedarf auszublenden. Mittels der Filter lassen sich übrigens auch der Dunkel- sowie Stromsparmodus an Fokus-Profile knüpfen. Doch wie nutzt du die Fokusfilter und was bietet dir Apple an?
- Öffne „Einstellungen > Fokus“ und wähle ein Profil aus.
- Scrolle nach unten und tippe auf „Filter hinzufügen“.
- Wähle den gewünschten Filter aus und passe ihn an deine Bedürfnisse an.
Beim Kalender kannst du beispielsweise einzelne Kalender dem Fokus zuordnen, sodass du Arbeit und Privat noch besser teilen kannst. Gleiches gilt auch für Mail. Dort kannst du einzelne E-Mail-Konten zum Profil hinzufügen, sodass du etwa während der Arbeit keine privaten Mails in deinem Postfach siehst. Ähnlich verhält es sich auch in der Nachrichten-App, in der du nach Personengruppen filtern kannst. Anders verhält es sich jedoch in Safari. Dort beschränkt sich die Funktion auf die mit iOS 15 eingeführten Tabgruppen, sodass du sie nun auch einem Fokus-Profil zuordnen kannst und sie damit schneller griffbereit hast. Apple schreibt dazu: „Wähle zum Beispiel eine Reihe von Tabgruppen aus, die im Fokus ‚Arbeiten‘ in Safari angezeigt werden sollen, oder blende deinen Arbeitskalender aus, wenn du den Fokus ‚Zeit für mich‘ nutzt.“
Nutzt du den Fokus-Modus? Lass es uns in den Kommentaren wissen.
- iOS 16.4: So nutzt du die Stimmisolation bei Anrufen
- iOS 16: Das ist neu in der Health-App – Medikationsanalyse und mehr
- iOS 16: Das ist neu in Apple CarPlay
- iOS 16: Das ist neu in Notizen
- So legst du nicht mehr auf, wenn du die Seitentaste deines iPhone drückst
- iOS 16: Diese neuen Suchfunktionen warten auf deinem Home-Bildschirm
- iOS 16.2 und iPadOS 16.2: Das ist neu
- iPadOS 16: So nutzt du die Neuerungen der Dateien-App
- iOS 16: Das ist neu in der Home-App – So nutzt du die neuen Features
- iPadOS 16: So passt du den Stage Manager an und änderst Fenstergrößen
- iOS 16: Diese Neuerungen erwarten dich in der Nachrichten-App
- iOS 16: Neue Sicherheitsfunktionen für dein iPhone verfügbar
- iOS 16: Wallpaper mit Emojis erstellen – so geht's
- iOS 16: Diese Neuerungen haben Tabgruppen in Safari erhalten
- iOS 16: So richtest du Fokusfilter ein – Mail, Kalender, Tabgruppen und mehr
- iOS 16: Diese 6 praktischen Verbesserungen bietet Apples Erinnerungen-App
- iOS 16: Diese neuen Optionen stehen dir für dein WLAN bereit
- iOS 16: So holst du iMessage-Nachrichten nach dem Versand wieder zurück
- iOS 16: Screenshots mit dem iPhone aufnehmen – Apple führt neues Feature ein
- iOS 16: E-Mails zu einer bestimmten Zeit mit dem iPhone abschicken
- iOS 16: So entfernst du Duplikate aus der Fotos-Apps
- iOS 16: So bearbeitest du abgesendete Nachrichten nachträglich am iPhone
- iOS 16: Das ist neu in der Wetter-App
- iOS 16: So funktioniert der Blockierungsmodus am iPhone
- iPadOS 16: Diese Features setzen ein iPad mit M1-Chip voraus
- iOS 16: Das ist neu – 9 Tipps für die Fotos-App
- iOS 16: Das ist neu in Live Text – Videosuche, Kurzbefehle und mehr
- iOS 16: Prozentanzeige in Statusleiste ist zurück
- macOS Ventura: So nutzt du dein iPhone als Webcam am Mac
- iOS 16: Diese Neuerungen bietet die Karten-App – Zwischenstopps, Fahrpreise und Co.
- iOS 16: So funktioniert der neue Sperrbildschirm – Dies Neuerungen erwarten dich
- Live-Aktivitäten für den Sperrbildschirm von iOS 16
- So können dir iOS 16 und Apples U1-Chip dein Leben erleichtern
- Fokus-Modus in iOS 16: Das ist neu – Sperrbildschirme, Home-Bildschirme und mehr
- iOS 16: Diese Funktionen benötigen ein iPhone XS oder neuer
- Bald musst du keine nervigen Captcha-Bildchen mehr antippen
- iOS 16 kann Bilder freistellen - ohne Zusatzsoftware
- Diese neuen Funktionen werden nicht zum Start von iOS 16 verfügbar
- Diese Neuerungen hält iOS 16 für die AirPods bereit: Neue Menüs, 3D-Audio und mehr
- Mail-App: Das ist neu in iOS 16, iPadOS 16 und macOS Ventura
- iOS 16 lässt dich deine WLAN-Passwörter einfacher mit Android-Nutzern teilen
- iOS 16 lässt dich Medikationspläne erstellen und Wechselwirkungen überprüfen
- iOS 16 bietet Face ID-Entsperrung im Querformat an
- iOS 16 vorgestellt: Das musst du jetzt über das neue iPhone-Betriebssystem wissen
- So richtest du dein neues iPhone oder iPad fast automatisch ein
- So sicherst du deine Apple-ID mit der Zwei-Faktor-Authentifizierung
- Apple-ID: So verwaltest du deine vertrauenswürdigen Geräte
- So installierst du ein Update auf deinem iPhone und iPad
- So erstellst du ein Backup deines iPhones oder iPads
- So setzt du dein iPhone oder iPad auf Werkseinstellungen zurück
- So änderst du den Namen deines iPhones oder iPad
- So nutzt du die Rotationssperre am iPhone und iPad
- So nutzt und löschst du die Anrufliste auf dem iPhone
- So verschiebst du mehrere Apps am iPhone und iPad gleichzeitig
- So nutzt du die App-Mediathek auf dem iPhone und iPad
- So versteckt du ganze Home-Bildschirm-Seiten auf deinem iPhone und iPad
- So verwendest du Widgets auf dem Home-Bildschirm
- So nimmst du ein Bildschirmfoto mit deinem iPhone und iPad auf
- So kündigst du ein App-Store-Abonnement in iOS und iPadOS
- So sendest und empfängst du auch SMS auf deinem iPad und Mac
- So nutzt du die Bild-in-Bild-Funktion am iPhone und iPad
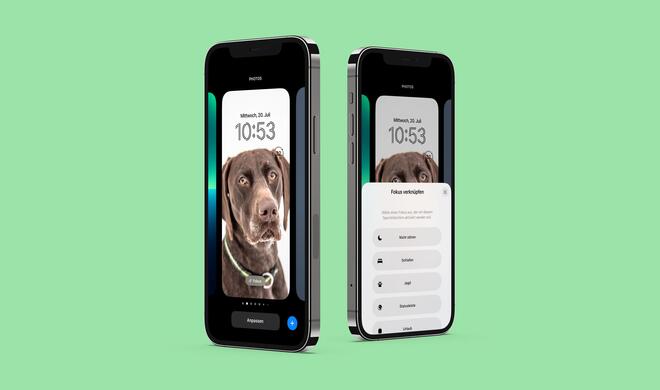
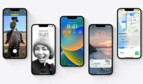
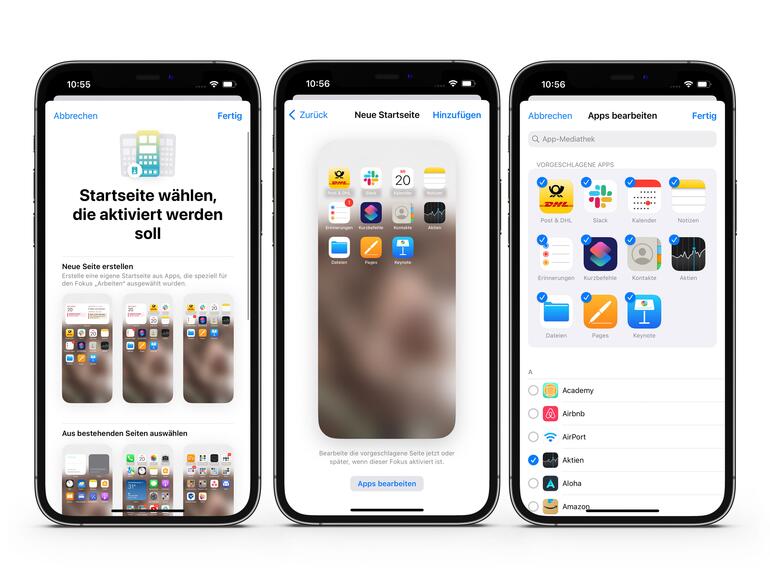
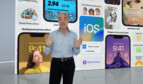
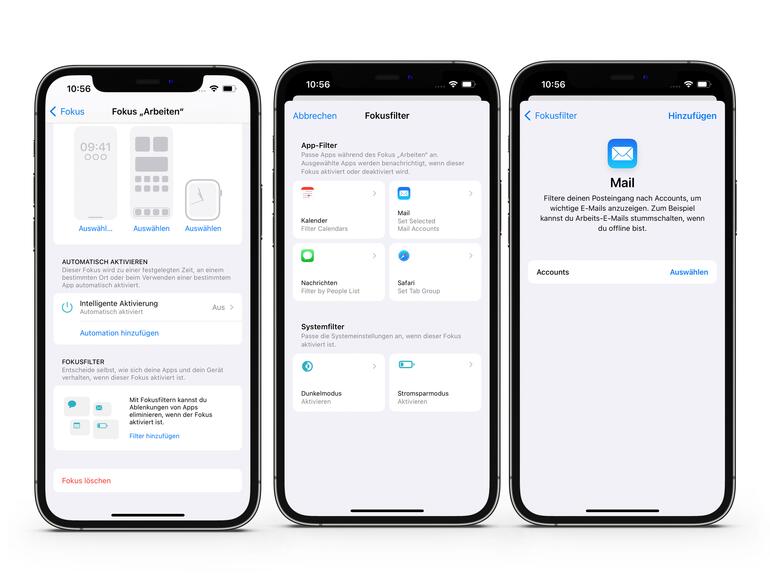

Diskutiere mit!
Hier kannst du den Artikel "Fokus-Modus in iOS 16: Das ist neu – Sperrbildschirme, Home-Bildschirme und mehr" kommentieren. Melde dich einfach mit deinem maclife.de-Account an oder fülle die unten stehenden Felder aus.
Die Kommentare für diesen Artikel sind geschlossen.