iOS 17: 22 Tipps, um deinen Home-Bildschirm zu individualisieren und besser zu nutzen
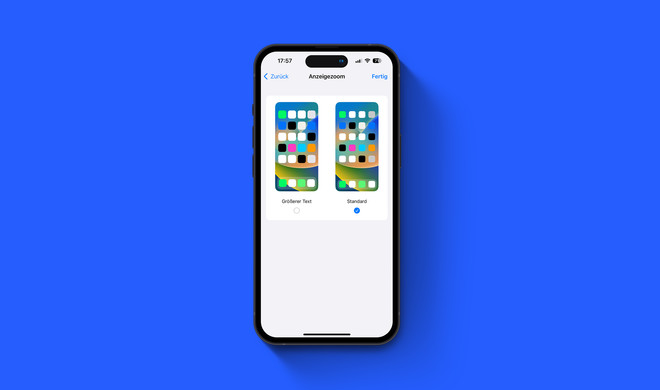
1 Anzeigezoom verwenden
Egal, ob du ein iPhone 13 mini oder ein iPhone 14 Pro Max nutzt, es kann sein, dass dir die Bildschirmtexte und Symbole zu klein sind. Apple integrierte daher ein praktisches Feature namens Anzeigezoom in iOS. Damit kannst du dir eine Vielzahl von Inhalten und Steuerelementen vergrößern, um sie besser zu erkennen. Den Anzeigezoom kannst du nicht nur bei der Ersteinrichtung deines Geräts einschalten, sondern auch nachträglich. Öffne dazu die Einstellungen-App und rufe den Eintrag „Anzeige & Helligkeit“ auf. Tippe dort auf „Anzeigezoom“. Wähle jetzt zwischen „Größerer Text“ oder „Standard“ aus. Die Funktion gilt systemweit und vergrößert auch die App-Icons auf dem Home-Bildschirm.
Seit dem ersten iPhone hat Apple viel auf dem Home-Bildschirm verändert. Neben kompletten Redesigns führte das Unternehmen viele praktische Neuerungen ein, um deinen Alltag produktiver zu gestalten und dir, direkt vom Home-Bildschirm aus, Zugriff auf wichtige Informationen oder App-Funktionen zu erlauben.
Heute selbstverständlich, aber damals neu
Hast du gewusst, dass das Betriebssystem des iPhone nicht immer über die Ordner verfügte und Nutzer:innen lange darauf warten mussten? Dies lag an einem wichtigen Umstand: Apple wollte zunächst keinen App Store. Dieser eröffnete erst ein Jahr nach der Veröffentlichung mit lediglich 500 Anwendungen. Dennoch dauerte es noch bis 2010, bis Apple Ordner einführte.
Im selben Jahr brachte Apple auch erstmals die Möglichkeit ins Spiel, eigene Hintergrundbilder verwenden. Richtig gelesen. Erst mit iOS 4 konntest du deinen Home-Bildschirm mit eigenen Wallpapern. Aufgrund von Leistungsproblemen und fehlerhaften Icon-Animationen war das Wallpaper-Feature nur für das iPhone 3GS und neuer verfügbar.
Das größte Redesign erschien mit iOS 7. Apple gestaltete das Betriebssystem deutlich flacher und eleganter. Es sorgte für mehr Klarheit und brachte diverse Neuerungen auf den Home-Bildschirm. Dazu gehören die Spotlight-Suche, das Kontrollzentrum und erweiterte Ordner. Damit erhielten letztere Seiten wie der Home-Bildschirm. Zuvor war ein Ordner auf eine Seite begrenzt.
Das letzte große Update für den Home-Bildschirm stellte iOS 14 dar. Mit ihm löste Apple die Widgets von der Sonderseite und fügte sie direkt zwischen die Apps des Home-Bildschirms ein. Dadurch wurde die Ansicht deutlich informativer und erlaubte neue Möglichkeiten der Personalisierung. Zudem ordnete Apple deine Apps mit der App-Mediathek neu. Auf einer neuen Seite des Home-Bildschirms findest du alle installierten Apps nach Kategorie geordnet. Unter iOS 15 gab es dann etwas mehr Ordnung für deinen Home-Bildschirm, indem du ganze Seiten neu sortieren, ausblenden oder gar löschen kannst.
Du siehst also, dass der Home-Bildschirm im Laufe der Jahre viele nützliche Features erhalten hat und du vermutlich längst nicht alle kennst. In unserer Galerie findest du daher 22 praktische Tipps zu deinem Home-Bildschirm.

Apple iPhone 14 (512 GB) - Blau
- So richtest du dein neues iPhone oder iPad fast automatisch ein
- So sicherst du deine Apple-ID mit der Zwei-Faktor-Authentifizierung
- Apple-ID: So verwaltest du deine vertrauenswürdigen Geräte
- So installierst du ein Update auf deinem iPhone und iPad
- So erstellst du ein Backup deines iPhones oder iPads
- So setzt du dein iPhone oder iPad auf Werkseinstellungen zurück
- So änderst du den Namen deines iPhones oder iPad
- So nutzt du die Rotationssperre am iPhone und iPad
- So nutzt und löschst du die Anrufliste auf dem iPhone
- So verschiebst du mehrere Apps am iPhone und iPad gleichzeitig
- So nutzt du die App-Mediathek auf dem iPhone und iPad
- So versteckt du ganze Home-Bildschirm-Seiten auf deinem iPhone und iPad
- So verwendest du Widgets auf dem Home-Bildschirm
- So nimmst du ein Bildschirmfoto mit deinem iPhone und iPad auf
- So kündigst du ein App-Store-Abonnement in iOS und iPadOS
- So sendest und empfängst du auch SMS auf deinem iPad und Mac
- So nutzt du die Bild-in-Bild-Funktion am iPhone und iPad


Diskutiere mit!
Hier kannst du den Artikel "iOS 17: 22 Tipps, um deinen Home-Bildschirm zu individualisieren und besser zu nutzen" kommentieren. Melde dich einfach mit deinem maclife.de-Account an oder fülle die unten stehenden Felder aus.
Die Kommentare für diesen Artikel sind geschlossen.