1 Standby-Modus
Der neue Standby-Modus ist eine innovative Funktion, die Apple in sein Betriebssystem integriert hat. In diesem Modus wird der Bildschirm in eine Art „Ruhemodus“ versetzt, der jedoch weiterhin nützliche Informationen und Funktionen anzeigt. Das heißt, auch wenn dein iPhone oder iPad nicht aktiv genutzt wird, bleiben wichtige Widgets und Funktionen sichtbar und schnell zugänglich. Es ähnelt einem erweiterten Sperrbildschirm, ist jedoch weitaus funktionaler.
Apple bietet dir eine Auswahl von drei voreingestellten Ansichten für den Standby-Modus. Die erste zeigt vergrößerte Widgets in zwei individuell konfigurierbaren Spalten an. Abgesehen von den standardmäßigen Uhr- und Kalender-Widgets, kannst du die Auswahl mit zusätzlichen Widgets deiner Wahl erweitern und diese intelligent rotieren lassen. Apple versorgt dich mit einer Palette an passenden Widgets für Apps wie Musik, Podcasts, Home, Wetter und „Wo ist?“, doch du hast auch die Option, Widgets von Drittanbieter-Apps einzubinden.
Für Fotoliebhaber gibt es die Möglichkeit, durch eine Wischgeste nach links in einen Foto-Modus zu gelangen. Dort kannst du bestimmte Fotoalben festlegen, deren Bilder regelmäßig angezeigt werden. Um dies zu tun, halte deinen Finger auf dem Bildschirm, tippe auf das kleine Plus-Symbol und wähle das Album deiner Wahl.
Die dritte Ansicht verwandelt dein iPhone in einen funktionalen Digitalwecker mit extra großen Uhranzeigen. Diese Zifferblätter sind inspiriert von der Apple Watch und wurden für das iPad-Format adaptiert. Wie bei der Smartwatch kannst du auch hier die Farbe der Zifferblätter nach deinem Geschmack anpassen.
2 Kontaktposter
Nach Jahren hat sich Apple wieder an die Telefon- beziehungsweise Kontakte-App getraut und sie mit Neuerungen versehen. Die auffälligste Funktion ist das Kontaktposter. Damit kannst du für jeden Kontakt Fotos oder Memojis als Anzeige bei Anrufen einstellen und sie sogar mit deiner Lieblingsschrift versehen.
Die Konfiguration funktioniert einfach. Öffne zunächst die Kontakte-App und wähle einen beliebigen Kontakt aus. Tippe oben rechts auf „Bearbeiten“ und dann auf das Bild. In der neuen Ansicht kannst du jetzt ein Foto oder Memoji festlegen und anschließend auch Hintergrundfarbe sowie die Schriftart anpassen. Bei zukünftigen Anrufen dieses Kontakts siehst du deinen erstellten Bildschirm.
3 Namen und Foto teilen
Du kannst dein Kontaktposter auch mit anderen Personen teilen – etwa bei Anrufen oder in der Nachrichten-App. Dies kannst du unter „Einstellungen > Nachrichten > Name und Foto teilen“ aktivieren. Dort kannst du auch festlegen, ob du es immer mit deinen Kontakten teilen möchtest, wenn du es anpasst oder ob du stets gefragt werden willst. In der Ansicht kannst du übrigens auch dein eigenes Kontaktposter bearbeiten.
4 Notizen verlinken
Mit der Einführung von iOS 17 erleichtert Apple die Organisation deiner Notizen durch die neue Verlinkungsfunktion. Angenommen, du planst eine Reise und möchtest in deiner Notiz eine Checkliste für die Hotelbuchung einfügen. Statt alle Hoteloptionen direkt in der Hauptnotiz zu listen, kannst du eine separate Notiz für die Hotels erstellen. Innerhalb deiner Reisenotiz tippst du dann beim Punkt „Hotels buchen“ auf das Kontextmenü und wählst „Link einfügen“. Hier hast du die Möglichkeit, entweder eine URL einzufügen oder direkt eine andere Notiz zu verlinken, die du mithilfe der Suchfunktion finden kannst.
Nachdem du auf „Fertig“ getippt hast, ist der Link gesetzt. Ein Klick darauf führt dich direkt zur verlinkten Notiz. Für ein optimales Organisationserlebnis empfiehlt es sich, beide Notizen gegenseitig zu verlinken, da iOS 17 bislang keine „Zurück“-Funktion in diesem Kontext anbietet.
5 AirTags mit anderen teilen
Das neue Feature in der „Wo ist?“-App ermöglicht es, AirTags ganz einfach mit anderen zu teilen. Öffne zuerst die „Wo ist?“-Anwendung auf deinem iPhone und navigiere zum Bereich „Objekte“. Hier findest du eine Übersicht all deiner AirTags. Wähle den Tracker aus, den du teilen möchtest, und tippe anschließend auf die neu hinzugefügte Schaltfläche „Dieses AirTag teilen“. Daraufhin erscheint die Option „Person hinzufügen“; tippe darauf. Bestätige den nächsten Schritt durch einen Fingertipp auf die Schaltfläche „Fortfahren“. Jetzt kannst du in deinen Kontakten stöbern und die Person auswählen, der du Zugriff auf deinen AirTag geben möchtest. Schicke abschließend die Einladung und warte auf die Bestätigung des Empfängers.
6 Einkaufslisten
In iOS 17 wird das Erstellen von Einkaufslisten in Erinnerungen noch besser. Während du die Liste schon längst mit deiner Familie teilen und gemeinsam erstellen kannst, bietet dir das neue Betriebssystem mehr Komfort. Trägst du neue Punkte auf deinem digitalen Einkaufszettel ein, dann werden sie automatisch in Kategorien sortiert, sodass du nicht lange suchen musst, wenn du etwa in der Fleisch- oder Feinkostabteilung bist. Apple hat dazu schon diverse Kategorien angelegt. Neben den beiden genannten Beispielen gibt es auch „Soßen und Gewürze“, „Körperpflege und Gesundheit“, „Nudeln, Reis und Bohnen“, „Haustierpflege“, „Konserven und Suppen“ und einige mehr. Wird ein Lebensmittel nicht erkannt, kannst du es manuell einem Abschnitt zuweisen. Dazu setzt die Erinnerungen-App auf ein neues Feature namens „Abschnitte“.
7 Abschnitte in Erinnerungen
Mit den Abschnitten kannst du innerhalb einer Liste einzelne Aufgaben beziehungsweise Objekte gruppieren und dir damit mehr Übersicht verschaffen. So kannst du etwa ein Projekt erstellen und in Abschnitte unterteilen. Bislang konntest du dir hierbei nur mit den Unteraufgaben behelfen, die dir jedoch weiterhin zur Verfügung stehen. Um die Funktion besser zu visualisieren, führt Apple eine neue Spaltenansicht ein. Sie zeigt dir alle Abschnitte nebeneinander an, während du die Reihenfolge durch simples Verschieben ändern kannst.
8 Offline-Karten verwenden
Apple hat endlich die langersehnte Download-Funktion für Offline-Karten in seiner eigenen Karten-App integriert. Um diese Funktion zu nutzen, öffne die Karten-App auf deinem iPhone und berühre dein Profilbild. Gehe dann zu „Offline-Karten“ im Menü und wähle „Karte herunterladen“. Du hast ebenfalls die Option, eine für deine aktuelle Umgebung vorgeschlagene Karte einfach herunterzuladen, indem du das Download-Symbol antippst. Sobald du dich für eine bestimmte Region entschieden hast, kannst du den Kartenausschnitt auswählen und auf „Herunterladen“ klicken.
Nach dem Download hast du die Möglichkeit, die heruntergeladene Karte umzubenennen oder sie erneut auszuwählen. Auch das Löschen ist einfach: Tippe auf den Kartennamen und wische von rechts nach links. Mit dem Download der ersten Karte werden auch zusätzliche Einstellungen freigeschaltet. Hier kannst du beispielsweise automatische Updates für die Karte festlegen oder den Offline-Modus aktivieren, selbst wenn eine Internetverbindung verfügbar ist.
9 Neuer Stil für Notizen
In der Notizen-App hat sich wieder etwas getan. Neben der verbesserten PDF-Ansicht kannst du deine Texte mit einer neuen Formatierung namens „Proportional“ versehen. Wähle einfach den Text in der Notizen-App aus und tippe über der Tastatur auf „Aa“. Scrolle nach rechts und wähle die neue Formatierung aus.
10 Profile in Safari
Mit iOS 17 erweitert Apple Safari durch die Einführung von Profilen. Diese Funktion geht über die bereits existierenden Tabgruppen hinaus, indem sie nicht nur verschiedene Bereiche klarer abgrenzt, sondern auch individuelle Tabgruppen, Startseiten und mehr ermöglicht. Interessant ist das Feature auch die Verbindung mit den Fokus-Profilen, die auf dem Gerät eingerichtet sind.
Um ein Safari-Profil zu erstellen, öffne die Einstellungen-App und navigiere zum Eintrag „Safari“. Dort findest du die neue Option „Profile erstellen“. Durch einen Tipp darauf hast du die Möglichkeit, ein neues Profil anzulegen. Du kannst dem Profil einen Namen geben und ein Symbol sowie eine Farbe auswählen. Für die Lesezeichen kannst du entweder einen neuen Ordner erstellen oder einen bereits vorhandenen verwenden.
11 Safari-Profile mit einem Fokus verknüpfen
Nur das Erstellen von Profilen für Safari reicht noch nicht aus, um sie zu verwenden. Du kannst sie entweder manuell aktivieren oder sich ganz einfach an ein Fokus-Profil koppeln. Öffne dazu die Einstellungen-App und rufe „Fokus“ auf. Wähle jetzt den Fokus aus, den du mit einem bestimmten Safari-Profil verknüpfen möchtest.
Scrolle jetzt nach unten und tippe auf „Filter hinzufügen“. Im nächsten Untermenü wählst du erst Safari aus, bevor du hinter „Profil“ einen Haken setzt. Danach tippst du darunter auf „Auswählen“ und fügst das gewünschte Safari-Profil zum aktuellen Fokus hinzu.
12 Webseiten vorlesen lassen
iOS 17 integriert in Safari ein neue Vorlesefunktion, die viele Browser und Websites längst implementiert haben. Mit Siri ist es jetzt einfacher denn je, Webseiten vorgelesen zu bekommen. Dabei bleibt der digitale Assistent genau an der Stelle, an der du zuletzt gestoppt hast, damit du nahtlos weiterhören kannst. Das Ganze wird durch Siris verfeinertes und natürlicher klingendes Sprachmodell noch angenehmer. Um diese Funktion zu nutzen, tippe in der URL-Leiste auf das „AA“-Symbol und selektiere anschließend die Option „Seite anhören“.
13 Privateres „Privates Surfen“
Apple hat seine „Private Surfen“-Funktion auf mehreren Ebenen verfeinert. Neben verbesserten Abwehrmechanismen gegen Tracking durch Dritte, hat Apple eine zusätzliche Sicherheitsstufe für deine privaten Browserfenster hinzugefügt. Wenn diese Fenster nicht aktiv sind, werden sie automatisch gesperrt. Um sie wieder zu entsperren, ist eine aktive Handlung erforderlich: Du kannst entweder deinen Gerätecode eingeben oder dich über Face ID authentifizieren. Verlässt du die private Tabgruppe auch nur kurzzeitig, wird sie wieder gesichert und erfordert erneut eine Authentifizierung.
14 Geteilte Passwörter
Mit iOS 17 geht Apples iCloud-Schlüsselbund einen Schritt weiter und bietet nun die Möglichkeit, Passwörter in Gruppen zu teilen. Dieses innovative Feature ermöglicht es dir, nicht nur einzelne Passwörter mit anderen zu teilen, sondern ganze Gruppen für den Zugriff auf ausgewählte Passwörter zu schaffen. Diese Gruppen können wiederum ihre eigenen Passwörter mit dir teilen, was die Verwaltung gemeinsam genutzter Dienste wie Streamingplattformen erheblich vereinfacht.
Jedes Mitglied hat die Kontrolle darüber, welche Passwörter in der Gruppe geteilt werden und kann diese Entscheidung jederzeit rückgängig machen. Apple stellt sicher, dass die geteilten Passwörter immer aktuell sind und für alle Gruppenmitglieder zugänglich bleiben. Mehr noch: Du bist nicht nur auf eine Passwortgruppe beschränkt. Du kannst mehrere Gruppen mit unterschiedlichen Mitgliedern und Passwörtern erstellen.
Das Einrichten einer Gruppe für gemeinsame Passwörter ist etwas versteckt, aber einfach durchzuführen. Apple hat dazu das Passwortmenü in den Einstellungen erweitert. Dort siehst du, bevor du eine Gruppe eingerichtet hast, die Option „Familienpasswörter“. Tippe darunter auf „Los gehts“. Ein neuer Startbildschirm erklärt dir in aller Kürze das neue Feature. Tippe auf „Fortfahren“. Lege im nächsten Schritt einen Gruppennamen fest und füge weitere Personen hinzu. Tippe danach auch „Erstellen“ und wähle die Passwörter aus, die du teilen beziehungsweise in die neue Gruppe „bewegen“ möchtest. Du kannst auch nachträglich Passwörter zu der Gruppe hinzufügen. Wähle dazu unter „Einstellungen > Passwörter“ die Gruppe aus. Tippe dann auf das Plus-Symbol und wähle „Passwörter in Gruppe bewegen“ aus. Anschließend setzt du deine Haken vor den Passwörtern und tippst auf „Bewegen“.
15 Wegbegleitung
Apple hat mit iOS 17 die Bedienung in der Nachrichten-App verändert. Wähle daher zuerst deinen gewünschten Kontakt aus und tippe dann neben dem Eingabefeld auf das Plussymbol. Tippe dann auf „Mehr“, bevor du die Option „Wegbegleitung“ auswählst.
Bei der erstmaligen Verwendung kannst du auswählen, ob du lediglich deinen genauen Standort, deinen Batteriestatus sowie den Mobilfunkstatus mitteilen möchtest, oder ob zusätzlich deine genau zurückgelegte Strecke sowie den Ort, an dem du dein iPhone und deine Apple Watch zuletzt entsperrt hast. Eine Beispielansicht zeigt dir auf Wunsch den Unterschied grafisch an. Abschließend verschickst du deine Anfrage für „Wegbegleitung“ an deinen Kontakt.
Übrigens kannst du unter „Einstellungen > Nachrichten > Daten“ nachträglich anpassen, wie viele Daten du mit „Wegbegleitung“ teilen möchtest.
16 Visuelles Nachschlagen in Videos
Seit einigen Jahren kannst du schon Inhalte auf Fotos heraus kopieren oder erkennen lassen, um beispielsweise Pflanzen zu bestimmen. Mit den jüngsten Updates steht das Feature auch für Videos bereit. Natürlich klappt es nicht bei laufenden Videos, sondern du musst es schon pausieren. Danach kannst du Texte erkennen und diese kopieren oder übersetzen lassen.
17 Gerade Bilder
Eine schöne Bildkomposition ist von vielen Faktoren abhängig. Zur Ausrichtung bietet Apple seit langer Zeit ein Raster an, das du über dem Kamerabild einblenden kannst. Dies kann bereits hilfreich sein, um die Linienführung gerade auszurichten. Interessanterweise wird dies bei Aufnahmen von oben durch das integrierte Gyroskop unterstützt, um dein iPhone perfekt in Waage zu positionieren. Für gewöhnliche Aufnahmen gibt es diese Hilfe für die waagerechte Ausrichtung nicht. iOS 17 schafft hier Abhilfe und führte eine neue Hilfslinie ein, die dir anzeigt, ob du dein iPhone gerade oder schräg (seitlich) hältst.
Die Hilfslinie besteht aus drei Teilen und wird erst eingeblendet, wenn du die Funktion unter „Einstellungen > Kamera“ aktiviert hast und dein iPhone fast gerade hältst. Die Linien erscheinen in der Bildmitte. Links und rechts siehst du zwei kurze Linien, die als Anhaltspunkt für die Ausrichtung der Mittellinie dienen. Bilden alle Hilfslinien eine Gerade, wechselt die Farbe von weiß zu gelb und du weißt, dass du dein iPhone gerade hältst.
18 Musikübergänge
Apple hat endlich eine überfällige Funktion für die Musik-App eingeführt: Du kannst Musik überblenden lassen, sodass sich nicht mehr Song an Song reiht, sondern eine sanfte Überblende erfolgt, die keine kurze Pause mehr aufkommen lässt. Die neue Option findest du unter „Einstellungen > Musik“. Aktiviere zunächst „Überblenden“ und stelle dann die Überblendzeit zwischen einer und zwölf Sekunden ein.
19 FaceTime-Videonachrichten
FaceTime ist nicht nur ein beliebtes Kommunikationsmittel, sondern auch fest in Apples Ökosystem verankert. Mit dem Update auf iOS 17 bringt Apple eine erweiterte Funktion für noch flexiblere Kommunikation: Jetzt hast du die Option, Videonachrichten zu hinterlassen, falls dein Gesprächspartner nicht erreichbar ist. Wird dein Anruf also nicht entgegengenommen, erscheint die Option „Video aufnehmen“. Nach einem Countdown von fünf Sekunden kannst du deine Nachricht aufzeichnen, die dein Gegenüber dann später abrufen kann.
20 Einmalcodes ausfüllen
Ab iOS 17 hat Safari seine Fähigkeiten im Bereich der automatischen Datenübernahme erweitert. Nun geht es nicht mehr nur um das Erfassen von Einmalpasswörtern aus der Nachrichten-App, sondern das Betriebssystem kann ebenfalls deine E-Mails nach diesen Codes durchsuchen und sie dir zur Verfügung stellen. Für ein optimiertes Nutzererlebnis gibt es zudem die Option, E-Mails und Nachrichten, die Einmalcodes enthalten, automatisch nach ihrer Verwendung zu löschen. So bleibt dein Posteingang übersichtlich und frei von überflüssigen Nachrichten.
21 Haptic Touch verbessern
In iOS 17 hat Apple die Geschwindigkeit des „Haptic Touch“ verbessert. Diese Modifikation beeinflusst unterschiedliche Funktionen, unter anderem wie schnell Kontextmenüs erscheinen. Die Anpassung kannst du vornehmen, indem du in den „Einstellungen“ zu „Bedienungshilfen > Tippen > Haptic Touch“ gehst. Während in älteren iOS-Versionen bereits eine „Schnell“-Option für Haptic Touch existierte, bringt iOS 17 die neue Auswahlmöglichkeit „Standard“ ins Spiel. Diese ersetzt die bisherige „Schnell“-Option aus iOS 16, und die neue „Schnell“-Einstellung ist noch zügiger. Falls du in der Vergangenheit „Schnell“ ausgewählt hast, wird diese Einstellung nach dem Update automatisch auf „Standard“ zurückgestuft.
22 Apple Watch suchen
Bislang konntest du schon mit deiner Apple Watch dein iPhone suchen, indem du es piepen und leuchten lassen konntest. Ab sofort ist das auch umgekehrt möglich, solltest du mal deine Apple Watch verlegt haben. Für die Aktivierung musst du „Einstellungen > Kontrollzentrum“ öffnen und dann die Option „Meine Apple Watch anpingen“ hinzufügen. Nun kannst du direkt über das Kontrollzentrum die Apple Watch suchen.
23 Songcredits einsehen
Wer den Song singt, weißt du sicher, aber wer hat ihn geschrieben und wer spielt da eigentlich Gitarre? Diese Fragen musstest du bislang mittels Google klären. Nach dem Update auf iOS 17 beantwortet dir das auch die Musik-App, indem du Songinformationen einsehen kannst.
Dazu rufst du in der Musik-App einfach ein beliebiges Lied auf und tippst auf das Symbol mit den drei Punkten. Wähle jetzt „Titelinfos anzeigen“ aus. Dort siehst du übrigens auch das Erscheinungsdatum.
24 Mehrere Timer
Auf der Bühne zur WWDC 2023 konnte es sich Apples Software-Chef Craig Federighi nicht verkneifen und kündigte eine bahnbrechende Funktion für iOS 17 an: Multi-Timer. Damit kannst du erstmals in der Geschichte des iPhone mehrere Timer stellen. Dies klappt manuell in der Uhren-App oder du kannst auch Siri Bescheid geben. Für jeden Timer kannst du übrigens auch einen Namen festlegen, sodass du deinen Nudel-Timer vom Eier-Timer unterscheiden kannst.
25 Bildschirmentfernung einhalten
Auch wenn Apple um die Gesundheit deiner Augen bemüht ist, ist die Funktion „Bildschirmentfernung“ nicht standardmäßig aktiviert, wenn du iPadOS 17 installierst. Stattdessen musst du selbst aktiv werden und das Feature einschalten. Anders als du vielleicht erwartest, findest du die „Bildschirmentfernung“ nicht in den Bedienungshilfen unter „Sehen“. Öffne die Einstellungen-App und rufe dann im Menü „Bildschirmzeit“ die neue Option „Bildschirmentfernung“ auf. Ziehe den Regler neben „Bildschirmentfernung“ nach rechts, um die Funktion einzuschalten. Du wirst danach durch eine kurze Anleitung geführt, die dir die Funktionsweise näherbringt.
Apple nennt zwar keine genaue Distanz, bis das Feature aktiv wird und dich oder dein Kind über eine zu geringe Bildschirmentfernung informiert, aber das iPhone-Unternehmen empfiehlt eine Entfernung von mindestens 30 Zentimetern zum Gerät. Sollte eine Meldung erscheinen, kannst du erst „fortfahren“, sobald du die Mindestentfernung wieder einhältst.
26 Sperrbildschirm anpassen
iPadOS 17 macht es dir einfach, deinen Sperrbildschirm nach deinen Wünschen zu gestalten. Leg einfach deinen Finger auf den Sperrbildschirm. Dein Hintergrundbild verschwimmt und verschiedene Anpassungsoptionen erscheinen. Tippe auf das Pluszeichen, um loszulegen. Danach kannst du aus verschiedenen Kategorien wie „Fotos“, „Zufällige Wiedergabe“ oder „Emoji“ auswählen.
In der anschließenden Wallpaper-Ansicht ist die Oberfläche klar und einfach. Du hast die Möglichkeit, das Datum durch andere Widgets wie das aktuelle Wetter oder Börsenkurse zu ersetzen. Bei der Uhrzeit stehen dir acht verschiedene Schriftarten zur Verfügung, und du kannst der Schrift sogar eine eigene Farbe verleihen.
Am unteren Bildschirmrand erscheinen weitere anpassbare Einstellungen, die je nach gewähltem Hintergrund variieren können. Wenn du Fotos als Hintergrund nutzt, kannst du beispielsweise aus vier verschiedenen Stilen wählen, darunter „Natürlich“, „Schwarzweiß“, „Duoton“ und „Einfärben“. Die beiden letztgenannten Stile können weiter angepasst werden, indem du auf das Dreipunkt-Symbol tippst und „Stilfarbe“ wählst. Wenn alles passt, tippe auf „Fertig“, um deine Änderungen zu speichern.
27 Zufällige Fotos
Der Sperrbildschirm lässt sich in iPadOS 17 auf vielfältige Weise anpassen. Einen großen Fokus legte Apple dabei auf die Wallpaper. Neben der Auswahl aus verschiedenen Vorlagen kannst du auch weiterhin deine Fotos verwenden. Dazu stehen dir nicht nur diverse Filter bereit. Ein weiteres Feature erlaubt dir, dass sich das Hintergrundbild im Laufe des Tage immer wieder verändert, sodass du stets eine nette Überraschung erlebst, wenn du das Display aufweckst.
Leg einfach deinen Finger auf den Sperrbildschirm. Dein Hintergrundbild wird nach hinten gesetzt. Tippe auf das Pluszeichen, um eine Übersicht der Vorlagen zu erhalten. Wähle dann unter „Zufällige Fotowiedergabe“ eine beliebige Option aus. Im Anschluss kannst du diese anpassen, entscheiden, ob automatisch Bilder verwendet werden sollen oder ob dies manuell geschehen soll. Außerdem kannst du die Häufigkeiten der Bildwechsel einstellen.
iPadOS 17
Das neue iPadOS 17 ist mehr als nur ein aufgeblähtes iPhone-Betriebssystem. Mit exklusiven Features wie erweitertem Drag-and-Drop und neuen Multitasking-Funktionen macht iPadOS 17 das iPad zum produktiven Arbeitsgerät. In unserer Tipps-Strecke erfährst du, wie sich die leistungsfähigsten Funktionen optimal nutzen lassen und sich das das iPad noch effizienter einsetzen lässt.
28 Widgets auf dem Sperrbildschirm
Ein spannendes neues Feature in iPadOS 17 ist die Möglichkeit, Widgets direkt auf dem Sperrbildschirm anzuzeigen. Wenn du im Anpassungsmodus für den Sperrbildschirm bist, siehst du unter der Uhrzeit eine neue Widget-Leiste. Dort hast du Platz für bis zu vier Widgets. Wähle aus den aktuell verfügbaren Widgets von Apple oder freu dich auf kommende Widgets von anderen Entwicklern, die durch eine offene API ermöglicht werden. Wenn du deine Auswahl getroffen hast, tippe auf „Fertig“ zum Speichern.
29 Interaktive Widgets
Bereits seit geraumer Zeit schmücken Widgets den Home-Bildschirm von iPhones und iPads und versorgen dich mit Informationen wie bevorstehenden Terminen oder dem aktuellen Wetter. Was ihnen jedoch fehlte, war Interaktivität – sie waren dynamisch, aber nicht direkt bedienbar. Mit den neuen Betriebssystem-Updates hat Apple diese Lücke nun geschlossen. Jetzt kannst du zum Beispiel direkt vom Home-Bildschirm aus Aufgaben in deiner Einkaufsliste abhaken oder HomeKit-Geräte steuern. Teste diese neue Funktion beispielsweise mit dem „Erinnerungen“-Widget.
30 Neuerungen in Freeform
Für die neue kollaborative Freeform-App führt iPadOS 17 neue Funktionen ein, die sich im Alltag als überaus praktisch erweisen können. Neben neuen Zeichenwerkzeugen und Diagrammoptionen kannst du jetzt Inhalte aus anderen Apps über deren Teilen-Menü in der Freeform-App hinzufügen.
Außerdem kannst du jetzt nicht nur PDF-Dokumente einfügen, sondern du kannst sie direkt in der App ausfüllen, bearbeiten oder mit Notizen versehen.
31 Widgets zurücksetzen
Der Home-Bildschirm ist der Dreh- und Angelpunkt von iPadOS. Auf ihm kannst du nicht nur Apps, sondern auch Widgets ablegen. Beim Positionieren eines Widgets kann es jedoch passieren, dass du etwas aus Versehen verschiebst. Dies ist keineswegs schlimm, da Apple im neuen Betriebssystem gleich zwei Möglichkeiten bereitstellt, um das Widget an die Ausgangsposition zurückzusetzen. Dazu kannst du entweder dein iPad schütteln oder mit drei Finger auf das Display tippen. Dadurch wird das alte Layout wiederhergestellt.
32 Externe Kameras
Nach der jüngsten Aktualisierung auf iPadOS 17 stellten viele Nutzer:innen erfreut fest, dass das iPad nun eine unkomplizierte Anbindung von externen Webcams und Mikrofonen ermöglicht. Hierbei ist keine spezielle Einrichtung oder zusätzliche Software erforderlich, was die Vielseitigkeit des iPads als Werkzeug für verschiedene Anwendungen, von Podcast-Produktionen bis hin zu Videokonferenzen, erheblich erweitert.
Es sollte jedoch beachtet werden, dass nicht unbedingt alle externen Geräte nahtlos per Plug-and-Play integriert werden können. Trotz dieser potenziellen Einschränkung stellt diese Neuerung einen wichtigen Meilenstein dar, der die Tür für eine breitere Palette von Anwendungen öffnet, in denen das iPad bisher weniger präsent war. So wird das iPad immer mehr zu einem Allround-Gerät, das sich für professionelle und private Anforderungen gleichermaßen eignet.
33 Tiere in Fotos
Für Haustierbesitzer:innen gibt es eine gute Nachricht: Dein iPhone und iPad erkennt nun dein Haustier und kann damit einen intelligenten Ordner mit allen Fotos erstellen. Dies funktioniert ähnlich wie bei Personen, aber nur eben für Hunde und Katzen. Du kannst dem Tier auch hier einen Namen geben. In der Fotos-App hat Apple dazu den Personen-Ordner in „Personen & Haustiere“ umbenannt.
34 Kalenderzugriff
Mit den neuen Betriebssystemen sorgt Apple natürlich auch für verbesserten Datenschutz. Um deine persönlichen Daten noch besser zu schützen, kannst du jetzt Apps, die Kalenderzugriff möchten, nur eine Schreiberlaubnis erteilen.
Damit können die Anwendungen nicht mehr deine anderen Kalendereinträge einsehen, sondern nur neue hinzufügen. Dies kannst du auch unter „Einstellungen > Datenschutz & Sicherheit > Kalender“ nachträglich noch festlegen.
35 Automatisch PDFs ausfüllen
Die PDF-Anzeige bekommt in der neuesten Softwareversion eine deutliche Aufwertung. Neben dem aktuell angezeigten PDF erscheint nun eine praktische Seitenübersicht, in der du gezielt einzelne Seiten auswählen kannst. Aber das ist noch nicht alles: Du hast die Möglichkeit, vielfältige Einstellungen direkt in der Anzeige vorzunehmen. So kannst du beispielsweise Filter auf einzelne Seiten anwenden, die Ausrichtung einer oder mehrerer Seiten ändern, oder sogar neue Seiten in das PDF einfügen – sei es eine leere Seite, eine gescannte Seite oder eine aus einer anderen Datei importierte Seite. Natürlich kannst du auch unerwünschte Seiten mit wenigen Tipps entfernen. Diese neuen Funktionen machen es ungemein bequem, PDF-Dokumente direkt auf dem Gerät zu bearbeiten und nachträgliche Anpassungen vorzunehmen, ohne auf spezialisierte Software zurückgreifen zu müssen.
36 Sticker überall
Du kannst jetzt aus jedem Foto ein Sticker machen und ihn dann in vielen Apps wie Nachrichten, Pages oder auch WhatsApp verwenden. Das Erstellen eines Stickers ist dabei denkbar einfach gehalten. Öffne in der Fotos-App ein Bild und halte deinen Finger auf das Motiv gedrückt, um es abzulösen. Wähle nun die Option „Sticker hinzufügen“ aus, um sie zur neuen Sticker-Mediathek hinzuzufügen. Hältst du dort deinen Finger erneut auf den Sticker gedrückt, kannst du Effekt wie „Kontur“ oder „Comic“ hinzufügen oder es als kurzes Live Photo verwenden. Die fertigen Sticker kannst du nahezu überall verwenden, indem du auf der Emoji-Tastatur nach rechts wischst.
37 Warnung vor sensiblen Inhalten
Solltest du dein iPad deinem Kind in die Hand geben, können wir dir eine neue Funktion empfehlen, die verhindert, dass nackte Personen auf dem Display zu sehen sind – aus welchem Gründen auch immer. Dies gilt zunächst für Nachrichten, Videonachrichten, Kontakte sowie Inhalte, die via AirDrop übertragen werden. Die Warnhinweise kannst du unter „Einstellungen > Datenschutz & Sicherheit > Warnung vor sensiblen Inhalten“ aktivieren.
38 Stage Manager
Hast du den neuen Stage Manager aktiviert, kannst du die Fenstergröße von jeder App anpassen. Dazu erscheint in der rechten unteren Ecke ein neues Symbol. Halte deinen Finger darauf gedrückt und zieh die App auf die gewünschte Größe. Bei einigen Apps wechselt die Ansicht zur „iPhone-Ansicht“. Die App wird also wie auf einem iPhone dargestellt. Dadurch kannst du nun mehrere Apps auf einem Bildschirm gleichzeitig verwenden. Unter iPadOS 17 kannst du die Fenster übrigens noch flexibler positionieren.
39 Schneller Antworten
Einmal mehr hat Apple iMessage mit diversen Neuerungen versehen. Neben einer neuen App-Ansicht und praktischen Suchfiltern kannst du jetzt deutlich schneller auf eine bestimmte Nachricht antworten. Bislang musstest du dazu deinen Finger auf die Nachricht gedrückt halten und dann „Antworten“ auswählen. Ab sofort klappt dies wie in Whatsapp. Wische einfach auf der Nachrichten nach rechts und schon kannst du antworten.
40 FaceTime auf Apple TV
Apple bringt FaceTime direkt auf die kleine Set-Top-Box. Dadurch kannst du am TV einen Videoanruf starten. Um Video und Ton zu übertragen, benötigst du allerdings ein iPhone oder iPad, das du vor dir aufstellst, während du dich sowie andere Teilnehmer:innen auf dem großen Bildschirm siehst. Auch umgekehrt sollst du ein FaceTime Video per Handoff auf dein Apple TV übertragen können. Neben der Notwendigkeit eines weiteren Apple-Geräts benötigst du ein Apple TV 4K (2. Generation oder neuer). Für ältere Modelle steht das Feature nicht bereit.
Apple verspricht zudem, dass dein iPhone oder iPad keine Kabelverbindung benötigen, um die Kamera-Übergabe zu erlauben. Dabei sollen sich zahlreiche bekannte und neue Features nutzen lassen. Der Folgemodus sorgt beispielsweise dafür, dass du immer perfekt im Bild bleibst, während du dich im Raum bewegst. Daneben kannst du auch die neuen Effekte von iOS 17 mittels Gesten verwenden, um Ballons oder Herzen steigen zu lassen. Die neue Schnittstelle wird Apple auch für Drittanbieter verfügbar machen, sodass noch in diesem Jahr Webex by Cisco sowie Zoom auf dem Apple TV bereitstehen sollen.
watchOS 10
Das große Update für die Apple Watch, watchOS 10, bietet einige bemerkenswerte Neuerungen, die sowohl die Gesundheitsfunktionen als auch die allgemeine Benutzerfreundlichkeit verbessern. Egal, ob du ein Fan von Fitness-Tracking oder von Smart-Home-Steuerung bist, unsere Tipps zeigen, wie du das Beste aus der neuesten watchOS-Version herausholen kannst.
41 Nachtmodus automatisieren
In watchOS 10 führt Apple zwei unterschiedliche Methoden zur Aktivierung des Nachtmodus ein: eine, die du manuell steuern kannst, und eine adaptive Option, die vollautomatisch funktioniert. Für die manuelle Einstellung navigierst du durch das Menü zur Anpassung des Zifferblatts. Die automatische Variante hingegen wird durch den Umgebungslichtsensor der Apple Watch Ultra gesteuert.
Interessanterweise ist diese Funktion nicht an die Tageszeiten wie Sonnenaufgang oder Sonnenuntergang gebunden. Vielmehr verwendet sie den Umgebungslichtsensor der Uhr, um den optimalen Zeitpunkt für die Aktivierung bzw. Deaktivierung des Nachtmodus zu ermitteln. Betrittst du also einen dunklen Raum oder wanderst in den Keller, aktiviert sich der Nachtmodus automatisch. Kehrst du in eine hell erleuchtete Umgebung zurück, schaltet er sich ebenso automatisch wieder aus.
42 Eigenes Fitness+
Fitness+ funktioniert natürlich am besten, wenn du ein iPhone oder iPad verwendest. In der zugehörigen Fitness-App hast du jetzt die Möglichkeit eigene Trainingspläne zu entwerfen. Apple lässt dir dabei viel Spielraum und erlaubt dir etwa Tage, Trainingsdauer, Trainingsart, Trainer:in sowie Musik individuell auszuwählen.
Öffne dazu in der Fitness-App den Tab „Fitness+“ aus. Scrolle nach unten und tippe auf „Eigene Pläne“, bevor du „Plan selbst gestalten“ auswählst. Lege nun deine persönlichen Präferenzen für deinen Trainingsplan fest.
43 Gehreichweite
Ab watchOS 10 bietet die Karten-App eine nützliche Neuerung für die Routenplanung. Beim Öffnen der App werden dir nun mögliche Wegzeiten in deiner direkten Umgebung angezeigt. Durch Drehen der Digital Crown lässt sich der darstellbare Radius verändern, wodurch du abschätzen kannst, wie lange du zu den Randbereichen dieses Kreises zu Fuß benötigen würdest. Die maximale Anzeigedauer beträgt allerdings 60 Minuten. Um in die Einstellungen für dieses Feature zu gelangen, halte deinen Finger auf dem Bildschirm gedrückt und wähle dann „Gehreichweite“ aus, um die Funktion bei Bedarf zu deaktivieren.
44 Der neue Smart Stapel
In watchOS 10 hat Apple die Bedienung der Apple Watch erheblich überarbeitet. Ein Drücken der Digital Crown bringt dich zwar immer noch zur neu gestalteten Übersicht der Apps, allerdings hat das Drehen der Krone jetzt eine andere Funktion. Anstelle der bisherigen App-Zoomfunktion öffnet das Drehen eine Widget-Anzeige, die dem Siri-Zifferblatt ähnelt. So erhältst du Einblicke in deine Aktivitäten, anstehende Termine und weitere Informationen, ohne eine separate App öffnen zu müssen. Als weitere Option kannst du auch vom unteren Teil des Bildschirms nach oben wischen.
45 NameDrop
Mit der NameDrop-Funktion deiner Apple Watch ist das Teilen deiner Kontaktdaten einfacher denn je. Wenn du neue Leute triffst oder einfach deine Kontaktinformationen mit einem Freund austauschen möchtest, spart diese Funktion dir Zeit und Aufwand. So geht's: Du öffnest einfach die „Meine Karte“-Komplikation auf dem Display deiner Apple Watch und hältst deine Uhr nahe an die Apple Watch oder das iPhone der anderen Person. Einmal erkannt, werden deine Kontaktdaten sofort und sicher übertragen, ohne dass du etwas weiter tun musst. Das Beste daran ist, dass diese Funktion nativ auf der Apple Watch läuft. Das heißt, du brauchst keine zusätzliche App zu installieren oder ein Konto zu erstellen.
46 Kontrollzentrum per Knopfdruck
Das traditionelle Aufwärts-Wischen auf dem Hauptbildschirm, das dich bisher zum Kontrollzentrum geleitet hat, öffnet nun eine frisch gestaltete Widget-Ansicht. Aber keine Sorge, das Kontrollzentrum ist nicht etwa entfernt worden. Tatsächlich hat Apple die Zugänglichkeit sogar verbessert. Statt wie bisher umständlich danach suchen zu müssen, ist das Kontrollzentrum nun immer nur einen Knopfdruck entfernt. Drücke einfach auf die seitlich angebrachte Taste deiner Apple Watch, und das Kontrollzentrum wird dir sofort angezeigt.
47 Höhenhinweise
Deine Apple Watch verfügt über einige interessante Features und Sensoren, die Hand in Hand gehen. Mittels integriertem Barometer und GPS kannst du deine genaue Höhe bestimmen und sie dir in der Kompass-App anzeigen lassen. Neu in watchOS 10 ist jedoch der Umstand, dass du dir auch Höhenhinweise anzeigen lassen kannst, wenn du eine bestimmte Höhenschwelle übertreten hast.
Öffne dazu die Kompass-App auf deiner Apple Watch und scrolle dann nach unten. Dort findest du den Eintrag „Höhenhinweis festlegen“. Tippe darauf und lege fest, in wie viel Meter Höhe du benachrichtigt werden möchtest.
48 Topografische Wander-Karten
Die Kompass-App in watchOS 10 hat ein Upgrade erhalten, das deine Wandererfahrung noch besser macht. Mit automatischen Markierungen auf der Route und detailreichen Höhenkarten wird deine nächste Wanderung noch erfreulicher. Im Ernstfall kann die App sogar lebensrettend sein, da sie autonom einen Punkt am letzten Ort mit Handyempfang festlegt. Zusätzliche Details wie Höheninformationen werden ebenso von der App zur Verfügung gestellt. Ein signifikanter Nachteil ist allerdings, dass diese erweiterten Kartenfeatures vorerst nur in den Vereinigten Staaten verfügbar sind.
49 Snoopy auf der Watch
Wie alle neuen Betriebssysteme für die Apple Watch bringt auch watchOS 10 neue Zifferblätter mit. Nach diversen Disney- und Pixar-Figuren können jetzt Snoopy und sein gefiederter Freund Woodstock deine Smartwatch unsicher machen. Mit jeder Aktivierung erscheint eine andere Animation, die dich sicher zum Schmunzeln bringen wird.
Für das neue Zifferblatt halte deinen Finger auf das aktuelle gedrückt, bis es zurückgesetzt wird. Scrolle nun bis an das rechte Ende und tippe auf das Plussymbol. Wähle jetzt noch Snoopy aus und du bist startklar.
50 FaceTime am Handgelenk
Nicht nur das Apple TV, sondern auch die Apple Watch rüstet in Sachen FaceTime ordentlich auf. Laut Angaben von Apple bietet dir die Smartwatch nun die Freiheit, FaceTime-Videonachrichten sowohl zu starten als auch direkt auf dem kleinen Display anzusehen. Das macht die Kommunikation über die Uhr noch flexibler und interaktiver.
Aber damit nicht genug: Du kannst nun sogar an FaceTime-Gruppenanrufen teilnehmen, lediglich mit der Apple Watch an deinem Handgelenk. Das Besondere daran ist, dass du dafür nicht mehr zwangsläufig dein iPhone in der Nähe haben musst. Diese Unabhängigkeit vom Smartphone erweitert die Nutzungsmöglichkeiten deiner Apple Watch erheblich, vor allem in Situationen, in denen du das iPhone nicht griffbereit haben möchtest oder kannst. So wird deine Smartwatch zu einem noch eigenständigeren Gerät, das dir in Sachen Kommunikation nahezu die gleichen Möglichkeiten bietet wie dein iPhone.
51 Radtrainings auf iPhone
Es gibt verschiedene Typen von Menschen. Manche radeln nur mit ihrer Apple Watch, während andere auch das iPhone zur Navigation mitnehmen. Wenn du zur letzteren Kategorie gehörst, gibt es gute Neuigkeiten. Du kannst dir jetzt deine Trainingsdaten live auf dem iPhone anzeigen lassen und hast damit stets den perfekten Überblick. Starte dazu ein Radtraining und tippe dann die Live-Aktivität auf deinem iPhone an, um die Daten einzusehen.
52 Erinnerung an Medikamente
Die Apple Watch stellt sicher, dass du die Einnahme von Medikamenten, Vitaminen oder Nahrungsergänzungsmitteln nie mehr vergisst. Dank einer speziellen Erinnerungsfunktion kannst du benutzerdefinierte Alarme einrichten, die dich genau dann daran erinnern, wenn es Zeit für deine nächste Dosis ist. Solltest du die Einnahme einmal vergessen oder versäumen, sendet die Uhr dir zusätzliche Benachrichtigungen. Doch das ist noch nicht alles: Du hast die Möglichkeit, diese Erinnerungen als „kritische Hinweise“ zu markieren. Das bedeutet, dass diese Benachrichtigungen Vorrang haben und selbst dann angezeigt werden, wenn deine Uhr im „Nicht stören“- oder „Theater“-Modus ist.
Diese Funktion ist besonders hilfreich für Personen, die ein strenges Medikamenten-Regime einhalten müssen oder für diejenigen, die einfach nur sicherstellen möchten, dass sie ihre Vitamine oder Nahrungsergänzungsmittel nicht vergessen. Und wenn du möchtest, kannst du auch einen Verlauf deiner Einnahmen in der Health-App deines iPhones einsehen, um dein Medikamentenmanagement noch weiter zu optimieren.


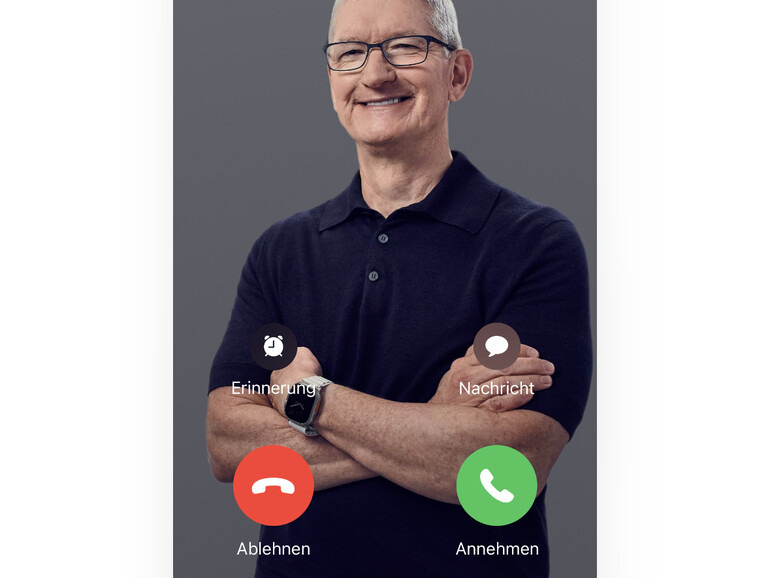
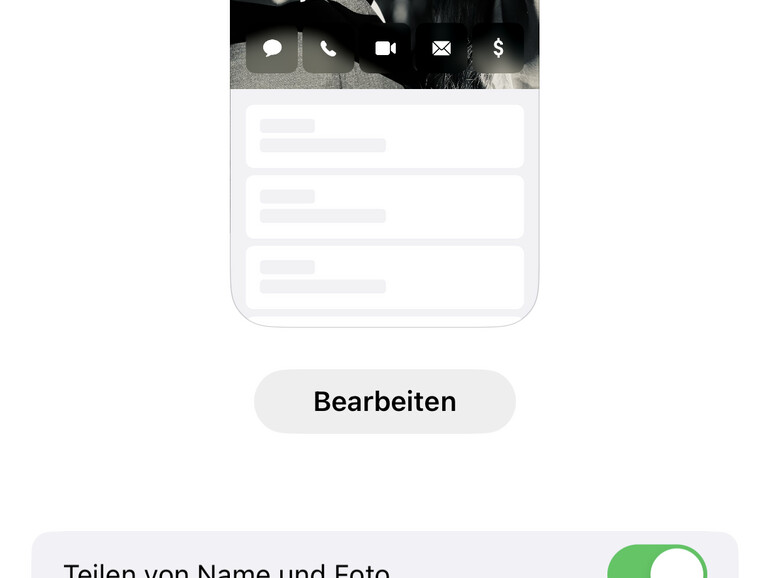
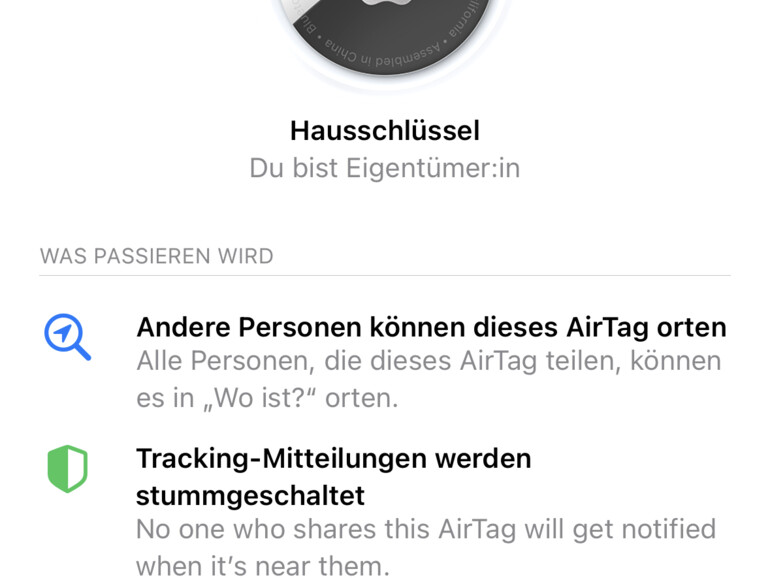
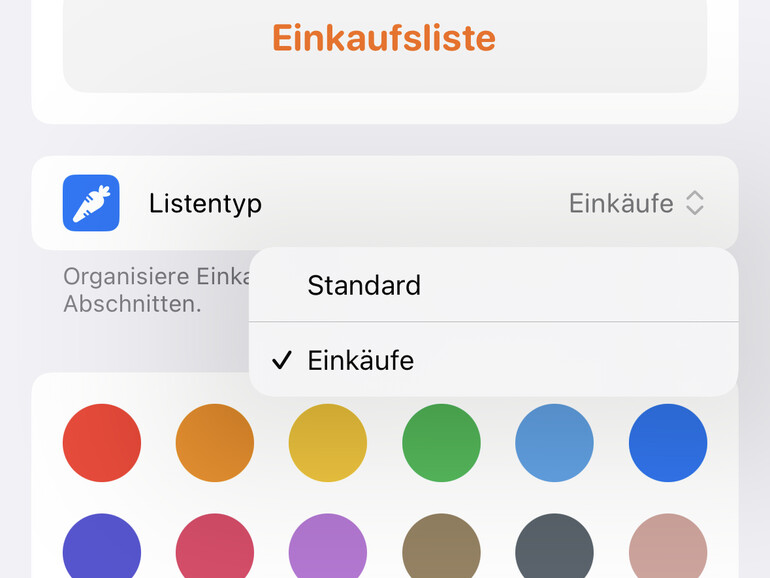
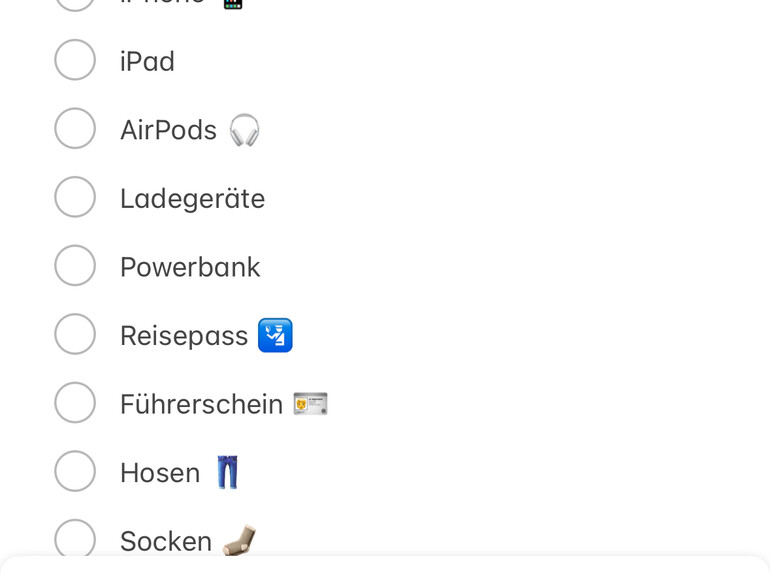
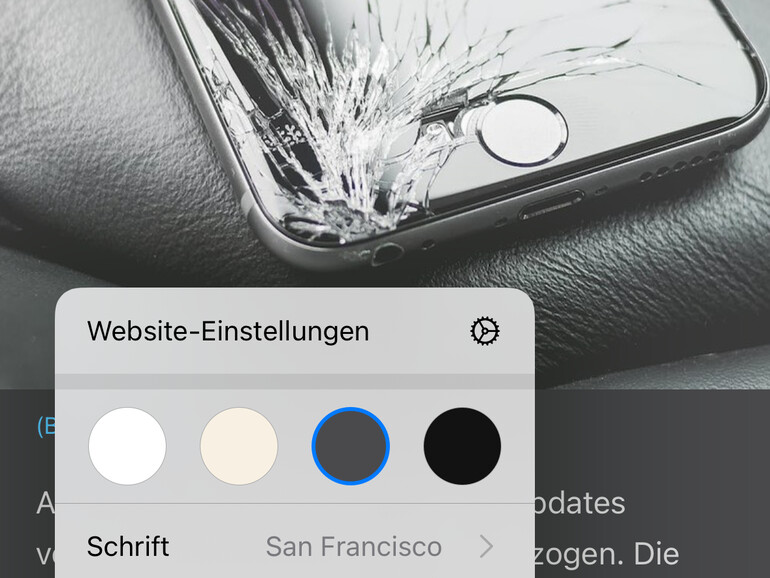
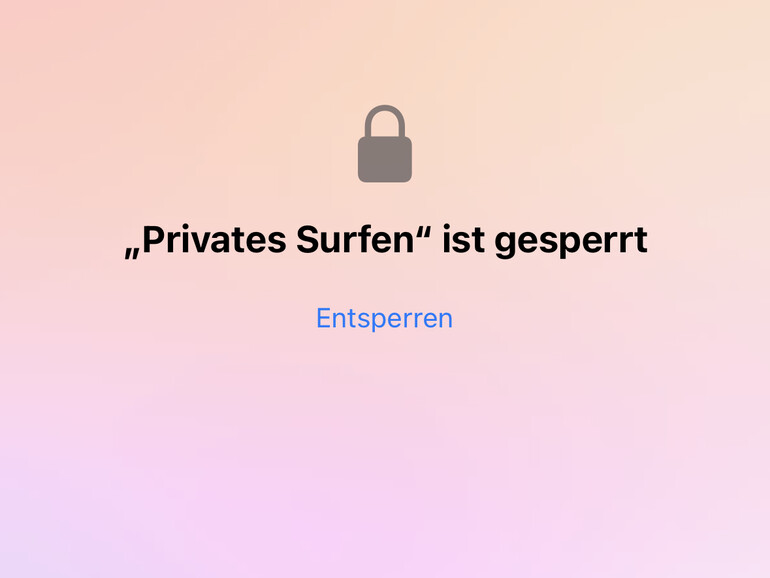
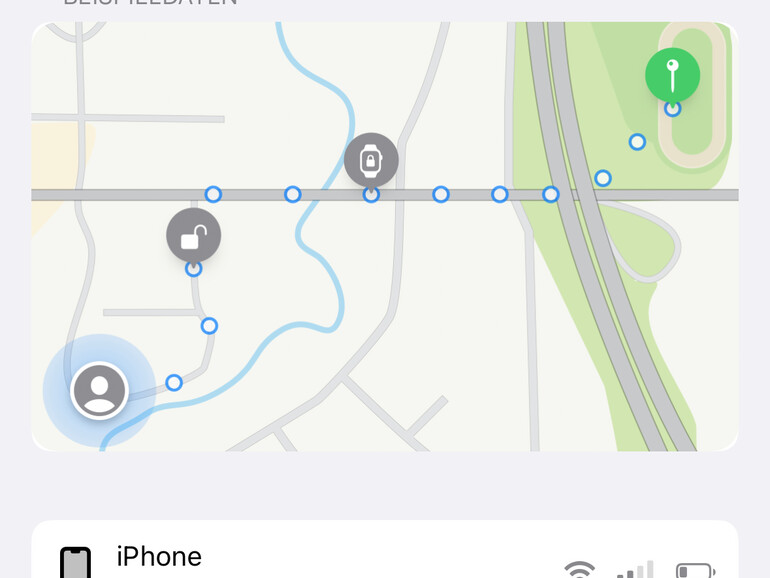
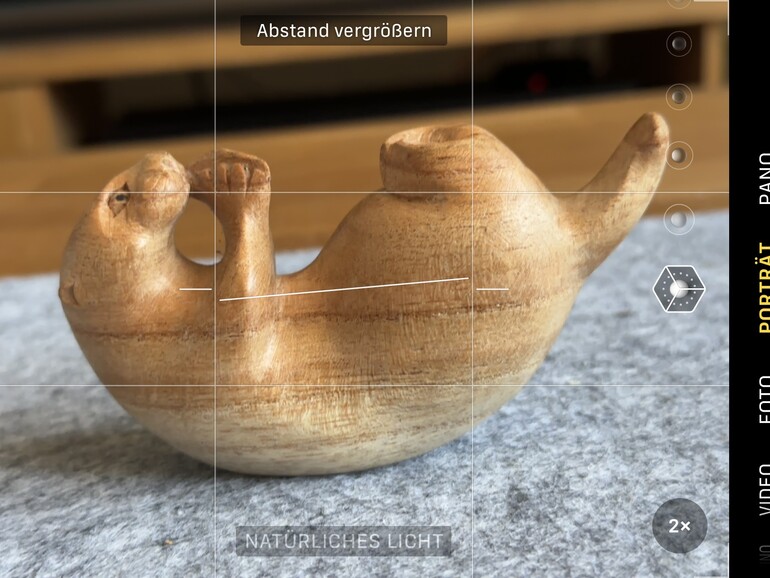
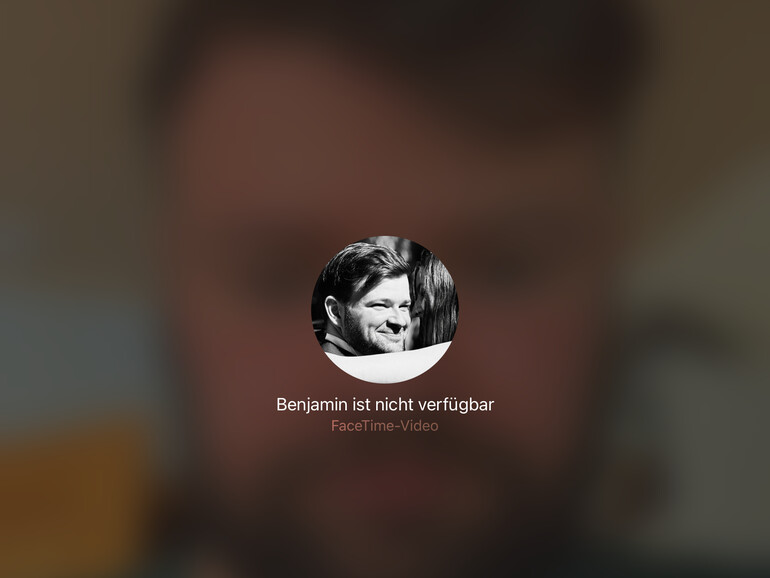
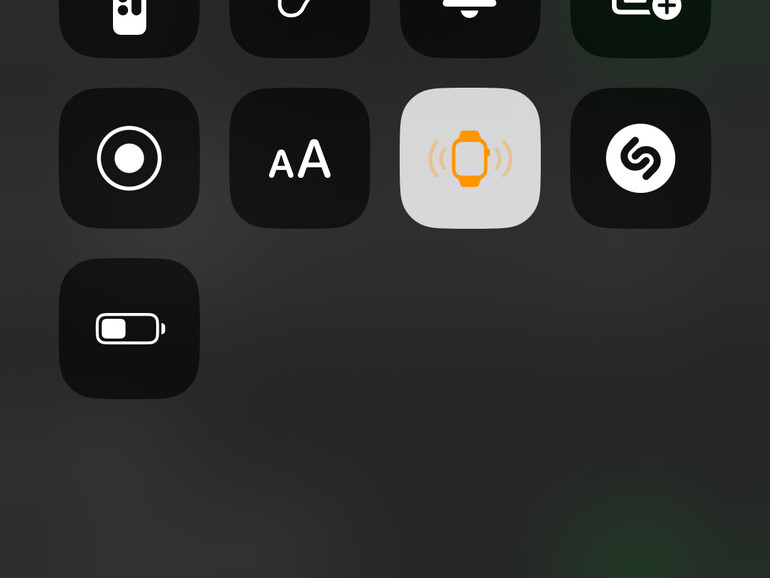
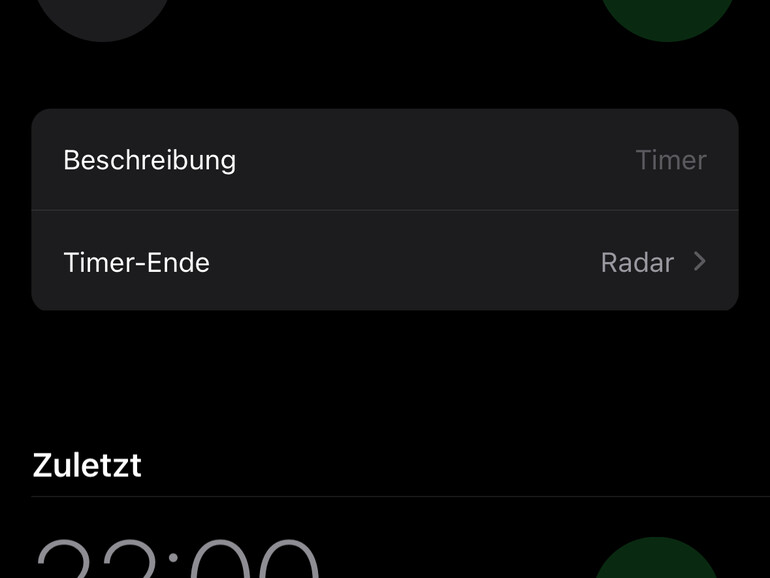
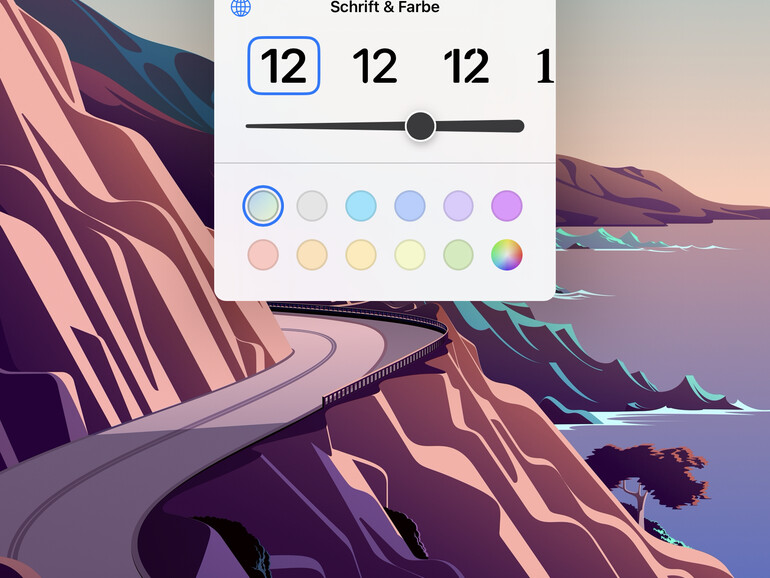
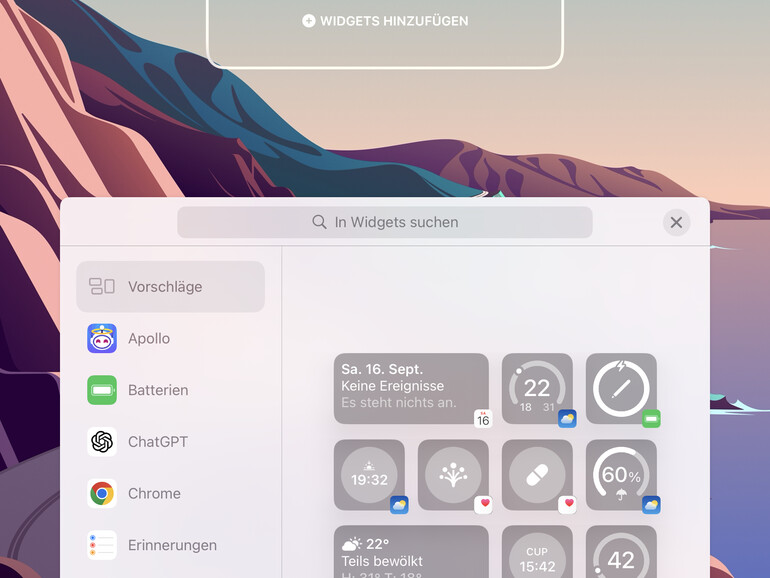
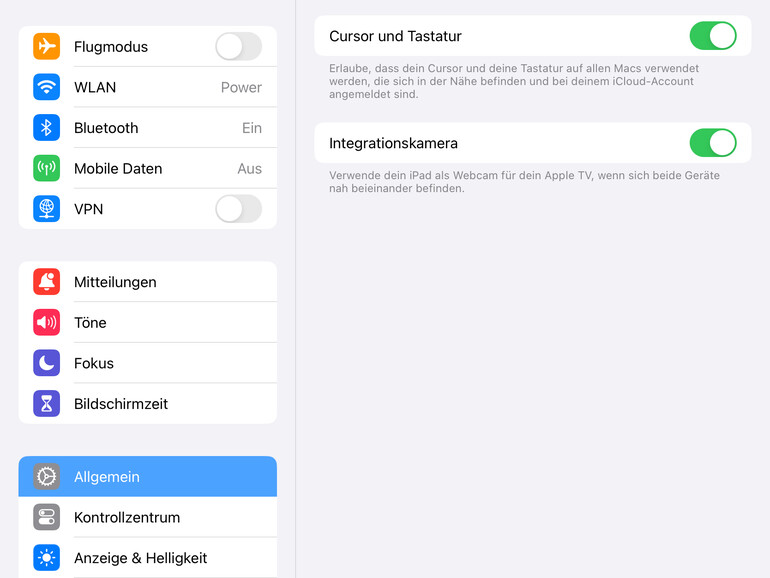
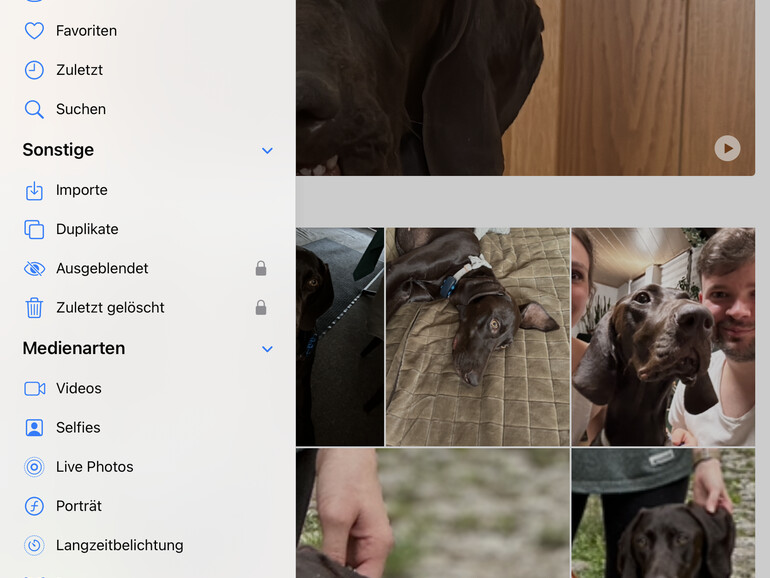
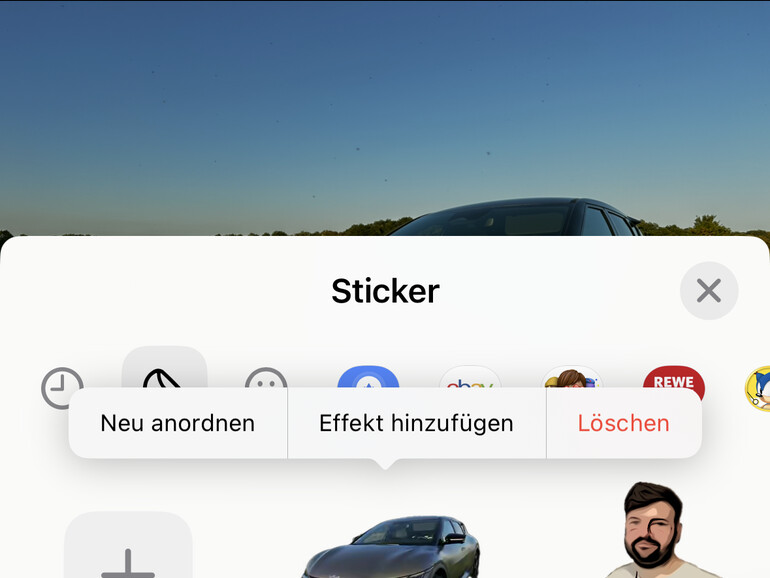
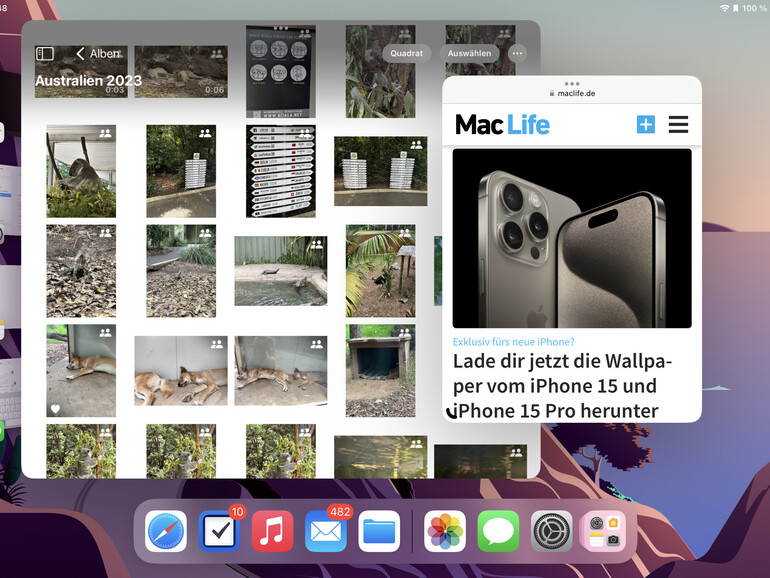
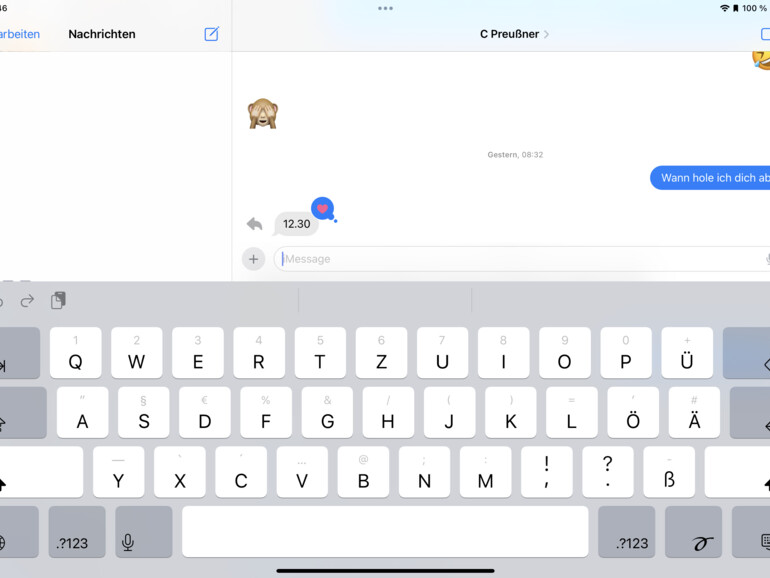
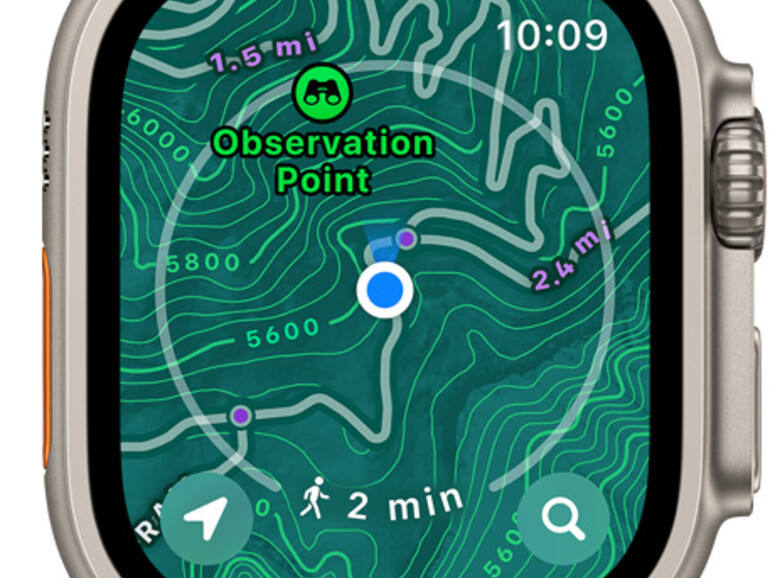
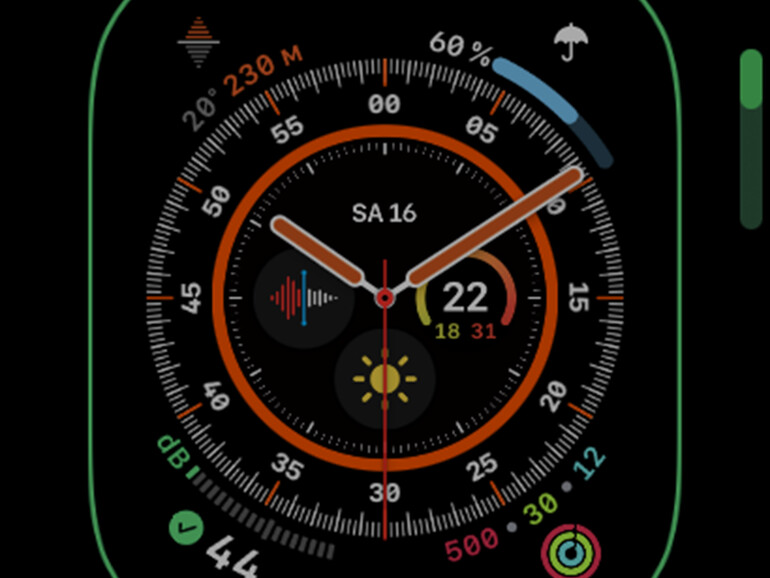

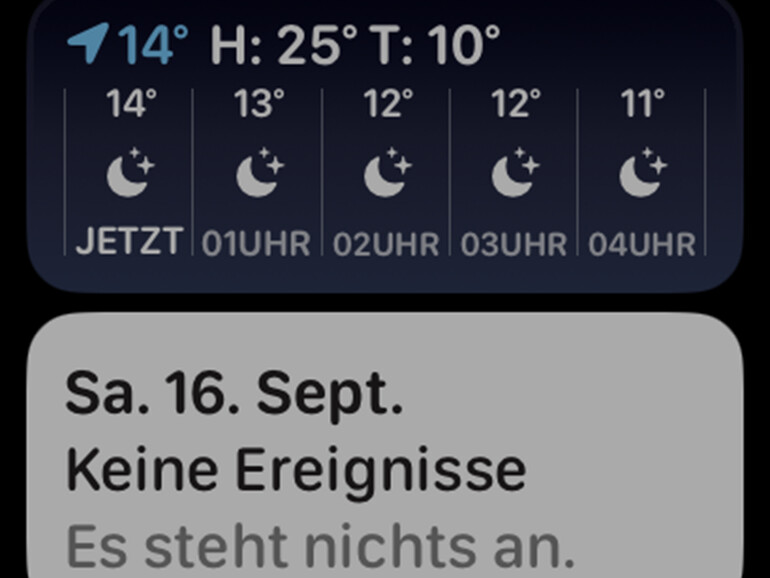



Diskutiere mit!
Hier kannst du den Artikel "52 praktische Tipps für iOS 17, iPadOS 17 und watchOS 10" kommentieren. Melde dich einfach mit deinem maclife.de-Account an oder fülle die unten stehenden Felder aus.
zum Thema Standby-Modus wäre es wünschenswert das alle Journalisten darauf hinweisen dass dieser Modus, nur ab Iphone14pro (aufwärts) zu 100% funktioniert. die Geräte darunter haben nicht die Bildschirm-Funktion das der Standby-Modus eine dauerhafte Anzeige ermöglicht ….