Die Nachrichten-App hat mit iOS 10 wohl das umfangreichste Update seit der Einführung von iMessage im Jahr 2011 vollzogen. Man kann die Sprechblasen jetzt mit coolen Effekten versehen und auch animierte Hintergründe verschicken. Daneben hat man die Nachrichten-App auch für Entwickler geöffnet. Diese können sowohl App-Erweiterungen anbieten als auch Sticker. Letztere können über iMessages und Bilder geklebt werden. Gerade auf Bildern können die Sticker richtig viel Spaß machen.
So verwenden Sie die Sticker in iMessage unter iOS 10
Schritt 1: Öffnen Sie die Nachrichten-App auf Ihrem iPhone und wählen Sie eine Konversation aus.
Schritt 2: Am unteren Rand tippen Sie nun auf das App-Store-Symbol.
Schritt 3: Tippen Sie jetzt am unteren Rand auf das Symbol mit den vier Punkten und wählen ein Sticker-Paket aus.
Schritt 4: Halten Sie den Finger nun auf den Sticker und ziehen Sie ihn in den Nachrichtenverlauf an die gewünschte Stelle. Lassen Sie dabei Ihrer Kreativität freien Lauf.
Schritt 5: Glückwunsch! Sie haben Ihren ersten Sticker verschickt.
Tipp: Wenn Sie in Schritt 4 einen zweiten Finger zu Hilfe nehmen, dann können Sie die Größe und auch die Ausrichtung des Sticker beeinflussen.
Viele weitere Tricks rund um iPhone, iPad und Mac finden Sie in der grundlegend überarbeiteten und laufend aktualisierten Version unserer Pocket Academy, die kostenlos im App Store zum Download bereitsteht.
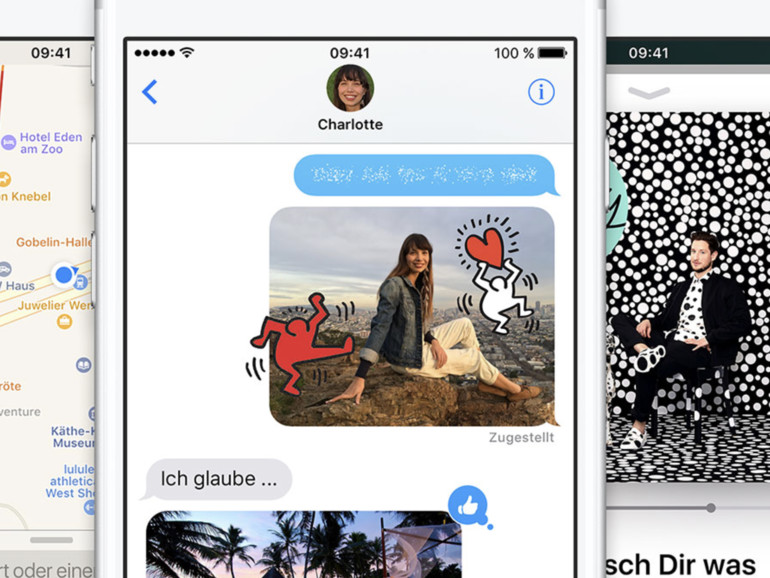



Diskutiere mit!
Hier kannst du den Artikel "iOS 10: So verwenden Sie die neuen Sticker in der Nachrichten-App" kommentieren. Melde dich einfach mit deinem maclife.de-Account an oder fülle die unten stehenden Felder aus.
Die Kommentare für diesen Artikel sind geschlossen.