Textverarbeitung auf dem Rechner, egal ob privat oder beruflich? Fragt man danach, fällt den meisten Menschen sofort ein Programm ein: Microsoft Word. Die Office-Suite aus Redmond ist nach wie vor das Maß aller Dinge, im beruflichen Umfeld sowieso, aber nach wie vor auch im privaten Bereich. Der Anwender setzt eben gerne Programme ein, die er bereits kennt. Auch wenn diese einen Funktionsumfang bieten, der in den meisten Fällen nicht ausgeschöpft werden kann. Und wer es geschafft hat, die bisweilen ungemein verquere Bedienlogik von Word einmal zu verstehen, der mag ungerne noch etwas anderes lernen.
Alternative zu Word
Dabei lohnt sich der Blick über den Tellerrand allemal. Denn es gibt mächtige – und gute – Alternativen zu Microsofts Office-Tanker. In der PC-Welt ist LibreOffice immer mehr auf dem Vormarsch, von dem es auch eine Mac-Version gibt. Doch auf Ihrem Mac findet sich in den meisten Fällen bereits ein weitaus gelungenerer Konkurrent, den Sie sich unbedingt näher anschauen sollten: Apple Pages. Der Textverarbeitungsteil von Apples Office-Suite ist nämlich nicht nur eine bloße Alternative. Er ist sogar eine sehr gute. Wir zeigen Ihnen, wie Sie mit Apple Pages ohne großes Vorwissen ansprechende Dokumente erstellen können.
Vorlagen und mehr
Wenn Sie Pages starten, können Sie zunächst entweder ein leeres Dokument erstellen oder eine der zahlreichen vorinstallierten Vorlagen benutzen. Apple bietet hier eine ganze Reihe ansprechender Design an, die auch gut für viele Zwecke benutzt werden können. Schauen Sie sich die Vorlagen mal genauer an, vielleicht ist auch was für Ihren Geschmack dabei. Viele davon sind sogar erstaunlich elegant.
In vielen Fällen möchte man aber selbst bestimmen, wie das Dokument aussehen soll. Wählen Sie dazu im Dialogfeld einfach den Punkt „Neues Dokument“ unten links an – und schon sitzen Sie vor einem leeren Blatt virtuellen Papiers.
Benutzeroberfläche
Falls Sie Microsoft Word kennen, werden Sie wohl erstaunt sein, wie aufgeräumt Pages daherkommt. Wo Word mit Menü, Schnellzugriffsleiste, Registerkarten und sonstigen Reitern das obere Drittel des Bildschirms völlig zustellt und mehr Verwirrung als Nutzen stiftet, ist in Pages erstmal eines: viel Platz für Text. Gerade auf mobilen Geräten und auf Displays im 16:9-Format ist die seitliche Toolbox ein großer Pluspunkt von Pages.
Und das Beste ist: Sie müssen keinesfalls auf eine komfortable Bedienung verzichten. Ganz im Gegenteil. ahezu alle wichtigen Einstellungen sind in der Toolbox vorhanden und können mit einem simplen Klick ausgewählt werden. Sogar komplexere Dinge wie die Seitenanpassung oder die Auswahl von Formatvorlagen können so schnell erreicht werden. In Sachen Bedienung liegt der Vorteil also ganz klar bei Pages. Denn im direkten Vergleich zu Word zeigt sich, dass Apple hier besser mitgedacht hat. Das ist wohl auch die Folge davon, dass es Word schon recht lange gibt und immer mehr Funktionen hinzugefügt wurden. Gleichzeitig wollte man dort den Usern ihr gewohntes Arbeitsumfeld nicht vorenthalten.
Apple war dagegen schon immer bekannt dafür, von Konvention um der Konvention willen nicht viel zu halten. Man ist in Cupertino gerne bereit, alte Zöpfe abzuschneiden, wenn es an der Zeit ist. Man hat Word nicht einfach nachgebaut, sondern sich Gedanken um die Benutzbarkeit der Software gemacht. Das kommt Pages definitiv zugute. Es ist einfach und intuitiv zu bedienen, ohne dass man eine übermäßig lange Einarbeitungszeit braucht.
Kostenlos
Auf allen Macs seit Oktober 2013 ist die kostenlose Textverarbeitung Pages bereits installiert. Wenn Pages nicht installiert ist, können Sie die Software bei Apple noch nachträglich laden. Das funktioniert allerdings nur ab Mavericks oder Yosemite, das bei allen aktuellen Macs installiert ist. Wenn Sie sich nicht sicher sind, schauen Sie ins Apple-Menü unter „Über diesen Mac“, um herauszufinden, welche Version zu besitzen. Yosemite können Sie ebenfalls kostenlos bei Apple erhalten. Um Pages zu laden, gehen Sie in den Mac App Store und klicken auf „Einkäufe“. Dort können Sie Pages einfach laden. Das funktioniert auch nach einem Löschen der Software, Sie können diese immer wieder neu installieren.
Arbeit mit dem Text
Die grundlegende Bedienung ist zunächst, wie man es von diversen Programmen gewohnt ist. Das Markieren, Auswählen und Verschieben von Text erfolgt ganz „normal“: Klicken Sie das erste Wort an und halten die Maustaste gedrückt, während Sie die Maus nach rechts bewegen, dann wird der Text markiert. Mit einer Bewegung nach links markieren Sie analog den Text links des Cursors. Neben der Maus können Sie zum Markieren auch die Pfeiltasten benutzen. Mit gedrückter [Shift]-Taste und der entsprechenden Pfeiltaste markieren Sie buchstabenweise nach links oder rechts, mit der Taste nach oben beziehungsweise unten wird die Zeile zuvor beziehungsweise danach markiert.
Kopieren können Sie, indem Sie den markierten Text mit der Tastenkombination [cmd]+[c] in die Zwischenablage kopieren, mit der Kombination [cmd]+[v] fügen Sie diesen Text wieder ein.
Das Ausschneiden funktioniert analog mit der Kombination [cmd]+[x]. Oder Sie wählen aus dem Kontextmenü ([ctrl]+Klick oder Rechtsklick) die entsprechenden Optionen aus.
Markierten Text können Sie aber auch viel einfacher mit der Maus verschieben. Klicken Sie darauf, halten dabei die Taste gedrückt und verschieben den Textblock an den gewünschten Platz. Ein eingeblendeter Cursor erleichtert Ihnen das Platzieren.
Wenn Sie etwas falsch gemacht haben, keine Sorge, Sie können sämtliche Aktionen wieder rückgängig machen, indem Sie im Menü „Bearbeiten“ auf den Punkt „Rückgängig“ klicken (die dazugehörige Tastenkombination ist die [cmd]+[z]).
Was sich nicht leugnen lässt, ist, dass Microsoft mit seinem umfangreichen Office-Paket, das inzwischen auf den Namen „Office 365“ hört, nach wie vor der unangefochtene Platzhirsch ist. Nicht erst aber insbesondere seit man beim Erwerb eines Office-365-Abos jede Menge frei nutzbaren Cloud-Speicherplatz dazu bekommt. Der iWork-Vorteil besteht vor allem darin, dass die Programme mit neuen Geräten kostenfrei verteilt werden und benutzerfreundlicher aufgebaut sind. Wer jedoch auf der Suche nach professioneller Büro-Software ist, setzt weiterhin auf Microsoft.
Dokumente öffnen und sichern
Pages ist im Verlauf seiner Entwicklung auch wesentlich kontaktfreudiger geworden. Auch wenn Sie ein Umsteiger von Word sind oder viele Menschen kennen, die Ihnen Word-Dokumente zukommen lassen, brauchen Sie nicht auf Pages zu verzichten. Denn Apples Textverarbeitung kann Word-Dokumente problemlos öffnen. Word-Dokumente, die im „neuen“ Format „.docx“ gespeichert wurden – was das Standardformat seit Office 2007 (auf dem PC) und Office 2008 (Mac) ist – werden sofort und ohne Nachfrage direkt geöffnet. Wenn Sie noch mit dem älteren Format „.doc“ (alle Office-Versionen vorher) arbeiten müssen, dann zeigt Pages beim Öffnen zuerst eine Dialogbox an, in der Sie die sogenannten Importoptionen festlegen sollen.
Die Box sieht zunächst recht abschreckend aus, aber keine Sorge, die meisten Einstellungen brauchen Sie nicht weiter beachten. Wichtig ist nur, dass Sie darauf achten, dass bei wissenschaftlichen Dokumenten die Fuß- oder Endnoten, sofern vorhanden, mit übernommen werden. Dazu sollte im Bereich „Einschließen“ ein Haken bei „Fußoten“ und bei „Endnoten“ gesetzt sein. Sinnvoll ist es auch, die sogenannten „typografischen Anführungszeichen“ angeklickt zu haben. Alle anderen Dinge sind normalerweise nur in Spezialfällen von belang. Für den Hausgebrauch mit „normalen“ Texten reicht es, wenn Sie den Dialog einfach mit OK bestätigen. Neben den beiden Office-Formaten können auch normale .txt-Dateien und sämtliche Pages-Dokumente ab der Version 4.0 importiert werden.
Bei der Ausgabe erlaubt Pages neben .doc und .docx, .txt und PDF auch ePubs. Für den Heimanwender sicherlich eine gute Sache, um relativ unkompliziert zu einem ansprechenden eBook zu kommen. Mit .rtf-Dokumenten tut sich Pages aber unverständlicherweise etwas schwer, hier sollte Apple in zukünftigen Versionen eine bessere Unterstützung anbieten.
Aber insgesamt gilt in der Formatfrage: Sie können mit den meisten Standardformaten gut arbeiten – und einem Datenaustausch steht nichts im Wege. Ein kleiner Tipp: Mit dem weitverbreiteten .docx-Format, mit dem auch Word arbeitet, sind Sie in den meisten Fällen auf der sicheren Seite. Sie sichern ein Dokument, indem Sie im Menü „Ablage“ auf „Exportieren“ und dann das gewünschte Ausgabeformat anklicken.
Textgestaltung
Wenn Sie Ihre Texte schreiben, sollten Sie darauf achten, diesen auch halbwegs ansprechend zu gestalten. Sicherlich ist es oft auch Geschmackssache, was ansprechend ist und was nicht. Was dem einen gefällt, findet der andere oft unschön. Es gibt aber ein paar allgemeine Dinge, die Sie beachten sollten.
Versuchen Sie, allzu extreme Schriften zu vermeiden. Gerade bei Einladungen oder Geburtstagskarten, die man erhält, ist der Grat zwischen ausgefallen und verkorkst eher schmal. Schlafen Sie eine Nacht darüber und probieren Sie bei der Gestaltung lieber einmal mehr als zu wenig herum. Eine andere Schrift wirkt oft Wunder. Eine Schrift wie Comic Sans oder Edwardian Script ist ausgefallen, aber schön ist anders. Schauen Sie sich um, was Ihnen an Typografie gefällt, kopieren Sie Gelungenes. Gerade traditionsreiche Schriften wie Garamond, Bodoni, Gill Sans sind, auch wenn man Sie häufig sieht, immer noch eine gute Wahl. Es hat eben einen Grund, wieso diese Schriften über Jahrzehnte oder gar Jahrhunderte immer wieder eingesetzt werden.
Grundsätzlich gilt: Gebrauchstexte werden oft in serifenlosen Schriften gesetzt, hier steht eine knappe Information im Vordergrund. Das Auge ermüdet bei diesen Schriften schneller und sie sind in den meisten Fällen weniger gut lesbar. Das ist auch der Grund, wieso längere Texte, die explizit fürs Lesen geschrieben werden, in Serifenschriften gesetzt werden. Sehen Sie doch einmal in den letzten Roman, den Sie gelesen haben, hinein und Sie werden in den meisten Fällen feststellen, dass die Schrift, in der das Buch gesetzt wurde, eine klassische Antiqua-Variante mit Serifen ist.
Schöner Schreiben
Auch wenn Pages sehr viele Variationen zur Textgestaltung bietet: Seien Sie mit Formatierungen sparsam. Zu viele verschiedene Schriftschnitte, -größen und Ausrichtungsvarianten machen Ihre Texte schwer lesbar. Ähnliches gilt für Schriftarten – auch hier ist weniger oft mehr. Suchen Sie sich eine schöne Schrift aus, die Sie anspricht, vermeiden Sie Extreme wie Comic Sans oder Schriften im Handschriften-Stil (die sowieso wenig tauglich sind). Für längere Texte sollten Sie auf Schriften mit Serifen setzen, diese sind wesentlich besser lesbar und ermüden das Auge weniger beim Lesen. Serifenlose Schriften sind nur bei kürzeren Texten sinnvoll. Insgesamt gilt: Seien Sie konsequent und bauen Sie Ihr Dokument geordnet auf. So erhalten Sie seriös wirkende und gut lesbare Texte.
Seitenzahlen
Ansprechende, längere Dokumente sollten auch mit Seitenzahlen versehen sein. Auch hier gilt: vermeiden Sie größere Experimente. In Pages erstellen Sie Seitenzahlen, indem Sie auf den blauen Einfügen-Button mit der Absatzmarke darauf klicken.
Es klappt ein Menü auf, in dem Sie auf Seitenzahlen klicken. Aber beachten Sie: Die Seitenzahl wird da eingeführt, wo der Cursor steht. Das heißt, dass Sie die Position einfach mit den üblichen Einstellungen vornehmen können, die auch für den Text gelten.
Bilder, Grafiken & Co.
Bilder und Grafiken lassen sich in Pages auch wesentlich einfacher in ein Dokument einbinden, als das in Word der Fall ist. Pages greift Ihnen hier helfend unter die Arme. Platzieren Sie den Cursor an der gewünschten Stelle und klicken oben in der Menüleiste auf den Punkt „Medien“. Sie können hier Fotos, Filme oder Musik in Ihr Dokument einfügen. In der Dialogbox können Sie direkt auf Alben und Ereignisse von iPhoto zugreifen. Wählen Sie das gewünschte Bild aus und Pages platziert es automatisch im Text.
Sie sehen auch, dass Sie verschiedene Bildstile auswählen können, Helligkeit und Farbsättigung sowie die gewünschte Anordnung im Text bestimmen können. Unser Workshop zum Bilder einbauen auf der folgenden Seite zeigt Ihnen Schritt für Schritt, wie das geht. Wenn Sie eher Tabellen mögen, auch hierfür haben wir einen Workshop vorbereitet.
Besonders benutzerfreundlich zeigt sich Pages auch in Sachen Diagramme. In kaum einem anderen Programm wird es dem Benutzer leichter gemacht, ansprechende und anschauliche Diagramme einzufügen – und das ganz einfach. Auch hier müsssen Sie zuerst den Cursor platzieren, an dieser Stelle wird dann das Diagramm eingefügt. Anschließend klicken Sie auf das „Diagramm“-Symbol in der oberen Leiste. Pages bietet Ihnen nun verschiedene Varianten von Diagrammen zur Auswahl, in 2D, in 3D und sogar als interaktive Version. Wählen Sie beispielsweise das obere linke bei den 3D-Versionen. Pages fügt das Diagramm in den Text ein – und auf dem Diagramm wird ein Symbol mit Pfeilen eingeblendet. Packen Sie diese mit der Maus, können Sie die Grafik im Raum platzieren beziehungsweise verschieben. So können Sie den räumlichen Eindruck verstärken. Unter dem Diagramm finden Sie ein Kästchen mit der Bezeichnung „Diagrammdaten“, mit einem Klick darauf öffnen Sie ein Fenster, in dem Sie, wie aus Tabellenkalkulationen gewohnt, die entsprechenden Werte eintragen können.
Sämtliche anderen Parameter können Sie in der üblichen rechten Toolbox einstellen, unter dem Reiter „Diagramm“ etwa das Aussehen verändern, Schriftarten und Gestaltungselemente wie Schattenwurf und ähnliches hinzufügen. Unter „Achse“ und „Datenreihe“ werden die Bezeichnungen in der Grafik geändert.
Von Belang ist noch der Reiter „Anordnen“, denn hier wird die Interaktion zwischen Text und Grafik geregelt, sprich der Textfluss um das Diagramm. Sinnvoll ist hier die Einstellung „Mit Text bewegen“, denn so stellen Sie sicher, dass die Diagramme an denjenigen Textstellen bleiben, die sich darauf beziehen.
Im Bereich „Textumbruch“ legen Sie fest, ob dieser das Diagramm umfließen soll oder ob es alleine stehen soll. Normalerweise ist es optisch ansprechender, wenn der Text das Objekt umfließt. Unser Tipp daher: Stellen Sie „Um das Objekt“ ein. Die grundsätzliche Ausrichtung können Sie ebenfalls mittels Menü einstellen.
Workshop: Grundeinstellungen in Pages

Apple Pages als Alternative zu Microsoft Word: Die besten Tipps und Tricks für eine bessere Textverarbeitung Schritt 1:
Beim Start von Pages erscheint diese Diaglogbox, mit der Sie ein bestehendes Dokument öffnen oder ein neues erstellen können. Klicken Sie auf Neues Dokument unten links.

Apple Pages als Alternative zu Microsoft Word: Die besten Tipps und Tricks für eine bessere Textverarbeitung Schritt 2:
Nun erscheint ein Katalog mit Vorlagen, die mit Pages mitinstalliert wurden. Für jeden Zweck ist hier etwas dabei. Klicken Sie zunächst auf Leeres Dokument.

Apple Pages als Alternative zu Microsoft Word: Die besten Tipps und Tricks für eine bessere Textverarbeitung Schritt 3:
Sie sehen nun ein leeres Dokument. Und rechts sehr übersichtlich eine Box mit den wichtigsten Einstellungen. So brauchen Sie nicht in verschiedenen Menüs herumhangeln.

Apple Pages als Alternative zu Microsoft Word: Die besten Tipps und Tricks für eine bessere Textverarbeitung Schritt 4:
Unter der Rubrik Schrift können Sie eine Schriftart auswählen. Klicken Sie dazu auf die beiden Pfeile an der rechten Seite. Nun werden Ihnen alle verfügbaren Schriften angezeigt.

Apple Pages als Alternative zu Microsoft Word: Die besten Tipps und Tricks für eine bessere Textverarbeitung Schritt 5:
Wählen Sie eine Schriftart aus. Im Beispiel wählen wir eine Garamond aus, die gerade für längere Texte gute Lesbarkeit bietet. Achten Sie darauf, sinnvolle Schriften zu wählen.

Apple Pages als Alternative zu Microsoft Word: Die besten Tipps und Tricks für eine bessere Textverarbeitung Schritt 6:
Die Schriftgröße stellen Sie direkt neben der Schriftart ein. Mit einem Klick auf den oberen Pfeil wird diese ein Punkt größer, mit dem unteren Pfeil kleiner.

Apple Pages als Alternative zu Microsoft Word: Die besten Tipps und Tricks für eine bessere Textverarbeitung Schritt 7:
Die Textausrichtung lässt sich mit Pages ebenfalls leicht einstellen. Unter Ausrichtung können Sie zwischen links- und rechtsbündig, zentriert und Blocksatz wählen.

Apple Pages als Alternative zu Microsoft Word: Die besten Tipps und Tricks für eine bessere Textverarbeitung Schritt 8:
Sinnvollerweise wählen Sie für Ihre Texte eine linksbündige Ausrichtung, für längere Texte empfiehlt sich immer der Blocksatz, da er am besten lesbar ist.

Apple Pages als Alternative zu Microsoft Word: Die besten Tipps und Tricks für eine bessere Textverarbeitung Schritt 9:
Den Zeichenstil können Sie mit den Buttons oder mit dem Menü auswählen. Seien Sie aber sparsam mit Formatierungen, weniger ist hier oft mehr.
Workshop: Seiteneinrichtung

Apple Pages als Alternative zu Microsoft Word: Die besten Tipps und Tricks für eine bessere Textverarbeitung Schritt 1:
Seitenformat: Normalerweise entspricht eine Pages-Seite auch einer normalen DIN-A4-Seite. Sie können das Format aber auch jederzeit ändern, wenn Sie A5 oder ein anderes benötigen.

Apple Pages als Alternative zu Microsoft Word: Die besten Tipps und Tricks für eine bessere Textverarbeitung Schritt 2:
Das „Seite einrichten“ von Pages finden Sie unter dem Punkt Dokument in rechts oben in der Ecke. Dann sehen Sie einen Reiter namens Dokument. Hier können Sie alle Einstellungen vornehmen.

Apple Pages als Alternative zu Microsoft Word: Die besten Tipps und Tricks für eine bessere Textverarbeitung Schritt 3:
Im Menü finden Sie verschiedene Standardformate, die die allermeisten Bedürfnisse abdecken sollten. Wenn Sie ein anderes Format haben möchten...

Apple Pages als Alternative zu Microsoft Word: Die besten Tipps und Tricks für eine bessere Textverarbeitung Schritt 4:
... müssen Sie im Menü Ablage auf Papierformat gehen. Hier finden Sie dann unten den Punkt Eigene Papierformate. Hier können Sie die Daten eingeben.

Apple Pages als Alternative zu Microsoft Word: Die besten Tipps und Tricks für eine bessere Textverarbeitung Schritt 5:
Die Seitenränder ändern SIe ganz einfach in der bekannten Toolbox unter der Rubrik Dokumentränder. Geben Sie die gewünschten Werte ein.

Apple Pages als Alternative zu Microsoft Word: Die besten Tipps und Tricks für eine bessere Textverarbeitung Schritt 6:
Sinnvoll ist es auch, die Silbentrennung einzustellen. So werden die Wörter automatisch am Zeilenende getrennt. Die Trennung ist recht gut.
Workshop: Textauszeichnungen

Apple Pages als Alternative zu Microsoft Word: Die besten Tipps und Tricks für eine bessere Textverarbeitung Schritt 1:
Am Einfachsten ist es, wenn Sie wichtige Textteile fetten. Klicken Sie dazu auf das B in der rechten Toolbox. Das „B“ steht dabei für „Bold“, englisch für fett.

Apple Pages als Alternative zu Microsoft Word: Die besten Tipps und Tricks für eine bessere Textverarbeitung Schritt 2:
Weniger schön ist es, Kursivierungen oder Unterstreichungen vorzunehmen. Erstere erhalten Sie mit Klick auf das I (für „Italic“, also kursiv) oder auf das U für Unterstreichung.

Apple Pages als Alternative zu Microsoft Word: Die besten Tipps und Tricks für eine bessere Textverarbeitung Schritt 3:
Verschiedene Größen machen sich ebenfalls gut in einem Dokument. Achten Sie auf die Proportionen, machen Sie etwa Überschriften nur moderat größer als den Text.
Workshop: Einzüge und Abstände einrichten

Apple Pages als Alternative zu Microsoft Word: Die besten Tipps und Tricks für eine bessere Textverarbeitung Schritt 1:
Die Einzüge finden Sie in Pages im Punkt Format. Dies ist der kleine Pinsel oberhalb der rechten Toolbox. Hier können Sie alle Einzüge und Abstände einrichten.

Apple Pages als Alternative zu Microsoft Word: Die besten Tipps und Tricks für eine bessere Textverarbeitung Schritt 2:
Markieren Sie den gewünschten Textteil, sonst wird der komplette Text eingerückt. Die Einzüge finden Sie im Bereich Ausrichtung in der Mitte.

Apple Pages als Alternative zu Microsoft Word: Die besten Tipps und Tricks für eine bessere Textverarbeitung Schritt 3:
Mit einem Klick auf das rechte Einzugs-Symbol im Bereich Ausrichtung vergrößern Sie den Einzug um eine Stufe, mit einem Klick auf das linke Symbol verringern Sie diesen.

Apple Pages als Alternative zu Microsoft Word: Die besten Tipps und Tricks für eine bessere Textverarbeitung Schritt 4:
Exakter und feiner können Sie die Einzüge einstellen, wenn Sie auf den Reiter Layout klicken. Hier finden Sie die Einstellungen für Spalten, Einzüge, Tabulatoren und Rahmen.

Apple Pages als Alternative zu Microsoft Word: Die besten Tipps und Tricks für eine bessere Textverarbeitung Schritt 5:
Unter Einzüge können Sie nun den Einzug links und rechts milimetergenau von Hand oder per Klick in 0,5 cm-Schritten einstellen. Das erste Kästchen steht für einen Spezialfall...

Apple Pages als Alternative zu Microsoft Word: Die besten Tipps und Tricks für eine bessere Textverarbeitung Schritt 6:
... namens Erstzeileneinzug. Hier wird nur die erste Zeile eines Textabschnittes eingerückt. Dies finden Sie vor allem im Buchsatz. Einen hängenden Einzug gibt es nicht.

Apple Pages als Alternative zu Microsoft Word: Die besten Tipps und Tricks für eine bessere Textverarbeitung Schritt 7:
Den Zeilenabstand ändern Sie im Reiter Stil. Im Menü können Sie den Zeilenabstand wählen oder nach Klick auf das Dreieck genauer festlegen...

Apple Pages als Alternative zu Microsoft Word: Die besten Tipps und Tricks für eine bessere Textverarbeitung Schritt 8:
... etwa den Abstand vor und nach einem Absatz. Auch hier können Sie entweder exakte Werte eingeben oder die Pfeile zum schrittweisen Ändern benutzen.

Apple Pages als Alternative zu Microsoft Word: Die besten Tipps und Tricks für eine bessere Textverarbeitung Schritt 9:
Im Reiter Mehr sollten Sie bei Alleinstehende Zeilen verhindern ein Häkchen setzen. So vermeiden Sie Hurenkinder und Schusterjungen. Diese sind überaus unschön.
Workshop: Drucken und PDF erstellen

Apple Pages als Alternative zu Microsoft Word: Die besten Tipps und Tricks für eine bessere Textverarbeitung Schritt 1:
Drucken ist in Pages keine große Sache. Haben Sie Ihr Dokument fertig, klicken Sie im Menü Ablage auf Drucken und bestätigen den folgenden Dialog mit Drucken .

Apple Pages als Alternative zu Microsoft Word: Die besten Tipps und Tricks für eine bessere Textverarbeitung Schritt 2:
PDF-Dateien können Sie ebenso leicht erstellen. Gegen Sie im Menü Ablage auf Exportieren und auf PDF. Wählen Sie anschließend die Qualität und benennen Sie die Datei.

Apple Pages als Alternative zu Microsoft Word: Die besten Tipps und Tricks für eine bessere Textverarbeitung Schritt 3:
Sie können Texte aber auch ganz einfach bereitstellen, indem Sie auf Bereitstellen in der Symbolleiste klicken. Mit Kopie senden und E-Mail geht das auch via Mail.
Workshop: Tabellen einfügen

Apple Pages als Alternative zu Microsoft Word: Die besten Tipps und Tricks für eine bessere Textverarbeitung Schritt 1:
Platzieren Sie zuerst den Cursor an derjenigen Stelle, an der Sie eine Tabelle einfügen möchten. Die Ausrichtung, ob rechts, links oder zentriert, bestimmen Sie rechts in der Toolbox.

Apple Pages als Alternative zu Microsoft Word: Die besten Tipps und Tricks für eine bessere Textverarbeitung Schritt 2:
Klicken Sie mit der Maus auf das Tabellen-Icon in der oberen Symbolleiste. Pages bietet Ihnen nun verschiedene Designs zur Auswahl an. Wählen Sie beispielsweise die erste Variante links oben.

Apple Pages als Alternative zu Microsoft Word: Die besten Tipps und Tricks für eine bessere Textverarbeitung Schritt 3:
DIe Tabelle steht nun im Text, noch ohne Bezeichnungen und Werte. Mit einem Klick in das entsprechende Feld können Sie diese eingeben.

Apple Pages als Alternative zu Microsoft Word: Die besten Tipps und Tricks für eine bessere Textverarbeitung Schritt 4:
Sie können die Tabelle auch noch nachträglich erweitern, indem Sie auf das = -Symbol unter der Achse bzw. neben der Achse klicken. Hier lässt sich dann die Zahl erhöhen.

Apple Pages als Alternative zu Microsoft Word: Die besten Tipps und Tricks für eine bessere Textverarbeitung Schritt 5:
Eine Zeile mehr erhalten Sie mit dem Pfeil nach oben, mit jedem Klick erhalten Sie eine weitere Zeile. Der Text wird automatisch weiter verschoben.

Die Formatierungsoptionen von Pages sind überaus vielfältig, lassen sich aber dank der Toolbox leicht finden und bedienen. Schritt 1:
Beim Start von Pages erscheint diese Diaglogbox, mit der Sie ein bestehendes Dokument öffnen oder ein neues erstellen können. Klicken Sie auf Neues Dokument unten links.

Die Bedienoberfläche von Pages ist sehr übersichtlich und einfach zu bedienen. Es gibt viele verschiedene Vorlagen. Schritt 2:
Nun erscheint ein Katalog mit Vorlagen, die mit Pages mitinstalliert wurden. Für jeden Zweck ist hier etwas dabei. Klicken Sie zunächst auf Leeres Dokument.

Apple Pages als Alternative zu Microsoft Word: Die besten Tipps und Tricks für eine bessere Textverarbeitung Schritt 3:
Sie sehen nun ein leeres Dokument. Und rechts sehr übersichtlich eine Box mit den wichtigsten Einstellungen. So brauchen Sie nicht in verschiedenen Menüs herumhangeln.

Apple Pages als Alternative zu Microsoft Word: Die besten Tipps und Tricks für eine bessere Textverarbeitung Schritt 4:
Unter der Rubrik Schrift können Sie eine Schriftart auswählen. Klicken Sie dazu auf die beiden Pfeile an der rechten Seite. Nun werden Ihnen alle verfügbaren Schriften angezeigt.

Apple Pages als Alternative zu Microsoft Word: Die besten Tipps und Tricks für eine bessere Textverarbeitung Schritt 5:
Wählen Sie eine Schriftart aus. Im Beispiel wählen wir eine Garamond aus, die gerade für längere Texte gute Lesbarkeit bietet. Achten Sie darauf, sinnvolle Schriften zu wählen.

Apple Pages als Alternative zu Microsoft Word: Die besten Tipps und Tricks für eine bessere Textverarbeitung Schritt 6:
Die Schriftgröße stellen Sie direkt neben der Schriftart ein. Mit einem Klick auf den oberen Pfeil wird diese ein Punkt größer, mit dem unteren Pfeil kleiner.

Apple Pages als Alternative zu Microsoft Word: Die besten Tipps und Tricks für eine bessere Textverarbeitung Schritt 7:
Die Textausrichtung lässt sich mit Pages ebenfalls leicht einstellen. Unter Ausrichtung können Sie zwischen links- und rechtsbündig, zentriert und Blocksatz wählen.

Apple Pages als Alternative zu Microsoft Word: Die besten Tipps und Tricks für eine bessere Textverarbeitung Schritt 8:
Sinnvollerweise wählen Sie für Ihre Texte eine linksbündige Ausrichtung, für längere Texte empfiehlt sich immer der Blocksatz, da er am besten lesbar ist.

Apple Pages als Alternative zu Microsoft Word: Die besten Tipps und Tricks für eine bessere Textverarbeitung Schritt 9:
Den Zeichenstil können Sie mit den Buttons oder mit dem Menü auswählen. Seien Sie aber sparsam mit Formatierungen, weniger ist hier oft mehr.

Apple Pages als Alternative zu Microsoft Word: Die besten Tipps und Tricks für eine bessere Textverarbeitung Schritt 10:
Seitenformat: Normalerweise entspricht eine Pages-Seite auch einer normalen DIN-A4-Seite. Sie können das Format aber auch jederzeit ändern, wenn Sie A5 oder ein anderes benötigen.

Apple Pages als Alternative zu Microsoft Word: Die besten Tipps und Tricks für eine bessere Textverarbeitung Schritt 11:
Das „Seite einrichten“ von Pages finden Sie unter dem Punkt Dokument in rechts oben in der Ecke. Dann sehen Sie einen Reiter namens Dokument. Hier können Sie alle Einstellungen vornehmen.

Apple Pages als Alternative zu Microsoft Word: Die besten Tipps und Tricks für eine bessere Textverarbeitung Schritt 12:
Im Menü finden Sie verschiedene Standardformate, die die allermeisten Bedürfnisse abdecken sollten. Wenn Sie ein anderes Format haben möchten...

Apple Pages als Alternative zu Microsoft Word: Die besten Tipps und Tricks für eine bessere Textverarbeitung Schritt 13:
... müssen Sie im Menü Ablage auf Papierformat gehen. Hier finden Sie dann unten den Punkt Eigene Papierformate. Hier können Sie die Daten eingeben.

Apple Pages als Alternative zu Microsoft Word: Die besten Tipps und Tricks für eine bessere Textverarbeitung Schritt 14:
Die Seitenränder ändern SIe ganz einfach in der bekannten Toolbox unter der Rubrik Dokumentränder. Geben Sie die gewünschten Werte ein.

Apple Pages als Alternative zu Microsoft Word: Die besten Tipps und Tricks für eine bessere Textverarbeitung Schritt 15:
Sinnvoll ist es auch, die Silbentrennung einzustellen. So werden die Wörter automatisch am Zeilenende getrennt. Die Trennung ist recht gut.

Apple Pages als Alternative zu Microsoft Word: Die besten Tipps und Tricks für eine bessere Textverarbeitung Schritt 16:
Am Einfachsten ist es, wenn Sie wichtige Textteile fetten. Klicken Sie dazu auf das B in der rechten Toolbox. Das „B“ steht dabei für „Bold“, englisch für fett.

Apple Pages als Alternative zu Microsoft Word: Die besten Tipps und Tricks für eine bessere Textverarbeitung Schritt 17:
Weniger schön ist es, Kursivierungen oder Unterstreichungen vorzunehmen. Erstere erhalten Sie mit Klick auf das I (für „Italic“, also kursiv) oder auf das U für Unterstreichung.

Apple Pages als Alternative zu Microsoft Word: Die besten Tipps und Tricks für eine bessere Textverarbeitung Schritt 18:
Verschiedene Größen machen sich ebenfalls gut in einem Dokument. Achten Sie auf die Proportionen, machen Sie etwa Überschriften nur moderat größer als den Text.

Apple Pages als Alternative zu Microsoft Word: Die besten Tipps und Tricks für eine bessere Textverarbeitung Schritt 19:
Die Einzüge finden Sie in Pages im Punkt Format. Dies ist der kleine Pinsel oberhalb der rechten Toolbox. Hier können Sie alle Einzüge und Abstände einrichten.

Apple Pages als Alternative zu Microsoft Word: Die besten Tipps und Tricks für eine bessere Textverarbeitung Schritt 20:
Markieren Sie den gewünschten Textteil, sonst wird der komplette Text eingerückt. Die Einzüge finden Sie im Bereich Ausrichtung in der Mitte.

Apple Pages als Alternative zu Microsoft Word: Die besten Tipps und Tricks für eine bessere Textverarbeitung Schritt 21:
Mit einem Klick auf das rechte Einzugs-Symbol im Bereich Ausrichtung vergrößern Sie den Einzug um eine Stufe, mit einem Klick auf das linke Symbol verringern Sie diesen.

Apple Pages als Alternative zu Microsoft Word: Die besten Tipps und Tricks für eine bessere Textverarbeitung Schritt 22:
Exakter und feiner können Sie die Einzüge einstellen, wenn Sie auf den Reiter Layout klicken. Hier finden Sie die Einstellungen für Spalten, Einzüge, Tabulatoren und Rahmen.

Apple Pages als Alternative zu Microsoft Word: Die besten Tipps und Tricks für eine bessere Textverarbeitung Schritt 23:
Unter Einzüge können Sie nun den Einzug links und rechts milimetergenau von Hand oder per Klick in 0,5 cm-Schritten einstellen. Das erste Kästchen steht für einen Spezialfall...

Apple Pages als Alternative zu Microsoft Word: Die besten Tipps und Tricks für eine bessere Textverarbeitung Schritt 24:
... namens Erstzeileneinzug. Hier wird nur die erste Zeile eines Textabschnittes eingerückt. Dies finden Sie vor allem im Buchsatz. Einen hängenden Einzug gibt es nicht.

Apple Pages als Alternative zu Microsoft Word: Die besten Tipps und Tricks für eine bessere Textverarbeitung Schritt 25:
Den Zeilenabstand ändern Sie im Reiter Stil. Im Menü können Sie den Zeilenabstand wählen oder nach Klick auf das Dreieck genauer festlegen...

Apple Pages als Alternative zu Microsoft Word: Die besten Tipps und Tricks für eine bessere Textverarbeitung Schritt 26:
... etwa den Abstand vor und nach einem Absatz. Auch hier können Sie entweder exakte Werte eingeben oder die Pfeile zum schrittweisen Ändern benutzen.

Apple Pages als Alternative zu Microsoft Word: Die besten Tipps und Tricks für eine bessere Textverarbeitung Schritt 27:
Im Reiter Mehr sollten Sie bei Alleinstehende Zeilen verhindern ein Häkchen setzen. So vermeiden Sie Hurenkinder und Schusterjungen. Diese sind überaus unschön.

Apple Pages als Alternative zu Microsoft Word: Die besten Tipps und Tricks für eine bessere Textverarbeitung Schritt 28:
Drucken ist in Pages keine große Sache. Haben Sie Ihr Dokument fertig, klicken Sie im Menü Ablage auf Drucken und bestätigen den folgenden Dialog mit Drucken .

Apple Pages als Alternative zu Microsoft Word: Die besten Tipps und Tricks für eine bessere Textverarbeitung Schritt 29:
PDF-Dateien können Sie ebenso leicht erstellen. Gegen Sie im Menü Ablage auf Exportieren und auf PDF. Wählen Sie anschließend die Qualität und benennen Sie die Datei.

Apple Pages als Alternative zu Microsoft Word: Die besten Tipps und Tricks für eine bessere Textverarbeitung Schritt 30:
Sie können Texte aber auch ganz einfach bereitstellen, indem Sie auf Bereitstellen in der Symbolleiste klicken. Mit Kopie senden und E-Mail geht das auch via Mail.

Apple Pages als Alternative zu Microsoft Word: Die besten Tipps und Tricks für eine bessere Textverarbeitung Schritt 31:
Platzieren Sie zuerst den Cursor an derjenigen Stelle, an der Sie eine Tabelle einfügen möchten. Die Ausrichtung, ob rechts, links oder zentriert, bestimmen Sie rechts in der Toolbox.

Apple Pages als Alternative zu Microsoft Word: Die besten Tipps und Tricks für eine bessere Textverarbeitung Schritt 32:
Klicken Sie mit der Maus auf das Tabellen-Icon in der oberen Symbolleiste. Pages bietet Ihnen nun verschiedene Designs zur Auswahl an. Wählen Sie beispielsweise die erste Variante links oben.

Apple Pages als Alternative zu Microsoft Word: Die besten Tipps und Tricks für eine bessere Textverarbeitung Schritt 33:
DIe Tabelle steht nun im Text, noch ohne Bezeichnungen und Werte. Mit einem Klick in das entsprechende Feld können Sie diese eingeben.

Apple Pages als Alternative zu Microsoft Word: Die besten Tipps und Tricks für eine bessere Textverarbeitung Schritt 34:
Sie können die Tabelle auch noch nachträglich erweitern, indem Sie auf das = -Symbol unter der Achse bzw. neben der Achse klicken. Hier lässt sich dann die Zahl erhöhen.

Apple Pages als Alternative zu Microsoft Word: Die besten Tipps und Tricks für eine bessere Textverarbeitung Schritt 35:
Eine Zeile mehr erhalten Sie mit dem Pfeil nach oben, mit jedem Klick erhalten Sie eine weitere Zeile. Der Text wird automatisch weiter verschoben.

Apple Pages als Alternative zu Microsoft Word: Die besten Tipps und Tricks für eine bessere Textverarbeitung Schritt 36:
Ebenso verhält es sich mit den Spalten, auch hier müssen Sie auf das = -Symbol klicken und die Anzahl der Spalten mit Klick auf den Pfeil erhöhen.

Apple Pages als Alternative zu Microsoft Word: Die besten Tipps und Tricks für eine bessere Textverarbeitung Schritt 37:

Apple Pages als Alternative zu Microsoft Word: Die besten Tipps und Tricks für eine bessere Textverarbeitung Schritt 38:

Apple Pages als Alternative zu Microsoft Word: Die besten Tipps und Tricks für eine bessere Textverarbeitung Schritt 39:
Fazit
'; print '' . nl2br(render(field_view_value('node', $node, 'field_fazit', $fazit[0]))) . '
'; } if ($likes = field_get_items('node', $node, 'field_who_likes')) { print 'Wem gefällt das?
'; print '' . nl2br(render(field_view_value('node', $node, 'field_who_likes', $likes[0]))) . '
'; print '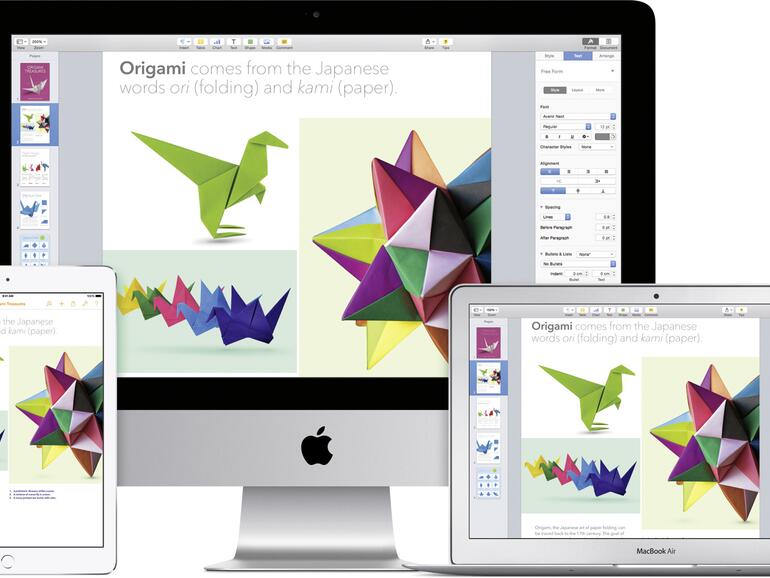
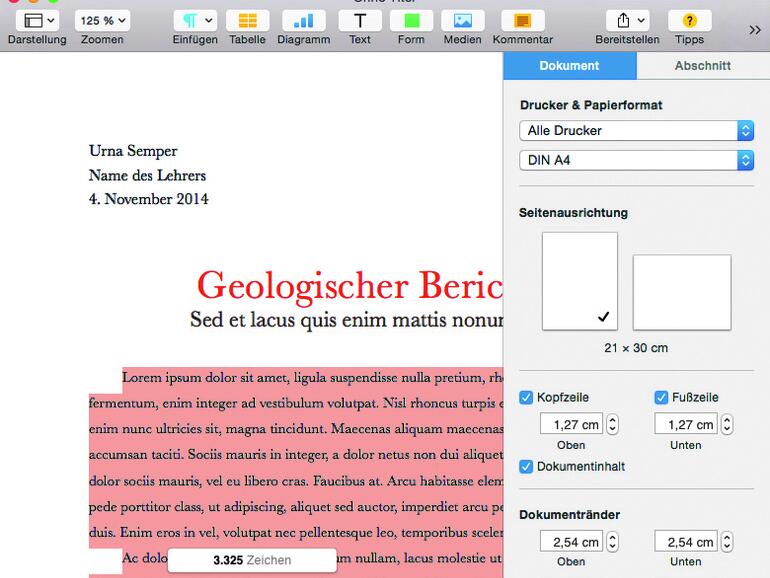
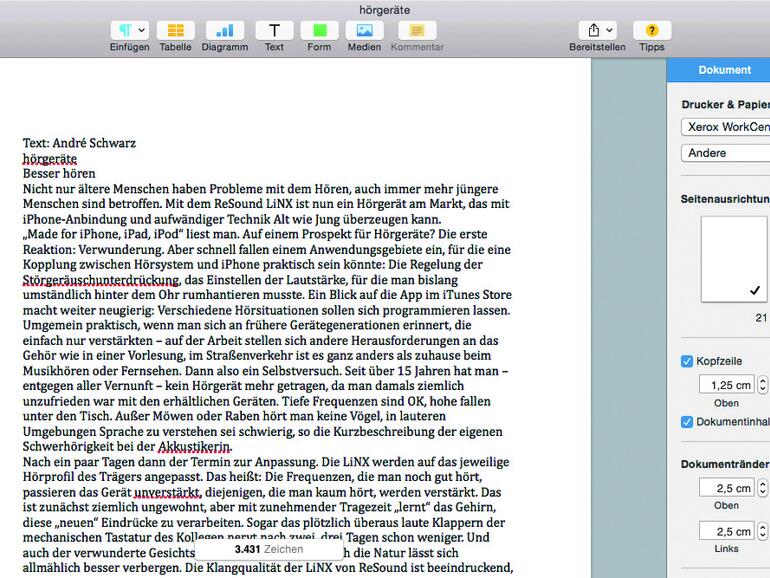
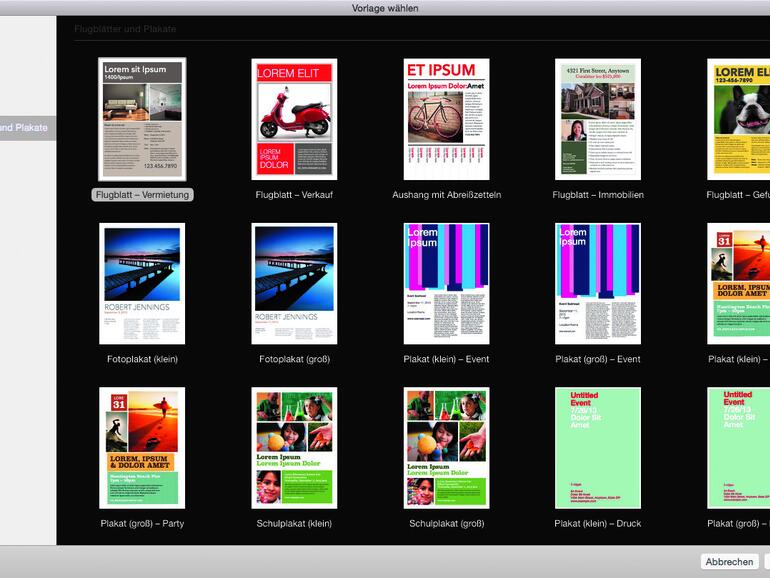
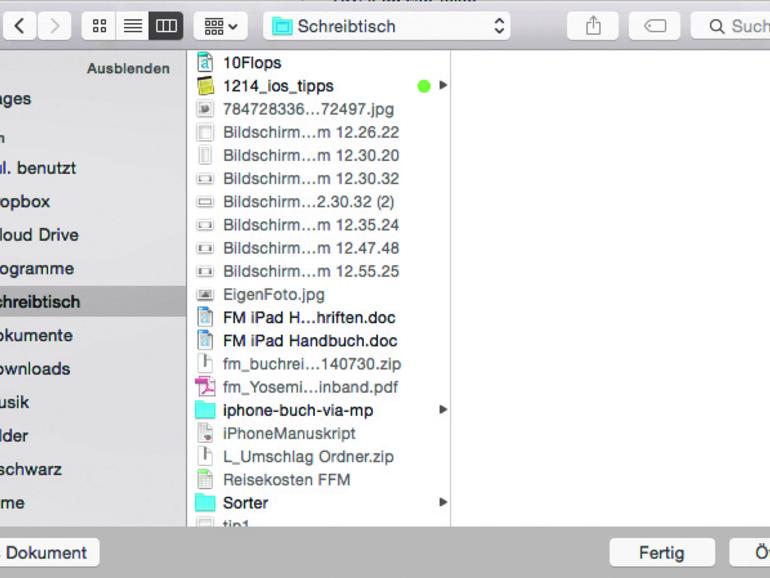
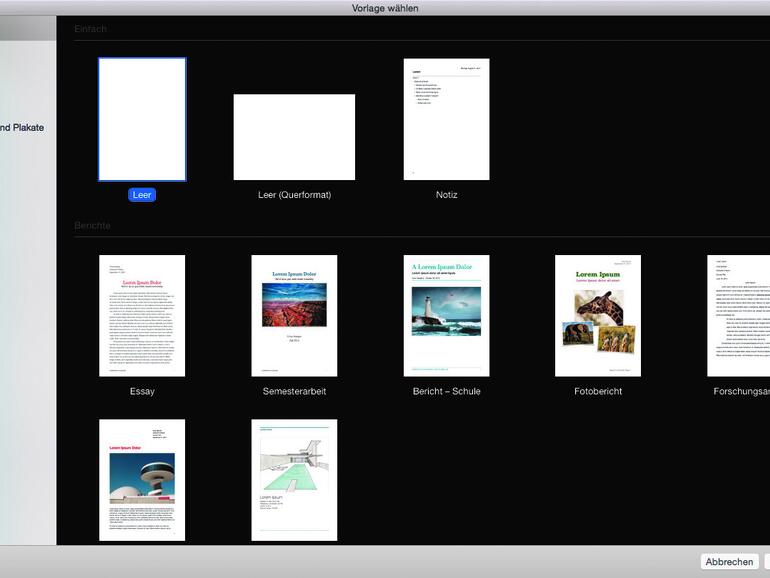
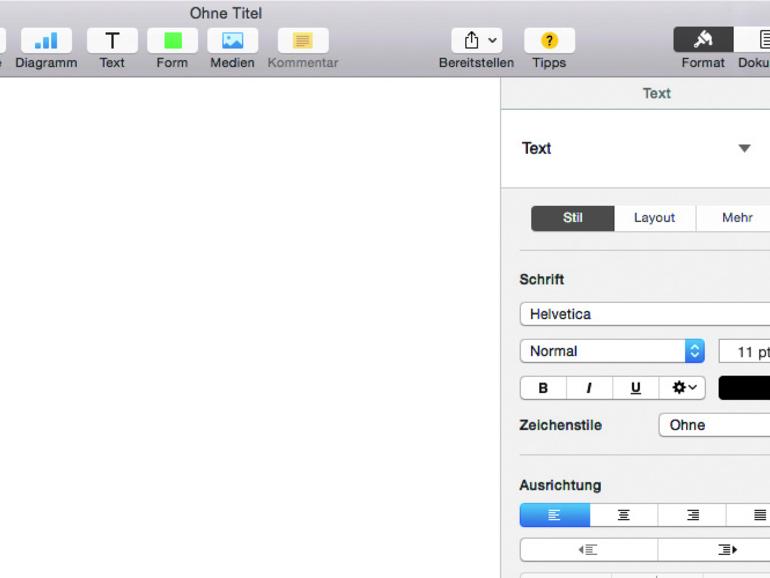
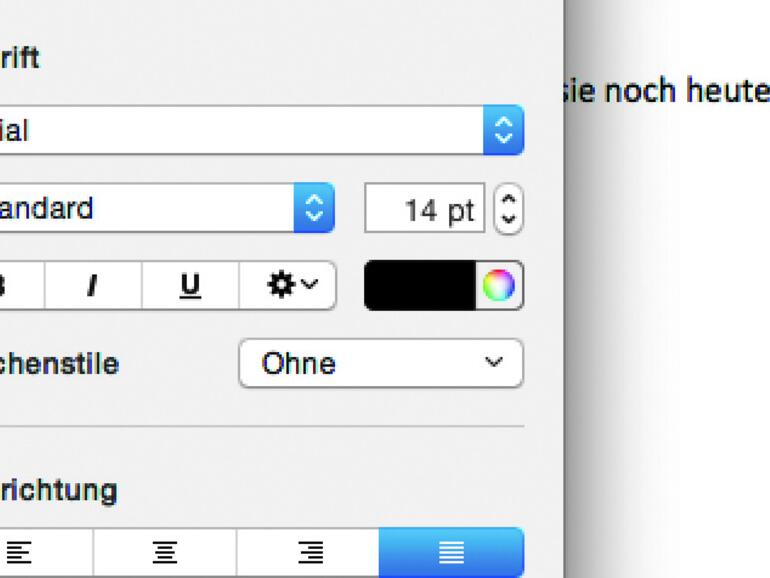
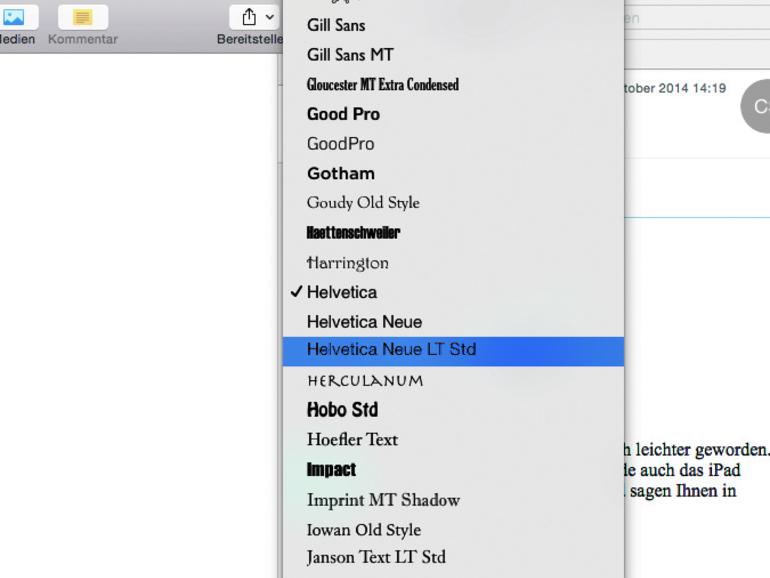
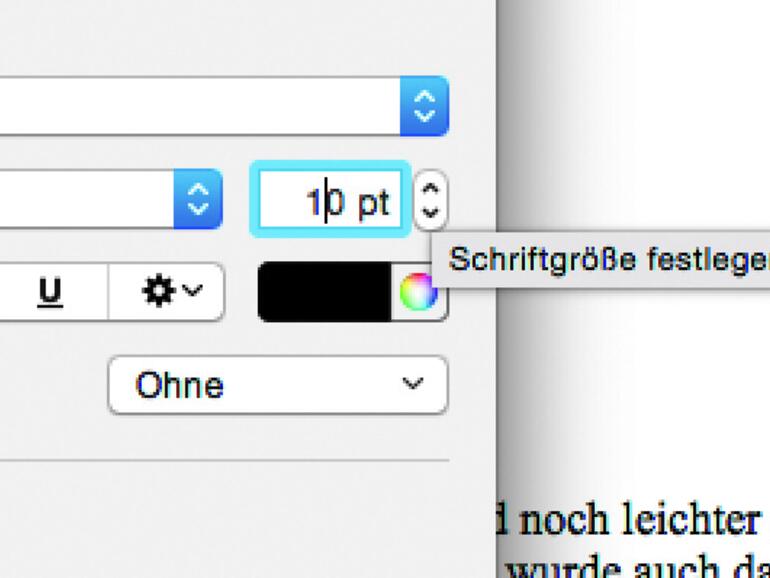
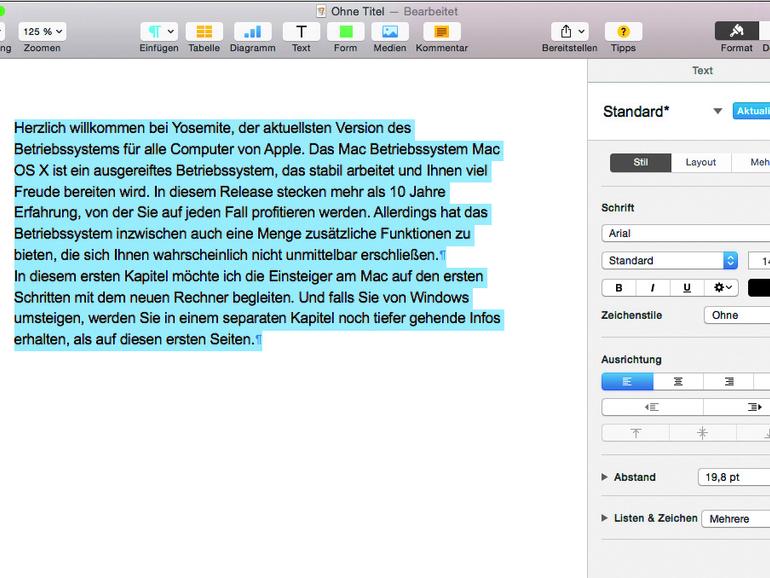
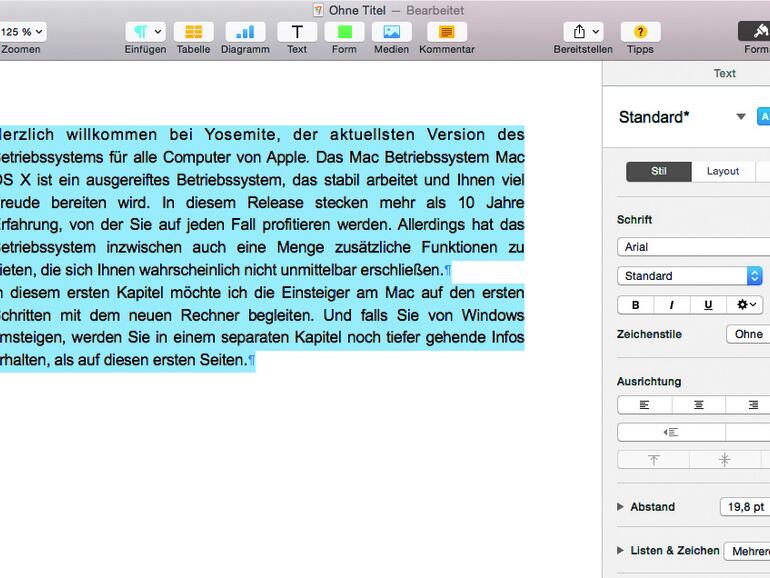
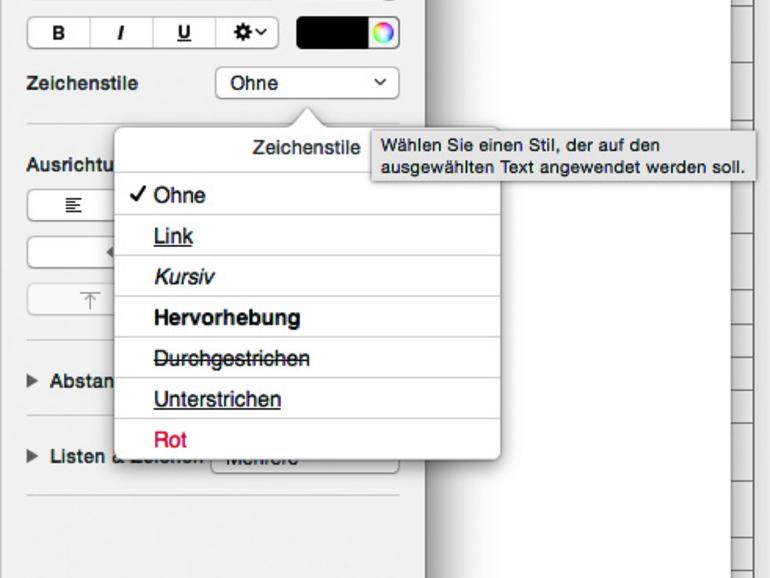
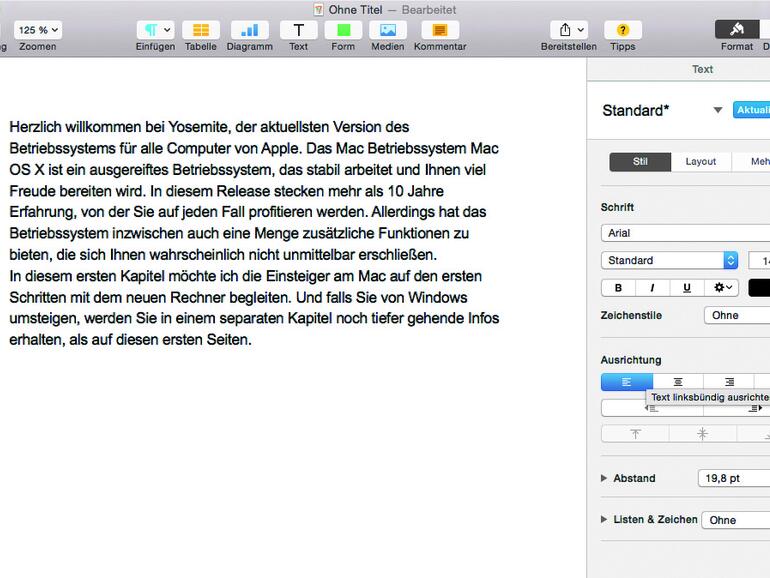
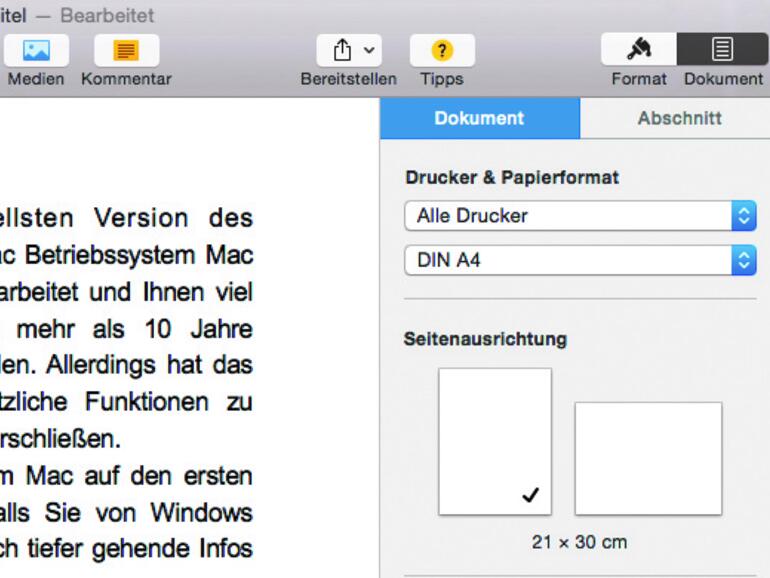
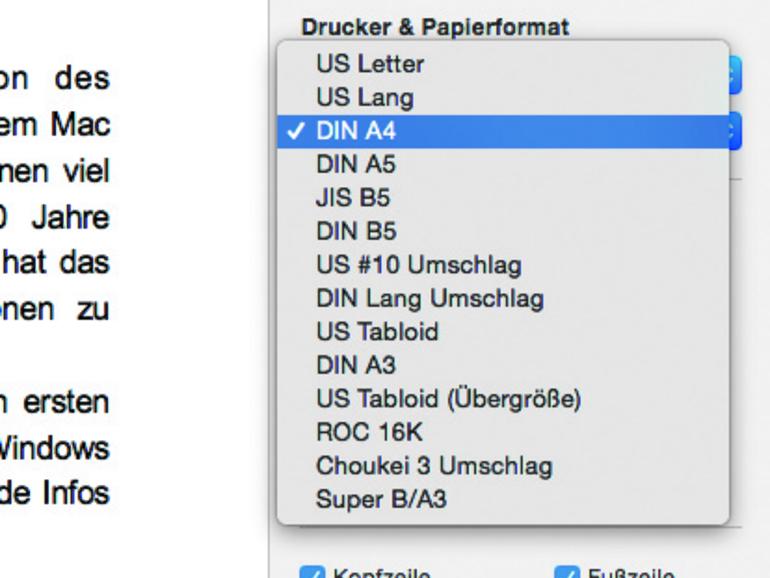
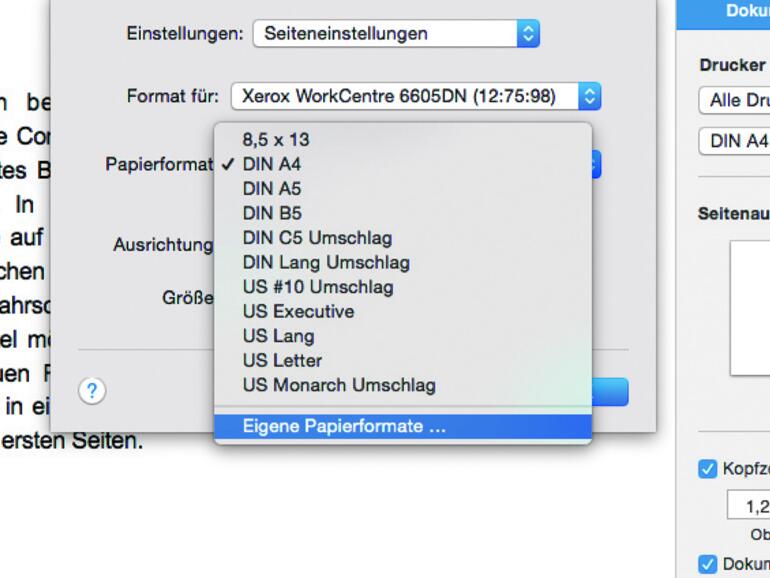
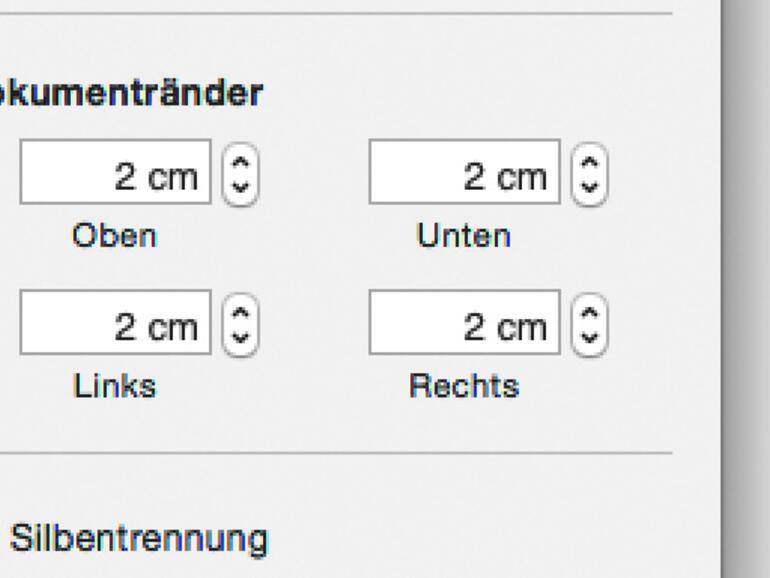
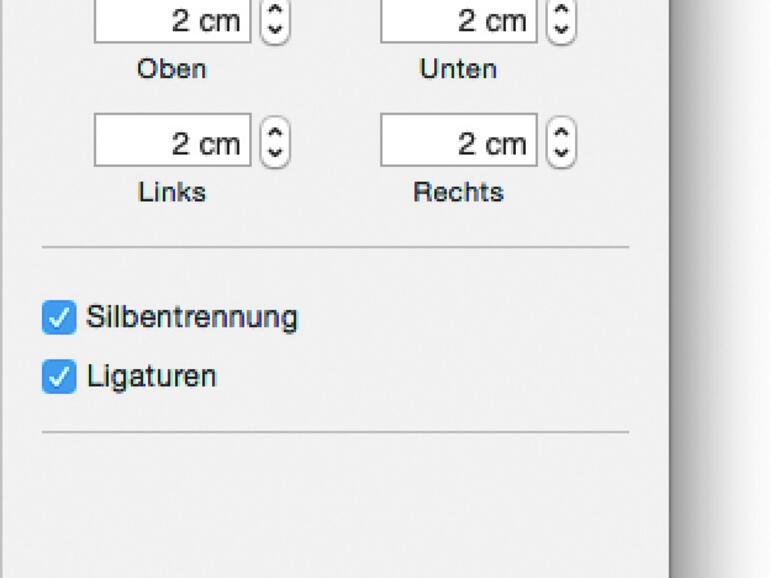
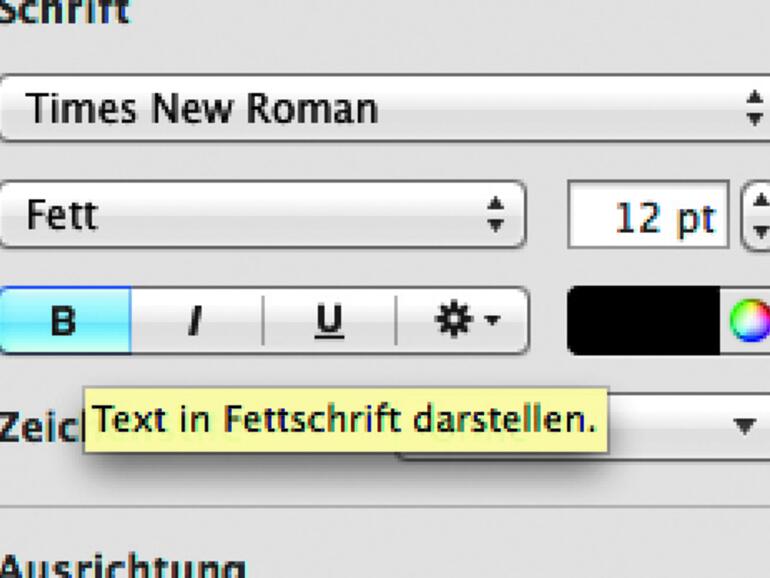
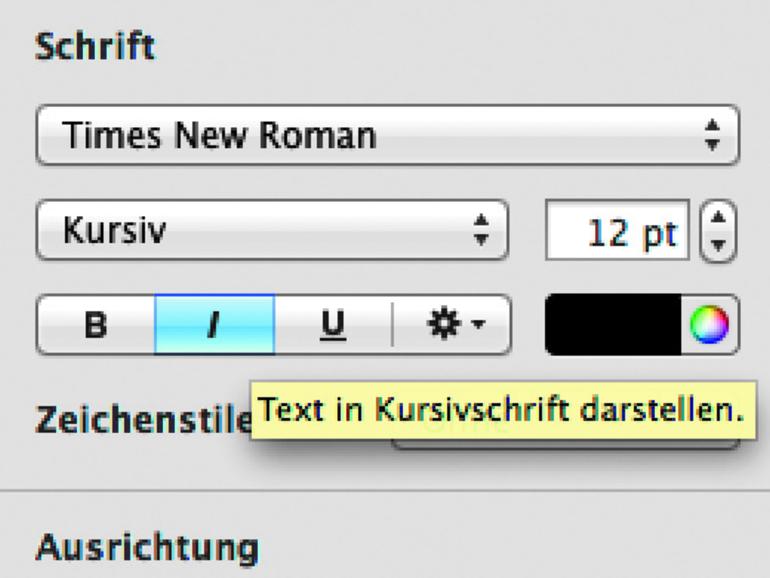
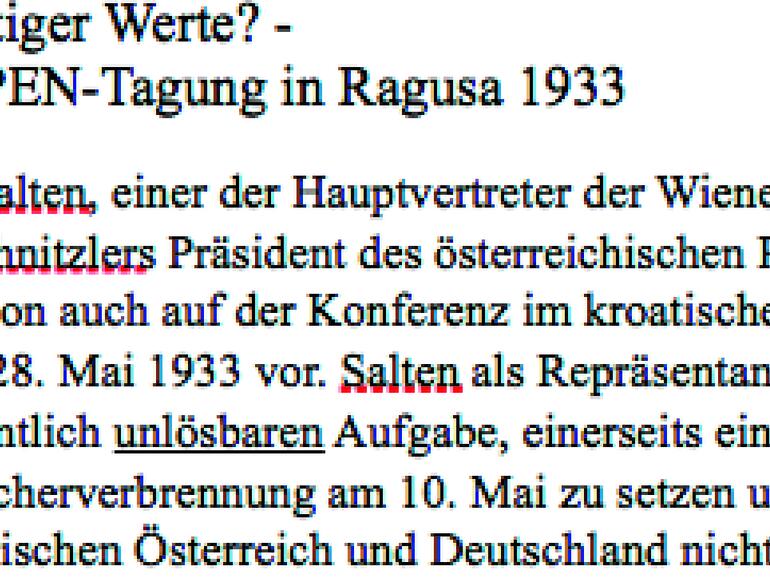
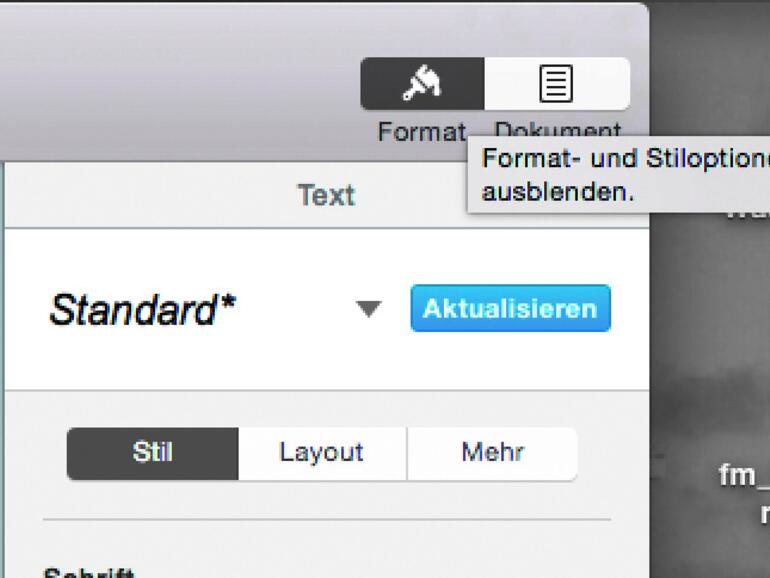
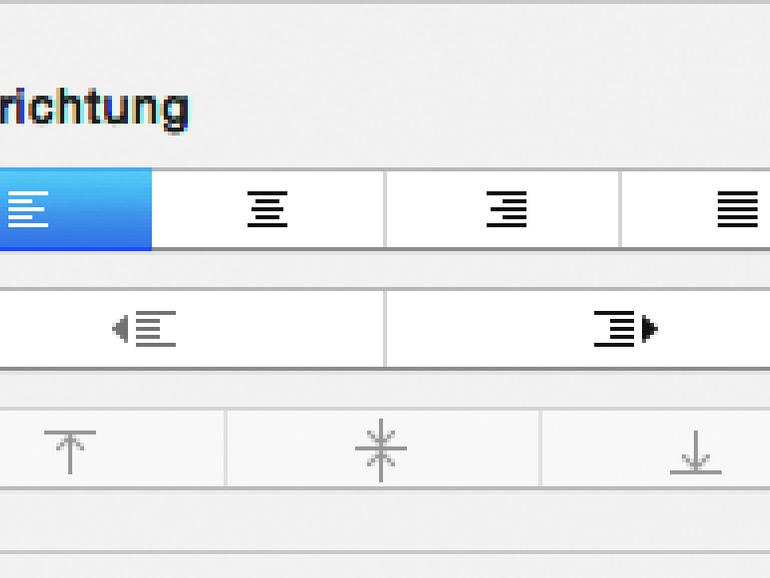
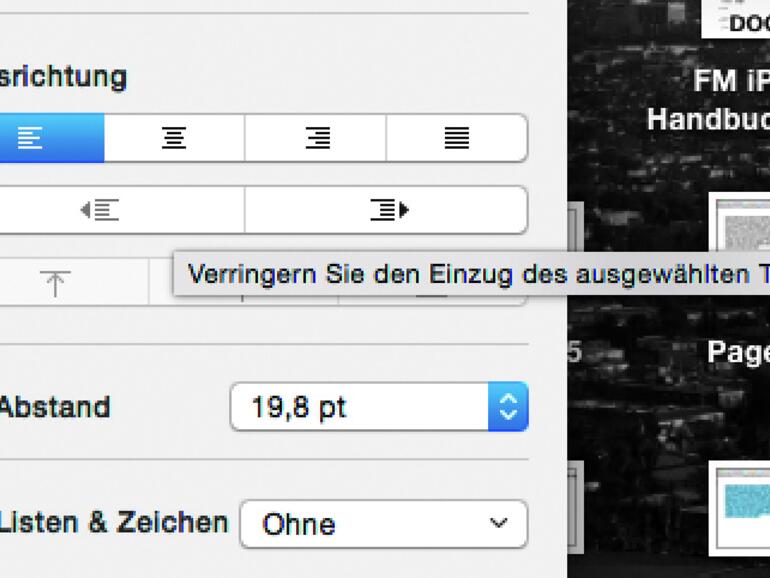
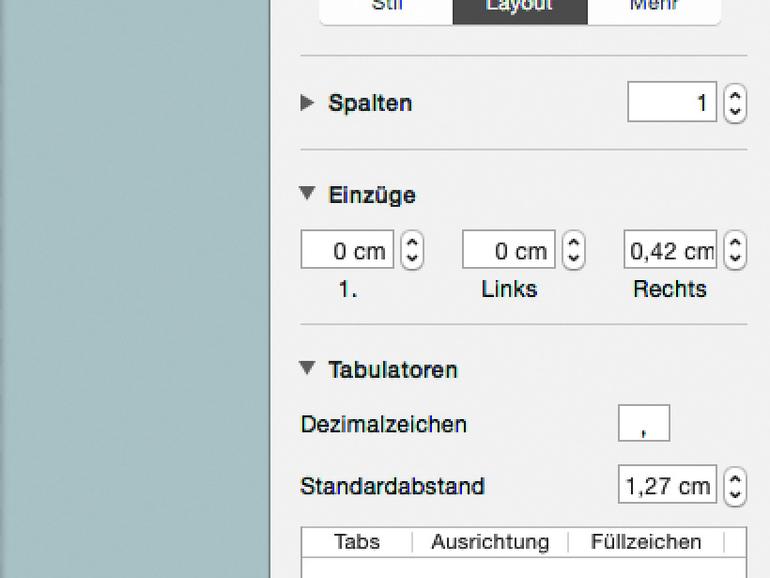
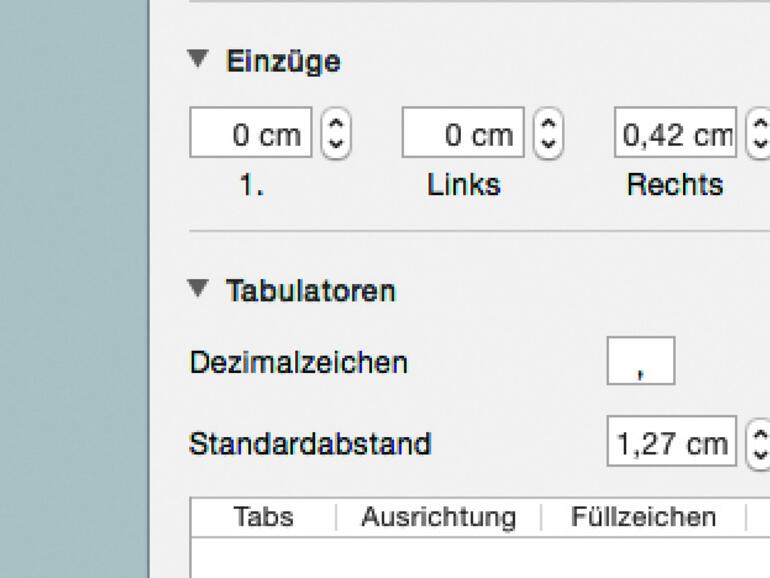
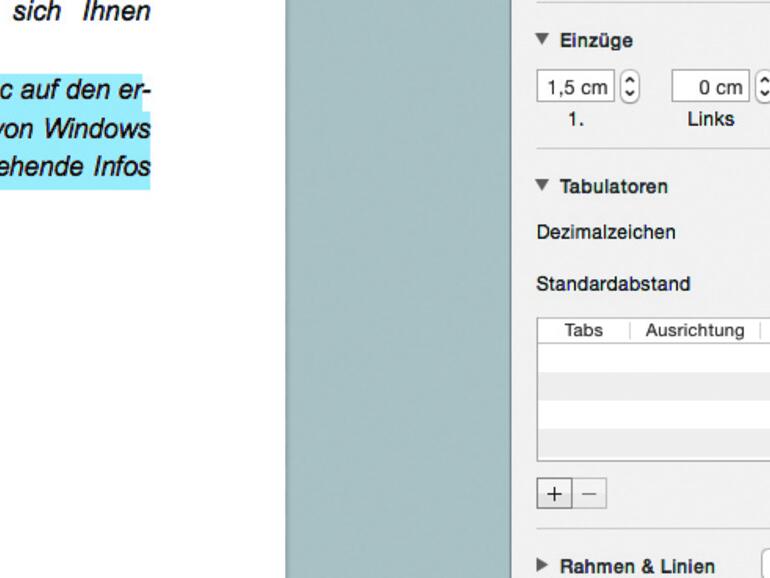
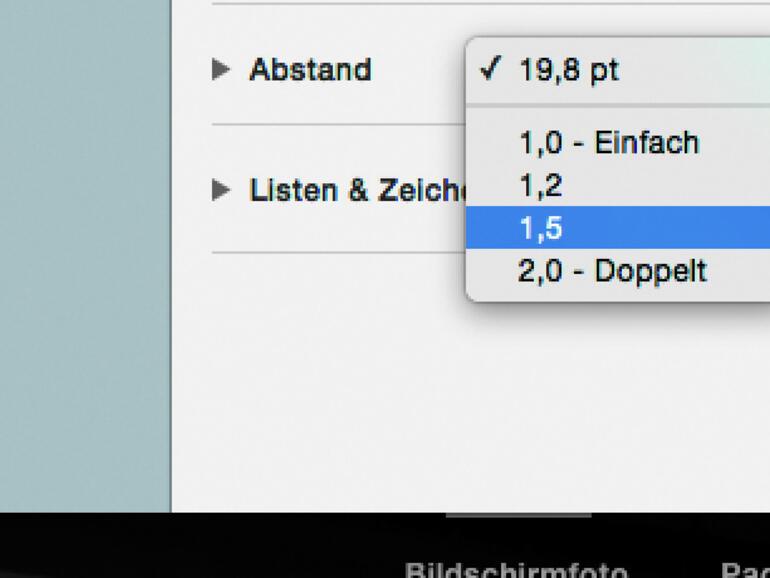
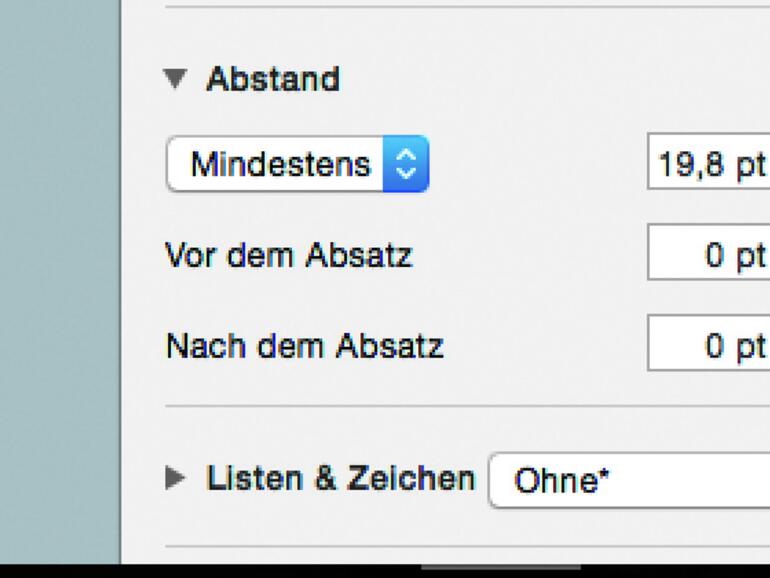
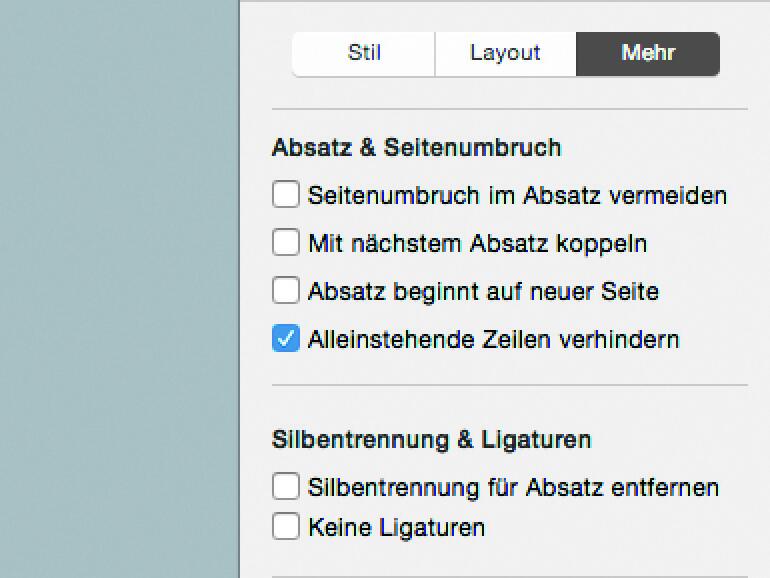
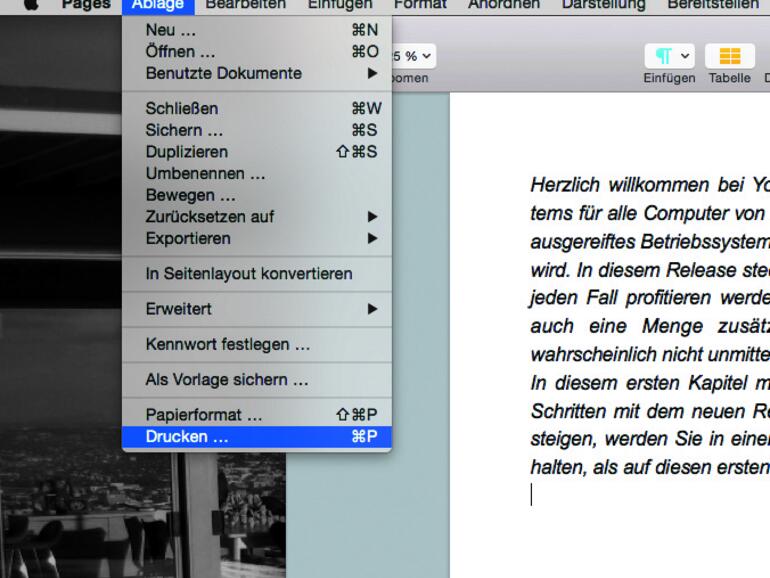
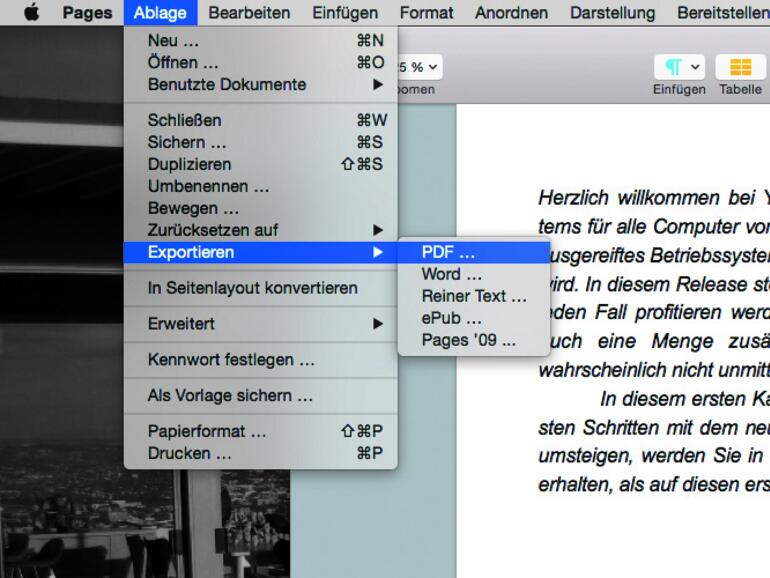
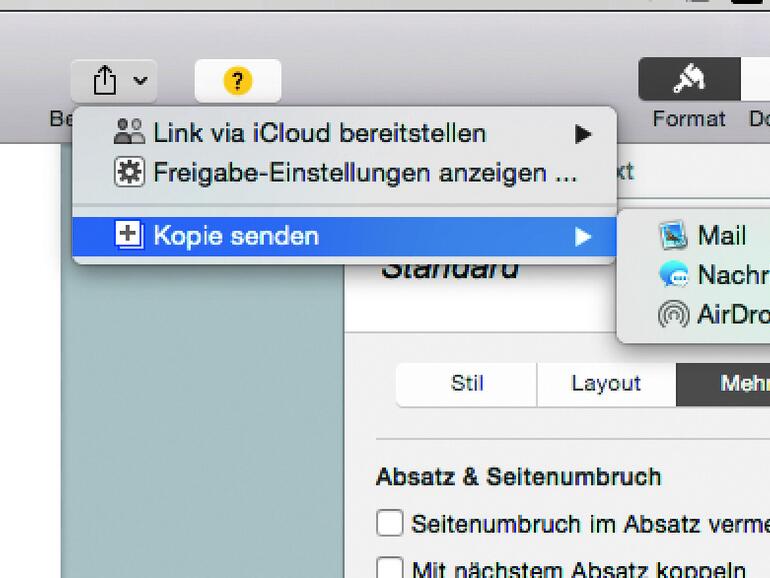
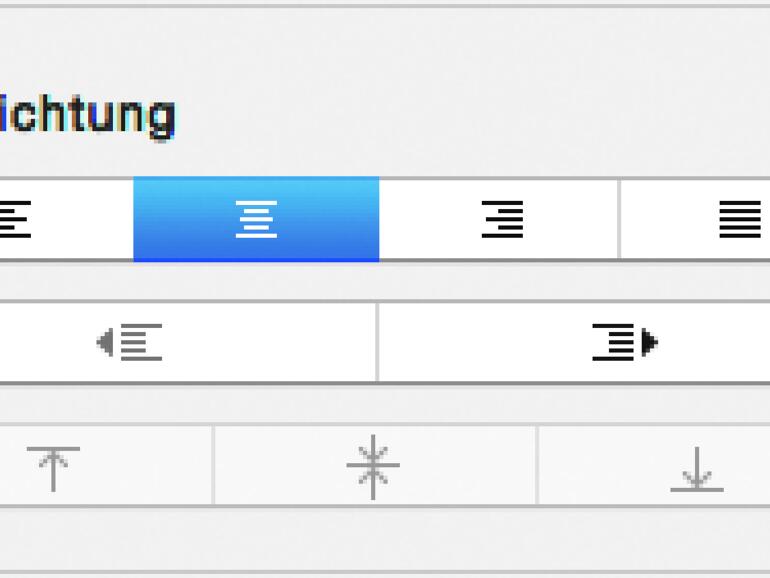
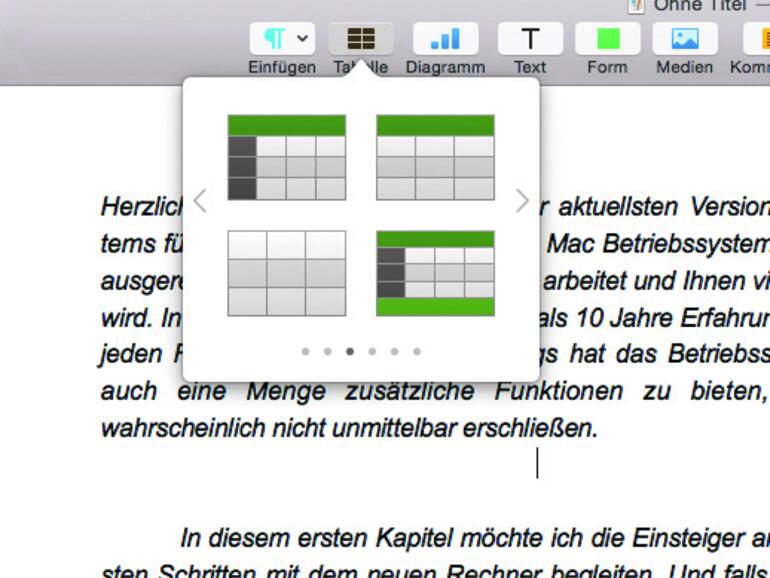
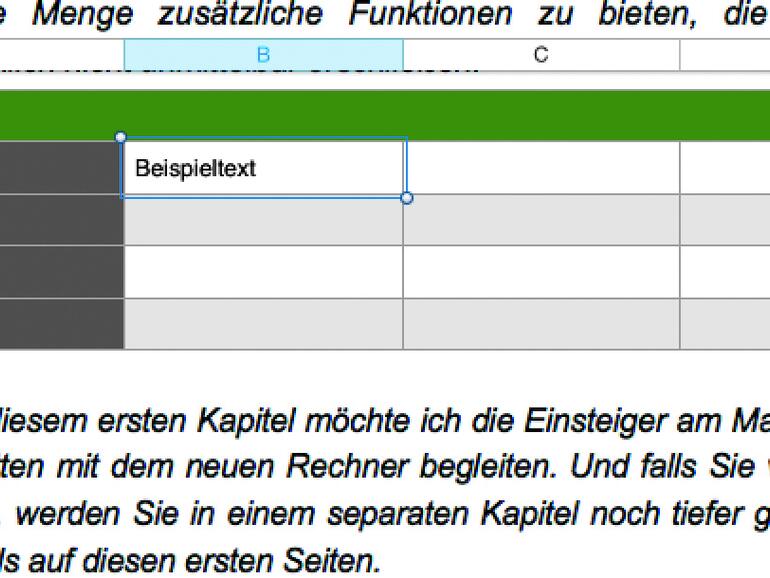
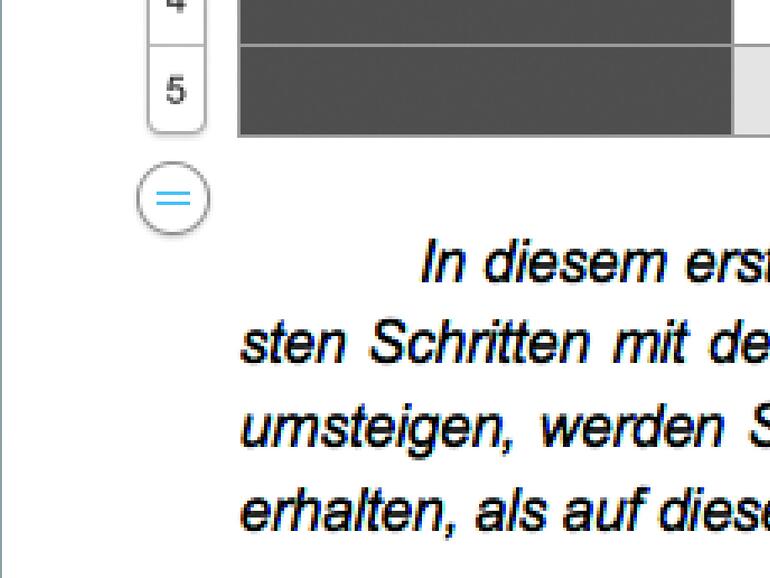
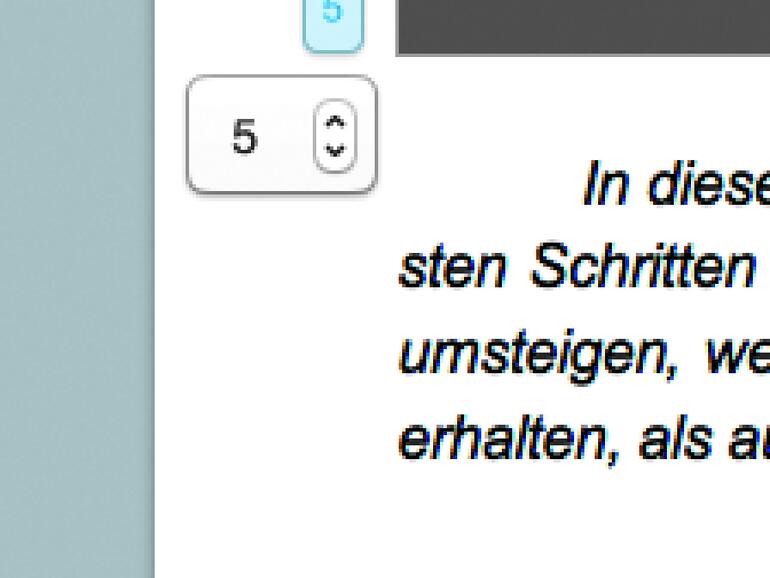
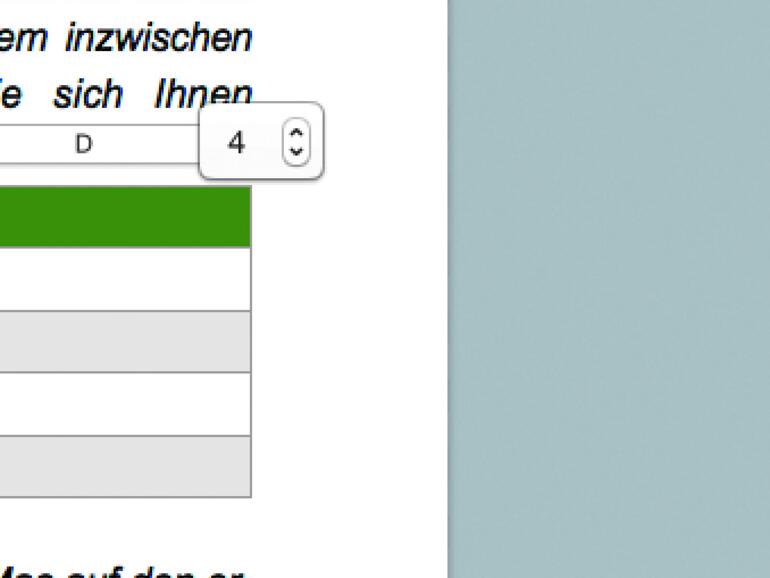
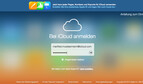
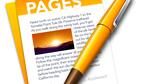
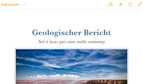



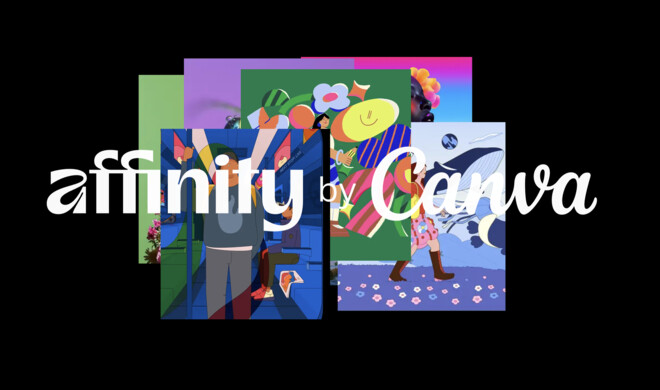



Kommentar
'; print '' . nl2br(render(field_view_value('node', $node, 'field_kommentar', $kommentar[0]))) . '
'; print '