HomeKit: So werden nur bestimmte Geräte im Kontrollzentrum angezeigt
So kann man über die App beispielsweise Szenen und Geräte ganz einfach zum Kontrollzentrum hinzufügen, sodass diese schnell und einfach jederzeit und systemweit abruf- und steuerbar sind. Wir möchten dir daher kurz und knapp erklären, wie das genau funktioniert.
Mehr Apple-Wissen für dich.
Mac Life+ ist die digitale Abo-Flatrate mit exklusiven, unabhängigen Tests, Tipps und Ratgebern für alle Apple-Anwenderinnen und Anwender - ganz egal ob neu mit dabei oder Profi!
Mac Life+ beinhaltet
- Zugriff auf alle Online-Inhalte von Mac Life+
- alle digitalen Ausgaben der Mac Life, unserer Sonderhefte und Fachbücher im Zugriff
- exklusive Tests, Artikel und Hintergründe vorab lesen
- maclife.de ohne Werbebanner lesen
- Satte Rabatte: Mac, iPhone und iPad sowie Zubehör bis zu 15 Prozent günstiger kaufen!
✔ SOFORT gratis und ohne Risiko testen: Der erste Monat ist kostenlos, danach nur 6,99 Euro/Monat.
✔ Im Jahresabo noch günstiger! Wenn du direkt für ein ganzes Jahr abonnierst, bezahlst du sogar nur 4,99 Euro pro Monat.
Home-App: So legst du Szenen und HomeKit-Geräte für das Kontrollzentrum fest
Damit Szenen und einzelne oft benutzte Geräte im Kontrollzentrum erscheinen, müssen diese erst als Favoriten festgelegt werden.
Nimm daher zunächst das iPhone (oder iPad) zur Hand und öffne dann die Home-App. Tippe anschließend am unteren Bildschirmrand auf den Reiter „Räume“. Um eine Szene oder ein Gerät für das Kontrollzentrum zu aktivieren, halte kurz den Finger darauf gedrückt und wische nach oben, um die Einstellungen offenzulegen.
Du siehst nun unter anderem die Option „In Favoriten anzeigen“. Schiebe den Regler daneben nach rechts, damit die Szene oder das Gerät im Kontrollzentrum angezeigt wird. Danach tippst du oben rechts auf das „X“. Nun kannst du die Szene oder das Gerät ganz schnell von überall aus steuern – etwa schon auf der Startseite in der Home-App.
So steuerst du Smarthome-Geräte mit dem Kontrollzentrum
Ruf dazu ganz einfach das Kontrollzentrum auf. Je nach Gerät musst du von oben rechts nach unten (iPhones ohne Home-Button) oder vom unteren Bildschirmrand nach oben wischen (alle anderen iOS-Geräte). Du siehst hier nicht direkt alle Geräte, sondern ein Icon mit einem Haus sowie sechs Geräte, die im Laufe des Tages wechseln. Halte den Finger auf ein Symbol gedrückt, um weitere Einstellungen anzuzeigen. Tippst du auf das Haus-Symbol werden dir Geräte oder Szenen angezeigt, deren Ansicht exakt die aus der Home-App kopiert.
Möchtest du zukünftig mehr Tipps und Tricks dieser Art sehen, dann lass es uns wissen. Schreib einen Kommentar oder hinterlasse uns einen Post auf unserer Facebook-Seite.

Apple iPhone SE (64 GB) - Schwarz (inklusive EarPods, Power Adapter)
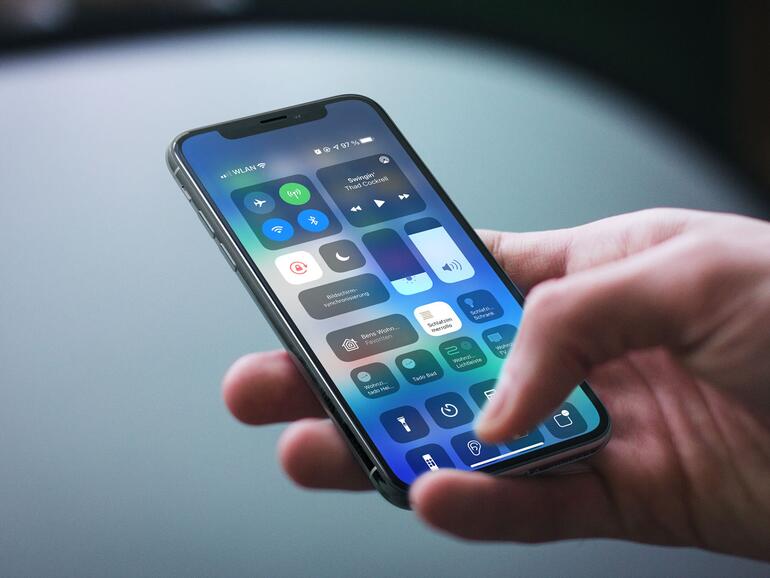
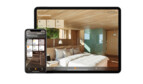


Diskutiere mit!
Hier kannst du den Artikel "HomeKit: So werden nur bestimmte Geräte im Kontrollzentrum angezeigt" kommentieren. Melde dich einfach mit deinem maclife.de-Account an oder fülle die unten stehenden Felder aus.
Die Kommentare für diesen Artikel sind geschlossen.