Letztere Personengruppe kann das Multi-Touch-Pad übrigens deaktivieren, wenn eine externe Maus (oder ein drahtloses Touchpad) genutzt wird. Mit der entsprechenden Einstellung geschieht dies ganz automatisch. Wir zeigen dir, wo du das Trackpad deaktivieren kannst.
Mehr Apple-Wissen für dich.
Mac Life+ ist die digitale Abo-Flatrate mit exklusiven, unabhängigen Tests, Tipps und Ratgebern für alle Apple-Anwenderinnen und Anwender - ganz egal ob neu mit dabei oder Profi!
Mac Life+ beinhaltet
- Zugriff auf alle Online-Inhalte von Mac Life+
- alle digitalen Ausgaben der Mac Life, unserer Sonderhefte und Fachbücher im Zugriff
- exklusive Tests, Artikel und Hintergründe vorab lesen
- maclife.de ohne Werbebanner lesen
- Satte Rabatte: Mac, iPhone und iPad sowie Zubehör bis zu 15 Prozent günstiger kaufen!
✔ SOFORT gratis und ohne Risiko testen: Der erste Monat ist kostenlos, danach nur 6,99 Euro/Monat.
✔ Im Jahresabo noch günstiger! Wenn du direkt für ein ganzes Jahr abonnierst, bezahlst du sogar nur 4,99 Euro pro Monat.
Wissenswertes vorab erklärt
Hinweis: Die Funktion steht natürlich nur bei dem MacBook, MacBook Pro und MacBook Air zur Verfügung. Bei Mac-Computer ohne eingebautes Touchpad fehlt die Einstellung vollständig.
Tipp: Sollte ein integriertes Trackpad einmal nicht korrekt funktionieren, während eine Maus oder ein drahtloses Multi-Touch-Pad angeschlossen ist, kann es gegebenenfalls an einer unbeabsichtigten Aktivierung der Funktion liegen. Wir erklären dir, wie du das schnell überprüfen kannst.
Mac: Trackpad deaktivieren, wenn Maus verbunden ist
Klicke in der Menüleiste am oberen Bildschirm auf das Apple-Logo und wähle dann „Systemeinstellungen“ aus. In den Systemeinstellungen klickst du dann unten auf „Bedienungshilfen“. In der Folgeansicht scrollst du in der Seitenleiste nach unten und wählst anschließend „Maus & Trackpad“ aus.
Hier setzt du nun einen Haken vor „Integriertes Trackpad ignorieren, falls eine Maus oder ein drahtloses Trackpad angeschlossen ist“. Wird also eines der genannten externen Eingabegeräte erkannt, wird das integrierte Trackpad automatisch deaktiviert und reagiert nicht mehr auf Eingaben, was ungewollte Eingaben, etwa beim Schreiben, verhindert. Du kannst die Systemeinstellungen jetzt wieder verlassen.
Sollte dir die Funktion wider Erwarten Probleme bereiten oder nicht wie versprochen funktionieren, dann kannst du sie jederzeit in den Einstellungen wieder deaktivieren. Experimentiere mit der Funktion herum, um für dich das bestmögliche Ergebnis zu erzielen. Alle Einstellungen lassen sich immer wieder rückgängig machen.

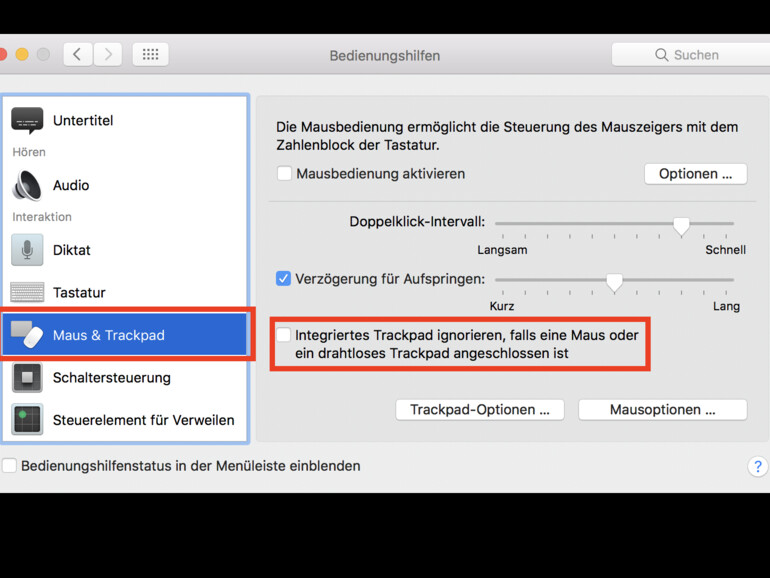

Diskutiere mit!
Hier kannst du den Artikel "MacBook: Magic Trackpad deaktivieren, wenn eine Maus angeschlossen ist" kommentieren. Melde dich einfach mit deinem maclife.de-Account an oder fülle die unten stehenden Felder aus.
Die Kommentare für diesen Artikel sind geschlossen.