Du kannst mit wenig Aufwand allerlei verschiedene HomeKit-kompatible Geräte in der Home-App verwalten, miteinander verbinden und sogar Szenen sowie Automationen erstellen. Allerdings kann hier auch schnell die Übersicht verloren gehen, wenn sich viele Geräte ähneln. Apple gibt dir daher die Möglichkeit, dass du die Geräte-Icons individuell verändern kannst.
Mehr Apple-Wissen für dich.
Mac Life+ ist die digitale Abo-Flatrate mit exklusiven, unabhängigen Tests, Tipps und Ratgebern für alle Apple-Anwenderinnen und Anwender - ganz egal ob neu mit dabei oder Profi!
Mac Life+ beinhaltet
- Zugriff auf alle Online-Inhalte von Mac Life+
- alle digitalen Ausgaben der Mac Life, unserer Sonderhefte und Fachbücher im Zugriff
- exklusive Tests, Artikel und Hintergründe vorab lesen
- maclife.de ohne Werbebanner lesen
- Satte Rabatte: Mac, iPhone und iPad sowie Zubehör bis zu 15 Prozent günstiger kaufen!
✔ SOFORT gratis und ohne Risiko testen: Der erste Monat ist kostenlos, danach nur 6,99 Euro/Monat.
✔ Im Jahresabo noch günstiger! Wenn du direkt für ein ganzes Jahr abonnierst, bezahlst du sogar nur 4,99 Euro pro Monat.
HomeKit macht dein Zuhause smarter
Mit HomeKit kannst du mittlerweile eine Vielzahl an verschiedenen Geräten in dein Smarthome einbinden. Dazu gehören Fernseher, Lautsprecher, Licht, Schalter, Steckdosen, Thermostate, Sensoren, Türschlösser, Kameras, Türklingeln und mehr. Viele dieser Geräte werden jedoch in der Home-App mit dem gleichen Icon angezeigt, während andere wie etwa Lampen oder Steckdosen über mehrere Symbole verfügen, die du schnell auswählen kannst.
Wenige Geräte genügen bereits für ein smarteres Zuhause
Beispielsweise kannst du so einer Steckdose ein Gerät auch visuell zuordnen. Bei Lampen kannst du hingegen den Typ festlegen. Apple gibt dir mittlerweile zehn Möglichkeiten zur Auswahl: Stehlampe, Leuchtmittel, Deckenlampe, Bodenlampe, Lichtleiste, Schreibtischlampe, Gartenweglampe, Kronleuchter, Lichtpanel oder Tischlampe. Wie du das richtige Icon für die Geräte auswählen kannst, verraten wir dir gerne.
Home-App: Geräte-Icons ändern
Öffne zunächst die Home-App auf dem iPhone oder iPad und halte dann den Finger auf eines der Geräte gedrückt. Wischen nach oben, um die Einstellungen anzuzeigen. Danach tippest du auf das Icon neben dem Gerätenamen. Je nach Geräte zeigt man dir nun verschiedene Optionen an, wobei nicht alle Geräte eine solche Auswahl besitzen. Sobald du dich für ein Icon entschieden hast, tippst du rechts oben auf „Fertig“ und dann auf das „X“, um zur Geräteübersicht zurückzukehren. Du kannst dies nun für weitere Lampen oder Steckdosen wiederholen.
Hinweis: Du kannst auf diese Weise auch das Icon von Szenen ändern.

Apple iPhone SE (64 GB) - Schwarz (inklusive EarPods, Power Adapter)
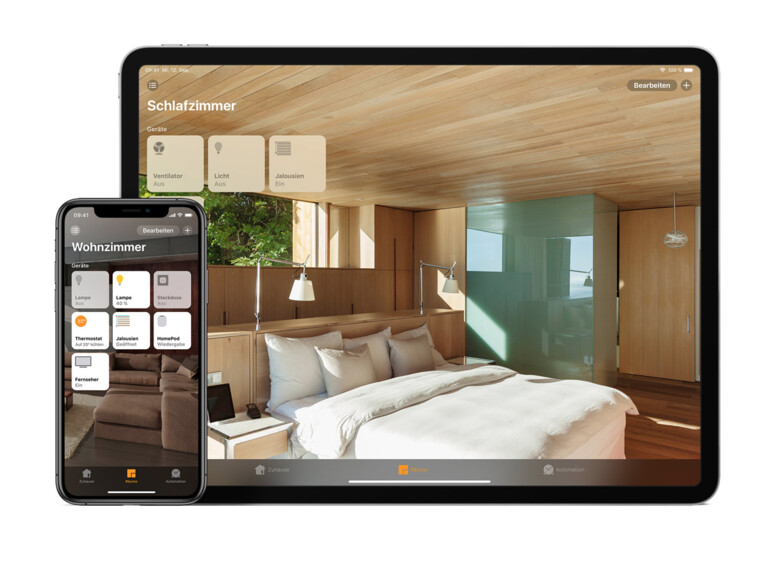

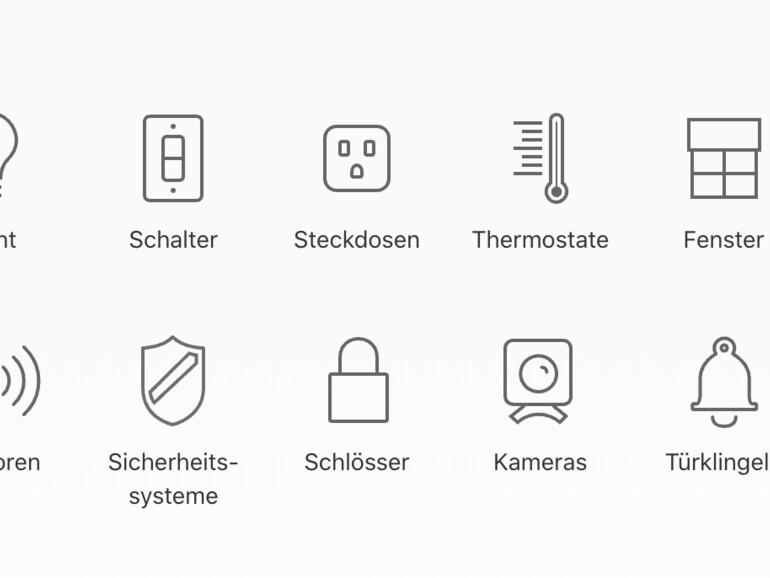

Diskutiere mit!
Hier kannst du den Artikel "HomeKit: So individualisierst du Geräte in der Home-App mit Icons" kommentieren. Melde dich einfach mit deinem maclife.de-Account an oder fülle die unten stehenden Felder aus.
Die Kommentare für diesen Artikel sind geschlossen.