

Apple benachrichtigt Sie, wenn über einen längeren Zeitraum kein Time-Machine-Backup erstellt wurde. 
Die Firma Kensington schließt Ihren iMac fest an die Tischplatte an. (Bild: Kensington) 
Sicheren Schutz vor St (Bild: Booq) 
1. Systemeinstellungen 
2. Funktionsschalter 
3. Backup-Festplatte auswählen 
4. Daten-Sicherung 
5. Sicherungs-Status 
6. Fertig
Die meisten Menschen haben derart viele Informationen, Dateien, Arbeitsmaterialien und private Dokumente auf ihren Computern, Tablets und Smartphones, dass ein Verlust der gesammelten Inhalte dem Verlorengehen der eigenen Identität nahekommt. Was also tun, um für den Fall der Fälle gerüstet zu sein? Wie schütze ich mich und meine Dateien, was für Absicherungen gibt es für die Hardware, und wie aufwendig ist es, mich dauerhaft und nachhaltig zu wappnen? Im Folgenden erklären wir, auf welche Arten Sie Ihre Daten und Ihre Apple-Geräte sichern können, was das Mindestmaß an Vorkehrungen ist, die Sie treffen sollten und wie Sie nichts dem Zufall überlassen.
Mehr Apple-Wissen für dich.
Mac Life+ ist die digitale Abo-Flatrate mit exklusiven, unabhängigen Tests, Tipps und Ratgebern für alle Apple-Anwenderinnen und Anwender - ganz egal ob neu mit dabei oder Profi!
Mac Life+ beinhaltet
- Zugriff auf alle Online-Inhalte von Mac Life+
- alle digitalen Ausgaben der Mac Life, unserer Sonderhefte und Fachbücher im Zugriff
- exklusive Tests, Artikel und Hintergründe vorab lesen
- maclife.de ohne Werbebanner lesen
- Satte Rabatte: Mac, iPhone und iPad sowie Zubehör bis zu 15 Prozent günstiger kaufen!
✔ SOFORT gratis und ohne Risiko testen: Der erste Monat ist kostenlos, danach nur 6,99 Euro/Monat.
✔ Im Jahresabo noch günstiger! Wenn du direkt für ein ganzes Jahr abonnierst, bezahlst du sogar nur 4,99 Euro pro Monat.
Sichere Daten mit iCloud
Zunächst wenden wir uns der Datensicherung zu. Mit dem Einrichten von iCloud auf Ihrem Mac und Ihren iOS-Geräten können Sie bereits einzelne Inhalte unabhängig von einer Sicherungskopie (Backup) Ihres gesamten Systems und unabhängig von jedem Verlust Ihrer Geräte sichern. Das Ein- richten erfolgt in wenigen Schritten und dauert nur ein paar Minuten (siehe Kasten). Im Ergebnis bedeutet dies, dass Sie neben gekaufter Musik, Apps und Büchern auch Ihre Kontakte, Ihren Kalender, Notizen und Erinnerungen ständig synchron und vor allem verfügbar haben – egal ob Ihnen ein Gerät abhandenkommt, auf dem Sie diese Programme genutzt haben. Selbst auf einem PC können Sie sich online unter icloud.com einloggen und Ihre Daten ansehen und bearbeiten. Von Ihren Fotos sind immerhin die letzten 1000 Bilder per Fotostream gesichert. Auf dem Mac werden sie direkt in Ihre Fotosammlung integriert, sodass selbst bei einem verlorenen iOS-Gerät jedes Foto bei Ihnen verbleibt. Auch Dokumente der iWork- Programme Pages, Keynote und Numbers lassen sich mit iCloud speichern und online bearbeiten. Diesen „Arbeitsort“ müssen Sie jedoch konsequent durchhalten, wollen Sie von der Sicherung in der Wolke profitieren.
Dokumente können von der iCloud auf Ihren Mac und wieder zurückbewegt werden. Bewegen Sie beispielsweise ein Pages-Dokument auf Ihren Mac und bearbeiten es dort, ist es nicht automatisch in der iCloud gesichert, sondern erst wieder, wenn Sie es erneut dorthin bewegen. Dies erfolgt mit einem Befehl in Pages über „Ablage > Bewegen“.
Auch ein Backup der Inhalte Ihres iOS-Geräts ist per iCloud möglich. Dies bedeutet gleichzeitig, dass Ihre Daten beim Synchronisieren mit Ihrem Mac nicht mehr automatisch auf dem Computer gesichert werden, dafür sind sie unabhängig von abhandengekommenen oder beschädigten Geräten verfügbar, sobald Sie ein neues iOS-Gerät mit Ihrer Apple-ID anmelden.
Fünf Gigabyte Speicherplatz spendiert Apple jedem iCloud-Teilnehmer gratis, 15 Gigabyte können für 16 Euro, 25 Gigabyte für 32 Euro und 55 Gigabyte für 80 Euro, jeweils pro Jahr, dazugekauft werden. Wer zusätzlich seine gesamte Musikbibliothek in der Cloud gesichert wissen will, muss 24,99 Euro pro Jahr aufwenden und den Dienst iTunes Match abonnieren. Der Service dient allerdings hauptsächlich dazu, die umfangreiche eigene Musiksammlung unabhängig vom Ort überall anhören zu können.
Time Machine nutzen
Die einfachste Art, Ihre Daten zu sichern, ist das von Apple integrierte Backup-System Time Machine. Um den gesamten Inhalt Ihres Computers bei Verlust oder Schaden des Macs verfügbar zu haben, sollten Sie sich als Erstes eine ausreichend große externe Festplatte oder die von Apple angebotene AirPort Time Capsule (zwei Terabyte: 299 Euro, drei Terabyte: 399 Euro) besorgen. In vielen Fällen reicht ein Terabyte als Speichergröße aus, doch auch umfangreichere Speichermedien werden zu annehmbaren Preisen auf dem Markt angeboten. Mit Time Machine bewahren Sie nicht nur ständig aktualisiert Ihre Systemdateien, Programme, Accounts, Einstellungen, E-Mails, Fotos, Dokumente, Filme und Musik in Kopie auf, sondern können auch auf die Historie der Daten zurückgreifen. Wie der Name andeutet, lassen sich mit dem Programm alte Versionen von Dokumenten und Zustände Ihres Systems aufrufen. Auf dem Bildschirm erscheint eine Weltraumanimation, in der Sie anhand einer Zeitleiste in Ihren Dateien blättern können. Time Machine speichert alles so lange, bis Ihre damit verbundene Festplatte voll ist. Erst dann werden die ältesten Dokumente durch neu gesicherte ersetzt.


Apple benachrichtigt Sie, wenn über einen längeren Zeitraum kein Time-Machine-Backup erstellt wurde. 
Die Firma Kensington schließt Ihren iMac fest an die Tischplatte an. (Bild: Kensington) 
Sicheren Schutz vor St (Bild: Booq) 
1. Systemeinstellungen 
2. Funktionsschalter 
3. Backup-Festplatte auswählen 
4. Daten-Sicherung 
5. Sicherungs-Status 
6. Fertig
Das Aktivieren von Time Machine ist höchst einfach (siehe Workshop). Den Status Ihrer Sicherungskopie können Sie in der Menüleiste unter dem Uhren-Symbol mit dem kreisrunden Pfeil prüfen. Dreht sich der Pfeil, sehen Sie, auch ohne dass Sie das Time-Machine-Fenster aufrufen, wenn ein Backup erstellt wird. Ist eine Festplatte voll, können Sie weitere anschließen, damit keine alten Daten gelöscht und durch aktuelle ersetzt werden. Nach Daten suchen können Sie festplattenüber- greifend. Wollen Sie Speicherplatz sparen, klicken Sie in dem Time-Machine-Fenster (aufzurufen in den Systemeinstellungen) unter „Optionen“ und „Folgende Objekte nicht sichern“ Dateien an, die Sie explizit vom Backup ausschließen wollen.
Möchten Sie Ihr gesamtes System auf einem neuen Mac wiederherstellen, wählen Sie diese Option, wenn Sie bei dem ersten Start des Geräts danach gefragt werden. Sie können Ihr System jedoch auch auf einem bereits eingerichteten Mac verwenden. Hierzu rufen Sie unter „Programme > Dienstprogramme“ den sogenannten Migrationsassistenten auf, um die Wiederherstellung von einem Backup zu starten.
Übrigens sind auch Ihre iOS-Daten mit einem generellen Backup gesichert und auf einem neuen Computer wieder verfügbar, es sei denn, Sie haben diese explizit bei Time Machine ausgespart.
Daten verschlüsseln in OS & iOS
Neben der Sicherung der Inhalte mittels Backup-Lösungen ist für viele Nutzer ebenso wichtig, dass die Daten auf verloren gegangenen oder geklauten Geräten für niemanden zugänglich sind. Das Zauberwort heißt in diesem Fall Verschlüsselung. Diese ist einfacher einzurichten, als man annehmen könnte. Mit der FileVault genannten Sicherheitstechnologie können Sie in wenigen Schritten Ihre gesamte Startfestplatte vor Miss- brauch schützen. In den Systemeinstellungen wählen Sie die Rubrik „Sicherheit“ an und dort den Reiter „FileVault“. Sollten Sie die Taste „FileVault aktivieren ...“ nicht anklicken können, müssen Sie zunächst auf das Schloss links unten im Fenster klicken und dieses mit Ihrem Kennwort „aufsperren“. Anschließend lässt sich der Prozess starten. Im Verlauf erhalten Sie einen Wiederherstellungs- schlüssel, der Ihnen den Zugang zu Ihren Daten sichert, sollten Sie Ihr Kennwort vergessen. Diesen Schlüssel sollten Sie an einem sicheren, aber für Sie logischen Ort aufbewahren. Apple bietet die Möglichkeit, den Schlüssel, von persönlichen Kontrollfragen gesichert, verschlüsselt auf seinen Servern zu speichern. Nach der Verschlüsselung müssen Sie bei dem folgenden und allen weiteren Neustarts Ihr Passwort eingeben, ebenso fortan nach jedem Ruhezustand. Das einzugebende und von Ihnen zu wählende Benutzerpasswort sollte für Dritte entsprechend schwer zu erraten sein. Während das System verschlüsselt wird, können Sie den Mac normal benutzen.
Nicht minder wichtig ist es, die Festplatte, die Sie für Time Machine benutzen, zu verschlüsseln. Entfernen Sie dazu das Laufwerk in der Systemeinstellung „Time Machine“, und setzen Sie beim erneuten Auswählen der Festplatte den Haken bei der Option „Backups verschlüsseln“.
Reicht Ihnen diese Sicherungsmethode nicht aus, gibt es weitere Möglichkeiten, die Inhalte auf Ihrem Computer unzugänglicher zu machen. Bis vor wenigen Monaten hieß die Antwort auf die Absicherung von Passwörtern und Kreditkarteninformationen 1Password. Die für iOS und OS verfügbare App kann mit einem Master Password all Ihre Daten sichern, aber auch einzelne Bereiche wie Login-Daten, Identitäten oder Scheckkarten. Die einfach und intuitiv zu handhabende Software ist mit 44,99 Euro (OS) und 15,99 Euro (iOS) für die jeweiligen Geräte nicht ganz billig, aber sehr wirksam und populär.
Torpediert wurde die Anwendung zuletzt von Apple, das mit dem iCloud-Schlüsselbund weitestgehend denselben Schutz anbietet – allerdings kostenlos. Die Konfiguration ist höchst einfach. Auf Ihrem Mac erfolgt sie in den Systemeinstellungen unter „iCloud“. Hier müssen Sie lediglich die Anweisungen befolgen, nachdem Sie bei „Schlüsselbund“ den Haken gesetzt haben. Auf Ihrem iOS-Gerät funktioniert dies ganz ähnlich, Sie gehen in die Einstellungen, dann auf „iCloud“, klicken die Spalte „Schlüsselbund“ an, anschließend das dazugehörige Feld und folgen auch hier den erforderlichen Schritten.
- Seite 1: Hilfe, mein Mac ist weg: Von Diebstahl, Verlust und Vorsorge
- Seite 2: Die Sicherung der Geräte
- Seite 3: Wie ich mein iPhone wiederfand

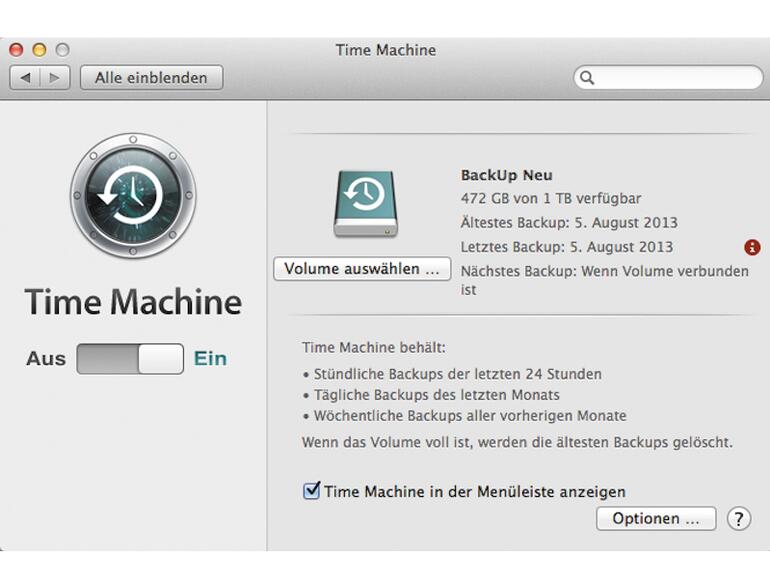


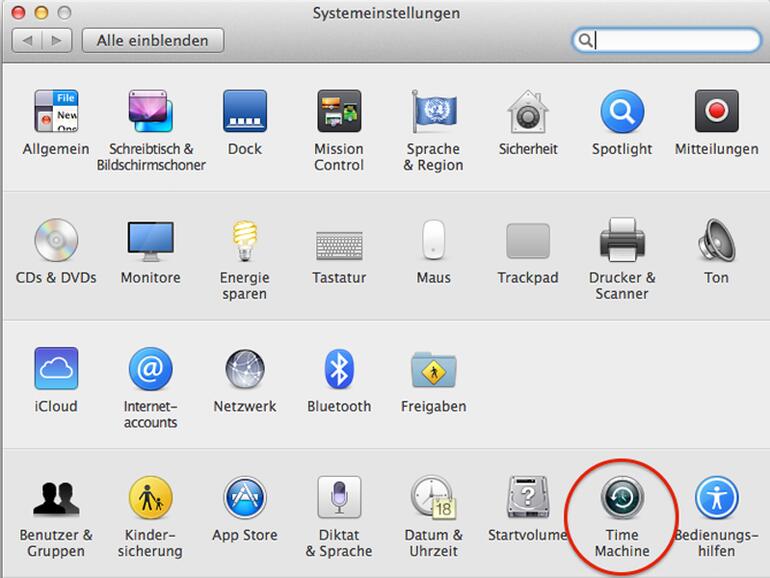
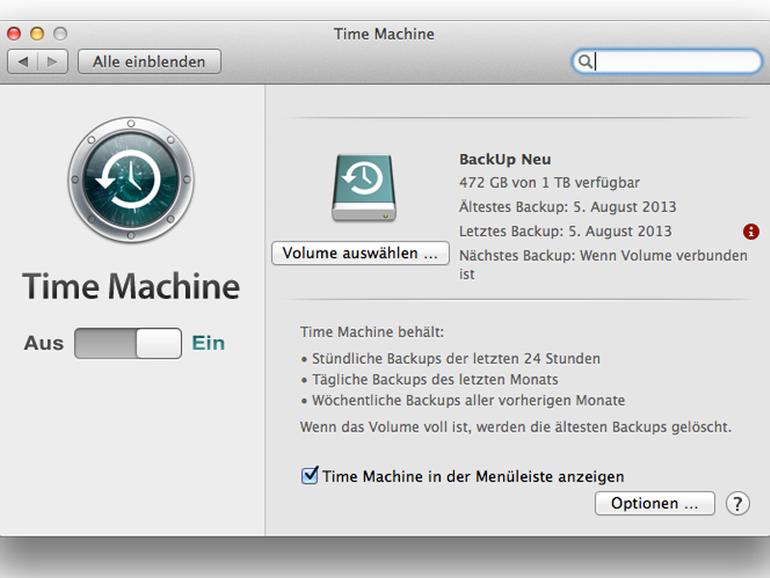
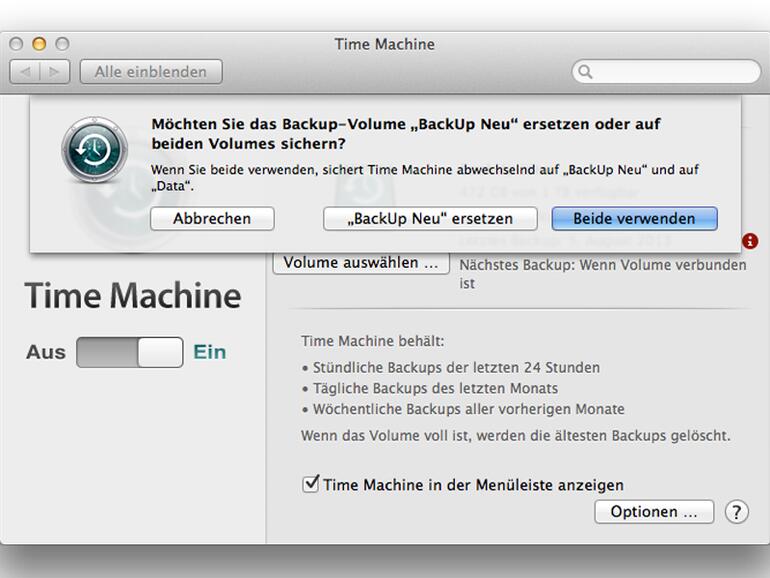
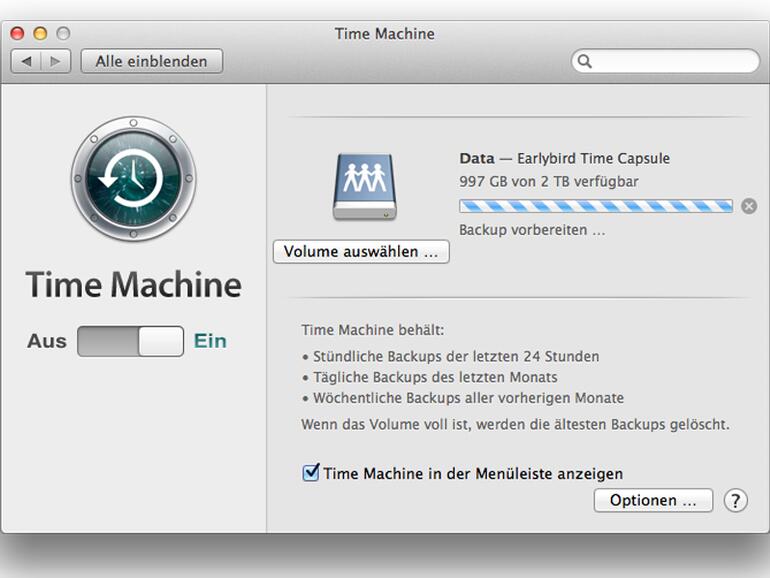
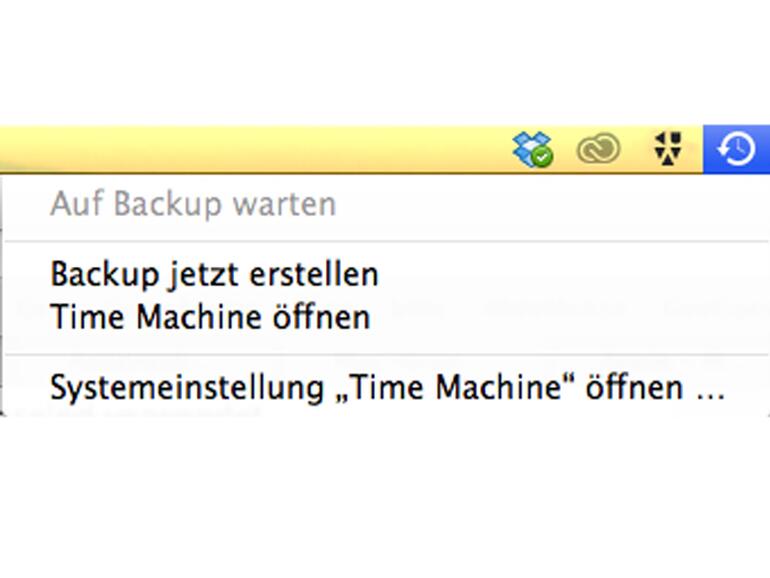
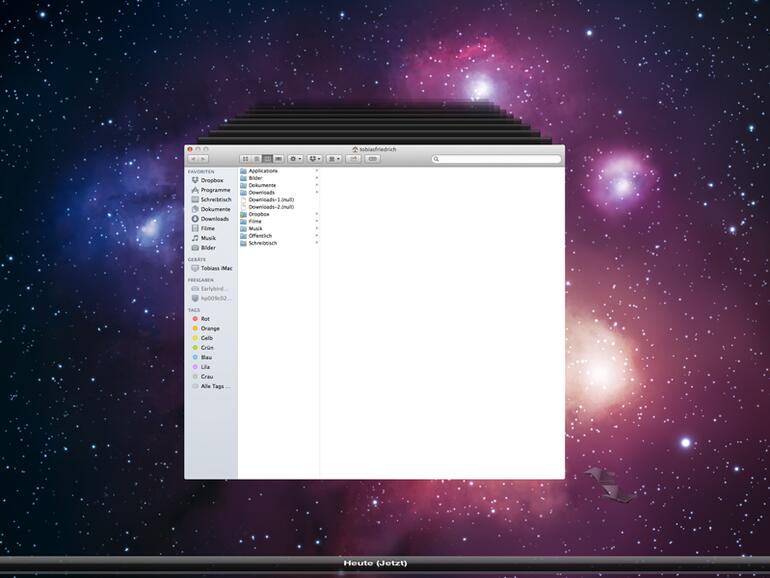

Diskutiere mit!
Hier kannst du den Artikel "Hilfe, mein Mac ist weg: Von Diebstahl, Verlust und Vorsorge" kommentieren. Melde dich einfach mit deinem maclife.de-Account an oder fülle die unten stehenden Felder aus.
Bei dem Bild musste ich direkt an euren Artikel über peinliche Stock Photos denken ;)
Nein, das war t3n:
http://t3n.de/news/stock-images-motive-518156/
"Die Angst davor ist gross." Bisschen dick aufgetragen, oder?
Nun, es kann jeder nur für sich sprechen - und wenn dir noch nie was passiert ist, kannst du dich glücklich schätzen.
Mir ist schon mal bei einem Einbruch mein Rechner geklaut worden und auch einen Datenverlust durch defekte Festplatte habe ich schon mitgemacht. Auch Kollegen und Freunde hat es schon mehr oder weniger schlimm getroffen.
Und ja, ich habe Angst, dass mir das wieder passiert. Darum läuft jetzt auch täglich ein Time-Machine-Backup vom Rechner und meine Kunden-Daten liegen auf einem NAS-Raid, welches zusätzlich dezentral gebackupt wird.
Man muss nicht paranoid sein, aber der Verlust von Kundendaten kann für ein Unternehmen einen erheblichen Schaden - finanziell wie image-technisch darstellen.
Aber er trägt eine Krawatte! Der hat Stil.
Eine der wichtigste Maßnahme wurde leider übersehen.
Das setzen des Firmware Passworts unterbindet den Festplatten Austausch und macht die neueren Mac somit unbrauchbar. Dieses Passwort kann laut Apple auch nicht einfach resetet werden (z.B. durch das entfernen der EFI Batterie).
Zusammen mit einer Loginscreen-Nachricht, die dem Finder/Dieb klar macht das er es nicht weiterverkaufen kann(evtl. mit Adresse). Stehen die Chancen besser das Macbook wieder zu bekommen.
Darf ich eure Käsefüße lecken?
SPAM
Lieber Admin, bitte löschen!
Richtig, aber wer setzt ein Firmware-Passwort? Die aller meisten wohl nicht, da die Funktion ziemlich verstekt im System ist und es auch keine Hinweise darauf z.B. bei der Installation gibt.
Ein Dieb dürfte daher in den meisten Fällen trotz installierter Schutzsoftware also leichtes Spiel haben, wenn er einfach ein Installationsmedium bootet, anschließend die Festplatte/SSD inkl. Partitionen komplett löscht und letztlich Mac OS neu installiert.