Tex – Sänger, Songwriter, Moderator und Macher der Sendung „TV Noir“, die einmal pro Monat im Berliner Heimathafen live stattfindet und bei ZDFkultur gesendet wird – hat seine eigene Erfahrung mit einem abhan dengekommenen iPhone gemacht:
„In Berlin haben mich vor Kurzem zwei Damen auf der Straße angespro chen. Sie bettelten sehr aufdringlich um Geld und hielten mir dabei
einen Zettel unter die Nase, auf dem stand, sie seien hörgeschädigt. Noch während ich versuchte zu lesen und zu überlegen, wie ich reagieren soll, waren sie auch schon wieder verschwunden. Erst eine halbe Stunde später merkte ich, dass sie mir dabei mein iPhone gestohlen hatten. Als Erstes bin ich nach Hause gegangen und habe auf meinem iPad „Mein iPhone suchen“ aktiviert. Zum ersten Mal. Ich war gespannt, ob die App überhaupt funktioniert. Angezeigt wurde mir ein Park, in der Nähe des Ortes, wo die Frauen mich angesprochen hatten. Dort angekommen habe ich den implementierten Alarm angeschaltet, doch es waren zu viele Leute dort, und es war zu laut. Die Frauen, die mich angesprochen hatten, sah ich dort auf einer Bank sitzen. Als ich mich näherte, verschwanden sie schnell. Ich lief hinterher und merkte irgendwann, dass der Ortungspunkt des iPhones sich nicht mitbewegte. Leider musste ich die Suche für einen Radiotermin unterbrechen. Später bin ich zurück zum Park und habe einen kleinen Trick angewandt: Ich habe mir in der App gleichzeitig das iPad, mit dem ich gesucht habe, und das iPhone anzeigen lassen, um besser und relativ orten zu können. Inzwischen waren weniger Leute im Park und alles etwas ruhiger. Auf einmal hörte ich ein leises Piepen. Es dauerte weitere zehn Minuten, dann hatte ich das iPhone gefunden. Es lag in einem Gebüsch im Boden ein gegraben! Etwas Glück war im Spiel, denn das Gerät hatte nur noch wenig Batterie. Wer weiß, eine halbe Stunde später, und es wäre zu spät gewesen. Das iPhone war dreckig, aber noch voll funktionsfähig ...“
Extremer Speicher: Die besten externen Festplatten
Auch wenn externe Festplatten nicht mehr ganz so günstig sind, wie das noch vor Jahren der Fall war, hat sich der Markt preislich etwas erholt. Die Firma LaCie setzt neben einem soliden Innenleben ihrer Modelle auf das ästhetische Empfinden der Kundschaft. Nachdem im Jahr 2003 eine inzwischen nahezu legendäre Festplatte in Zusammenarbeit mit Porsche Design entstand, liegt 2013 die externe Festplatte P’9223 vor, deren klassisches Äußeres gut zu jedem Apple-Gerät passt. Ein Aluminiumgehäuse, ein Terabyte Speicherkapazität und schnelle Datensicherung mit USB 3.0 sind die Eckwerte des 119,99 Euro teuren Geräts. Nur zehn Euro mehr kostet die CloudBox von LaCie, mit der Sie neben dem Sichern Ihrer Daten auch und vor allem Inhalte mit der Familie oder Freunden teilen, die ebenfalls auf die Festplatte zugreifen können. Wer zum Sichern von Daten nur 32 oder 64 Gigabyte benötigt, sollte sich den XtremKey (ab 75 Euro) von LaCie ansehen. Dieser ist nicht nur extrem schick, er ist auch bis zu einer Tiefe von 200 Meter wasserdicht, sehr robust, 230 MB/s schnell und mit einer 256-Bit-AES-Verschlüsselung sehr sicher.
Ebenfalls viel Wert auf Sicherheit legt die Firma Western Digital bei ihrer in einem Metallgehäuse steckenden schlanken und gut zu transportierenden externen Festplatte My Passport Studio (ab 65 Euro). Zwei FireWire-800-Schnittstellen sorgen dafür, dass Sie ein weiteres Laufwerk anschließen können. Zusätzliche Sicherheit bringt das Dienstprogramm WD Security, mit dem Sie mittels Passwörtern und Verschlüsselung Ihre Inhalte vor fremden Augen und Missbrauch schützen können.
Mit der My Book (ab 95 Euro) genannten Festplattenserie von Western Digital erhöhen Sie die Kapazität Ihrer Backup-Festplatte (zwischen einem und acht Terabyte), genießen schnellen USB-3.0-Anschlüsse, ohne auf Schutz und Verschlüsselung zu verzichten. Die Festplatte My Book Thunderbolt Duo (ab 449 Euro, vier bis acht Terabyte) besticht durch die Technologie gleichen Namens. Eine noch höhere Geschwindigkeit beim Erledigen anspruchs- voller datenintensiver Arbeiten ist damit möglich.
Extremer Speicher: Einrichten von iCloud
Zunächst sollten Sie sicherstellen, dass auf Ihrem Mac die neueste Version von OS X und auf iPhone, iPod touch oder iPad die neueste Version des iOS- Betriebssystems läuft. Auf dem Mac klicken Sie hierzu in der Menüleiste auf den Apfel und dann auf „Softwareaktualisierung“, um zu sehen, ob eine neuere Version geladen werden kann. Auf dem iOS-Gerät prüfen Sie dies in den Einstellungen unter „Allgemein > Softwareaktualisierung“. Um iCloud auf dem Mac zu aktivieren, wählen Sie die Systemeinstellungen und dort die Rubrik iCloud. Nachdem Sie sich mit Ihrer Apple-ID angemeldet haben, können Sie nun diverse Dienste und Programme auswählen, die Sie per iCloud synchronisiert und zu denen Sie übergreifenden Zugang haben möchten.
Unter Mail steht Ihnen zudem die Option zur Verfügung, einen eigenen iCloud-E-Mail-Account zu nutzen. Da dieser unabhängig von Gerät und Ort funktioniert, ist es ratsam, ihn zu aktivieren und als Alternative für alle Fälle nutzen zu können.
Sowohl in iTunes als auch in iBooks lässt sich in den Einstellungen unter „Store“ bestimmen, ob Sie Ihre gekauften Lieder, Apps und Bücher automatisch auf allen Geräten verfügbar haben wollen.
Workshop: Time Machine einrichten


Apple benachrichtigt Sie, wenn über einen längeren Zeitraum kein Time-Machine-Backup erstellt wurde. 
Die Firma Kensington schließt Ihren iMac fest an die Tischplatte an. (Bild: Kensington) 
Sicheren Schutz vor St (Bild: Booq) 
1. Systemeinstellungen 
2. Funktionsschalter 
3. Backup-Festplatte auswählen 
4. Daten-Sicherung 
5. Sicherungs-Status 
6. Fertig
Das Programm Time Machine finden Sie in den Systemeinstellungen als eigene Rubrik, symbolisiert durch eine grüne Uhr mit rundem Pfeil und silbernem Rand.


Apple benachrichtigt Sie, wenn über einen längeren Zeitraum kein Time-Machine-Backup erstellt wurde. 
Die Firma Kensington schließt Ihren iMac fest an die Tischplatte an. (Bild: Kensington) 
Sicheren Schutz vor St (Bild: Booq) 
1. Systemeinstellungen 
2. Funktionsschalter 
3. Backup-Festplatte auswählen 
4. Daten-Sicherung 
5. Sicherungs-Status 
6. Fertig
Der große, nicht zu übersehende Funktionsschalter von Time Machine muss angeschaltet sein. Ratsam ist es, sich Time Machine in der Menüleiste anzeigen zu lassen.


Apple benachrichtigt Sie, wenn über einen längeren Zeitraum kein Time-Machine-Backup erstellt wurde. 
Die Firma Kensington schließt Ihren iMac fest an die Tischplatte an. (Bild: Kensington) 
Sicheren Schutz vor St (Bild: Booq) 
1. Systemeinstellungen 
2. Funktionsschalter 
3. Backup-Festplatte auswählen 
4. Daten-Sicherung 
5. Sicherungs-Status 
6. Fertig
Haben Sie bereits eine oder mehrere Festplatten an den Computer angeschlossen, können Sie eine davon als Backup-Festplatte auswählen, aber auch das Sichern auf mehrere aufteilen.


Apple benachrichtigt Sie, wenn über einen längeren Zeitraum kein Time-Machine-Backup erstellt wurde. 
Die Firma Kensington schließt Ihren iMac fest an die Tischplatte an. (Bild: Kensington) 
Sicheren Schutz vor St (Bild: Booq) 
1. Systemeinstellungen 
2. Funktionsschalter 
3. Backup-Festplatte auswählen 
4. Daten-Sicherung 
5. Sicherungs-Status 
6. Fertig
Während das Sichern künftig im Hintergrund und schnell vonstattengeht, dauert es beim ersten Mal, je nach Umfang des Systems, etwas länger – bis zu mehrere Stunden.


Apple benachrichtigt Sie, wenn über einen längeren Zeitraum kein Time-Machine-Backup erstellt wurde. 
Die Firma Kensington schließt Ihren iMac fest an die Tischplatte an. (Bild: Kensington) 
Sicheren Schutz vor St (Bild: Booq) 
1. Systemeinstellungen 
2. Funktionsschalter 
3. Backup-Festplatte auswählen 
4. Daten-Sicherung 
5. Sicherungs-Status 
6. Fertig
In der Menüleiste können Sie den Status der Sicherung ansehen. Time Machine ist in der Leiste durch eine einfache Version des Uhr-mit-Pfeil-Symbols gekennzeichnet.


Apple benachrichtigt Sie, wenn über einen längeren Zeitraum kein Time-Machine-Backup erstellt wurde. 
Die Firma Kensington schließt Ihren iMac fest an die Tischplatte an. (Bild: Kensington) 
Sicheren Schutz vor St (Bild: Booq) 
1. Systemeinstellungen 
2. Funktionsschalter 
3. Backup-Festplatte auswählen 
4. Daten-Sicherung 
5. Sicherungs-Status 
6. Fertig
Fortan können Sie in dem animierten Weltraum und mit der sich rechts befindlichen Zeitskala nach alten Dokumenten suchen oder Ihr System
auf einem anderen Mac starten.
Fazit & Checkliste
Letztlich muss jeder für sich entscheiden, wie viel Schutz er seinen Geräten angedeihen lassen will. Vergleichen Sie Ihre individuelle Lebens- und Nutzungssituation mit den drei folgenden Sicherheitsabstufungen. Suchen Sie sich die für Sie passende Kategorie heraus, und prüfen Sie die einzelnen Stufen der Sicherheit wie eine Checkliste:
1. Minimalschutz: Selbst wenn Sie keine sensiblen Daten auf Ihrem Computer oder Ihrem iOS-Gerät haben, ist ein kostenloser iCloud-Account, eine externe Festplatte, die per Time Machine regelmäßige Backups erstellt, das Einrichten der App „Mein iPhone suchen“ sowie das Schützen Ihrer mobilen Geräte durch Schutzfolien und Hüllen essenziell wichtig und sinnvoll.
2. Gehobene Sicherheit: Zu den Punkten des Minimalschutzes gesellen sich das Verschlüsseln von einzelnen Dateien oder Ihres gesamten Systems, das Anwenden von Programmen wie 1Password oder des iCloud-Schlüsselbunds, das Aufrüsten auf ein iPhone 5s mit Touch ID und das Anschaffen von besonders sicheren Taschen und Rucksäcken, wenn sich zahlreich wichtige Teile Ihres Lebens in den Daten Ihrer Geräte befinden.
3. Extreme Absicherung: Sollten Sie in besonderem Maße auf die Unversehrtheit und zeitlich lückenlos auf die Anwesenheit Ihrer Geräte angewiesen sein, sind zusätzliche Lösungen wie Schlösser, Versicherungen für Ihre Hardware oder Programme wie Undercover oder Hidden brauchbare Hilfen, mit denen Sie nichts dem Zufall überlassen.
Tobias Friedrich
- Seite 1: Hilfe, mein Mac ist weg: Von Diebstahl, Verlust und Vorsorge
- Seite 2: Die Sicherung der Geräte
- Seite 3: Wie ich mein iPhone wiederfand

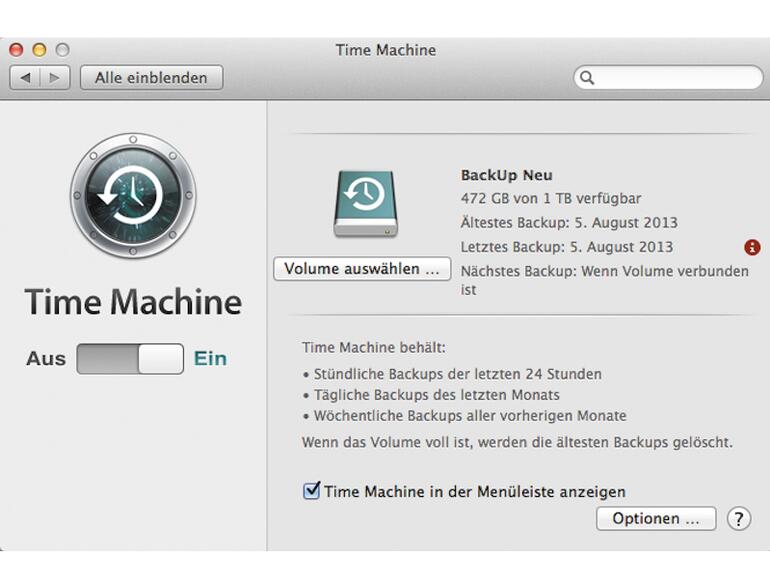


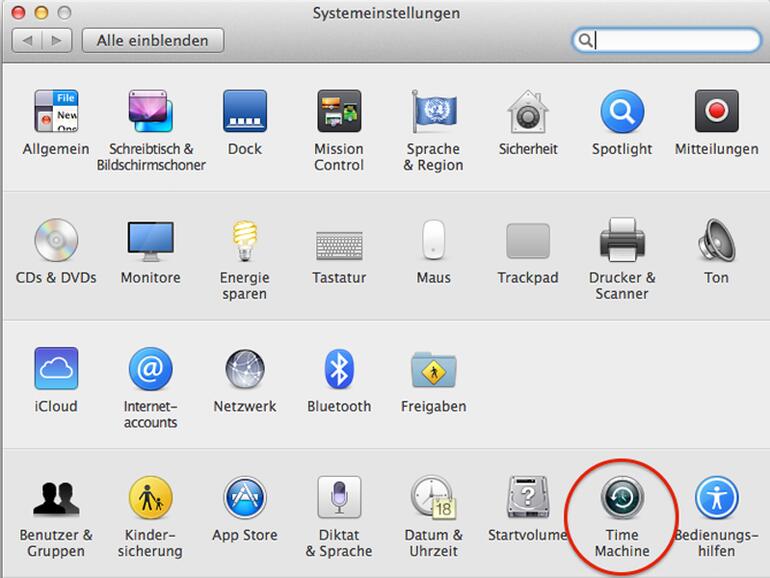
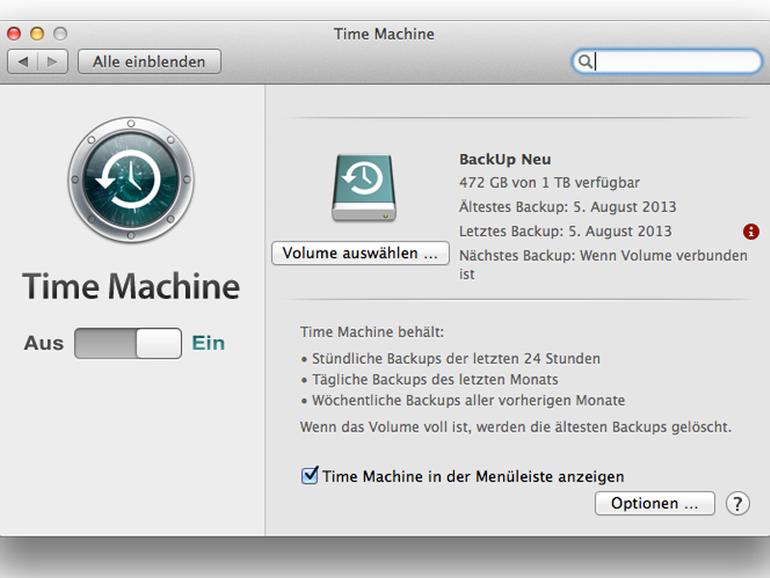
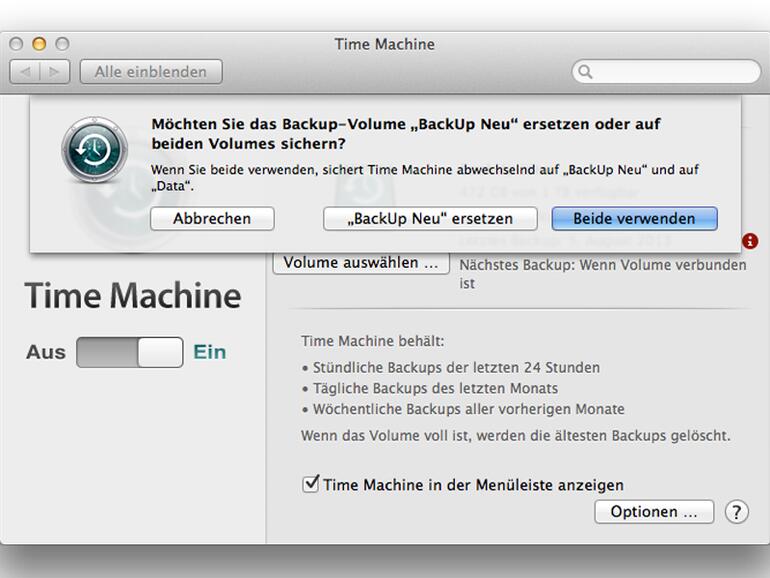
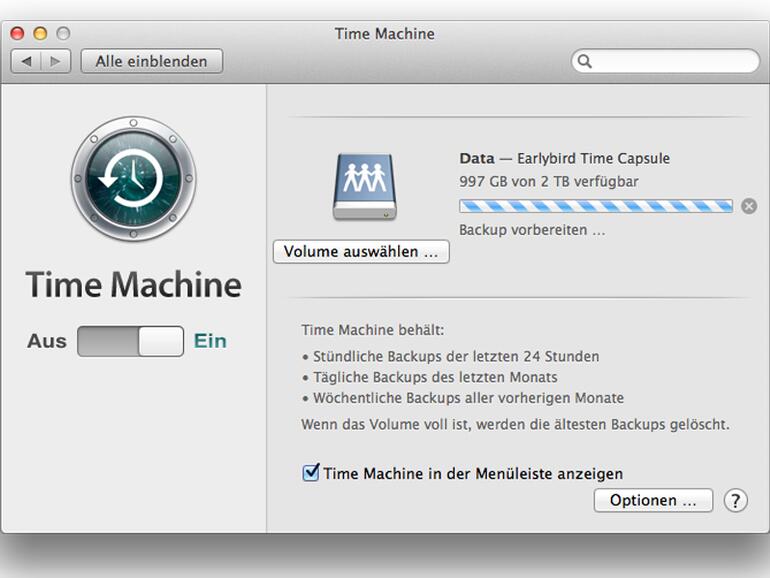
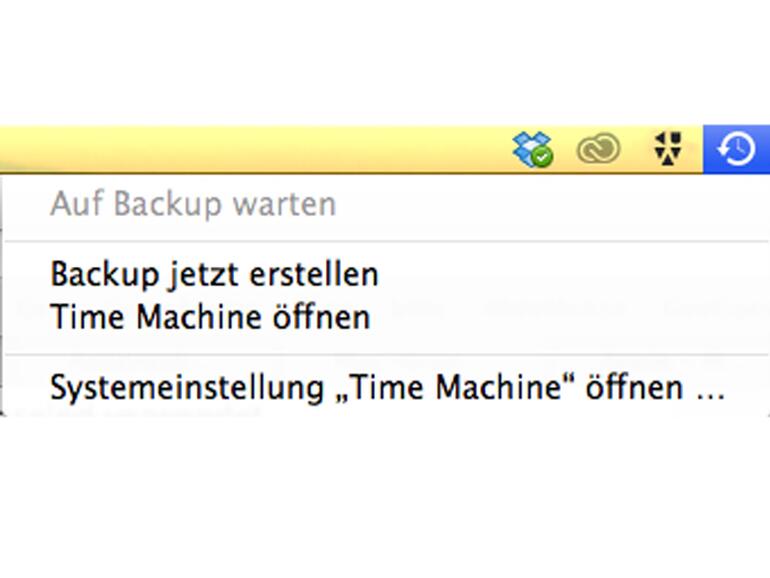
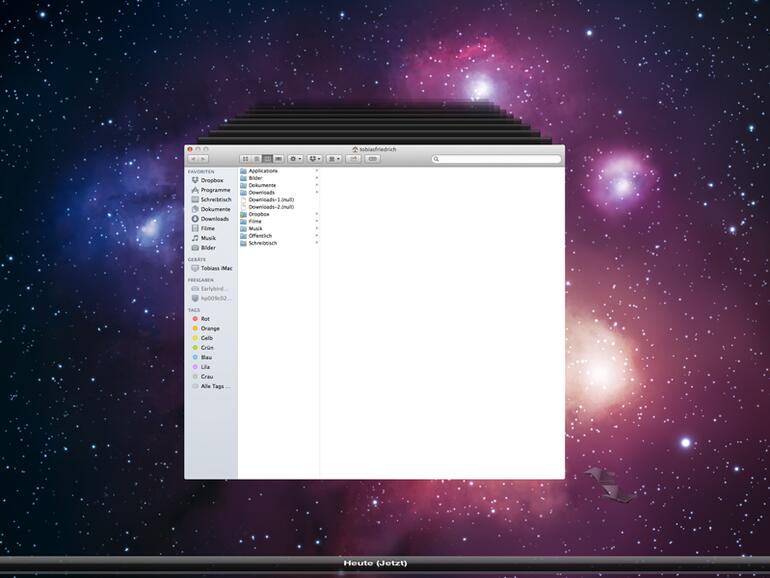

Diskutiere mit!
Hier kannst du den Artikel "Hilfe, mein Mac ist weg: Von Diebstahl, Verlust und Vorsorge" kommentieren. Melde dich einfach mit deinem maclife.de-Account an oder fülle die unten stehenden Felder aus.
Bei dem Bild musste ich direkt an euren Artikel über peinliche Stock Photos denken ;)
Nein, das war t3n:
http://t3n.de/news/stock-images-motive-518156/
"Die Angst davor ist gross." Bisschen dick aufgetragen, oder?
Nun, es kann jeder nur für sich sprechen - und wenn dir noch nie was passiert ist, kannst du dich glücklich schätzen.
Mir ist schon mal bei einem Einbruch mein Rechner geklaut worden und auch einen Datenverlust durch defekte Festplatte habe ich schon mitgemacht. Auch Kollegen und Freunde hat es schon mehr oder weniger schlimm getroffen.
Und ja, ich habe Angst, dass mir das wieder passiert. Darum läuft jetzt auch täglich ein Time-Machine-Backup vom Rechner und meine Kunden-Daten liegen auf einem NAS-Raid, welches zusätzlich dezentral gebackupt wird.
Man muss nicht paranoid sein, aber der Verlust von Kundendaten kann für ein Unternehmen einen erheblichen Schaden - finanziell wie image-technisch darstellen.
Aber er trägt eine Krawatte! Der hat Stil.
Eine der wichtigste Maßnahme wurde leider übersehen.
Das setzen des Firmware Passworts unterbindet den Festplatten Austausch und macht die neueren Mac somit unbrauchbar. Dieses Passwort kann laut Apple auch nicht einfach resetet werden (z.B. durch das entfernen der EFI Batterie).
Zusammen mit einer Loginscreen-Nachricht, die dem Finder/Dieb klar macht das er es nicht weiterverkaufen kann(evtl. mit Adresse). Stehen die Chancen besser das Macbook wieder zu bekommen.
Darf ich eure Käsefüße lecken?
SPAM
Lieber Admin, bitte löschen!
Richtig, aber wer setzt ein Firmware-Passwort? Die aller meisten wohl nicht, da die Funktion ziemlich verstekt im System ist und es auch keine Hinweise darauf z.B. bei der Installation gibt.
Ein Dieb dürfte daher in den meisten Fällen trotz installierter Schutzsoftware also leichtes Spiel haben, wenn er einfach ein Installationsmedium bootet, anschließend die Festplatte/SSD inkl. Partitionen komplett löscht und letztlich Mac OS neu installiert.