Die Zeichenfunktionen waren für mich einer der Hauptgründe, warum ich mich auf das iPad Pro freute, wie schon lange auf kein anderes iPad mehr. Hintergrund: Ich zeichne seit ich denken kann, früher Comics, später kamen Aquarelle und Ölbilder dazu. Irgendwann war Zeichnen auch digital möglich, was mich immer begeisterte: Statt mit Stiften und Farben hantieren zu müssen, hat man plötzlich als Künstler die volle Palette an Werkzeugen vom Bleistift über Pinsel bis hin zu Airbrush im Köcher, ohne sich die Finger schmutzig machen zu müssen.
Die Referenz im digitalen Zeichnen waren vor dem iPad Pro immer die Werkzeuge von Wacom . Zunächst waren es Stifttablets, die man an den Computer anschließen konnte. Statt der Maus hatte man den vertrauten Zeichenstift in der Hand. Das Tablet reagierte zudem auf Druckstufen und konnte auf diese Weise erkennen und übertragen, ob man bei einem Pinselstrich fest aufdrückt oder nicht, zudem wurde erkannt, ob man den Stift schräg hält. Später kamen von Wacom sogenannte Stiftdisplays (eine Kombination aus Grafiktablet und Monitor), die aber preislich noch deutlicher in der Profiklasse lagen als das iPad Pro.
Es scheint, als würde die Tinte direkt aus der Spitze des Apple Pencils auf das Display fließen.
Schwungvolle Striche dank großem Display


Ich war gespannt, wie gut Apple mit dem iPad Pro und dem Apple Pencil dagegen aussehen wird. Der erste Faktor, der das iPad Pro in die Oberklasse der digitalen Zeichenwerkzeuge hievt, ist der doppelt so große Bildschirm wie auf dem normalen iPad Air: Die Bildschirmgröße ist beim Zeichnen im wahrsten Sinne des Wortes ein Riesenunterschied. Mit dem iPad Pro gelingen schwungvolle Striche, die beim Zeichnen so wichtig sind.
Drei Faktoren für das gute Zeichengefühl
Die zweite Fähigkeit, die für das Zeichengefühl so wichtig ist, ist, Druckstufen zu erkennen. Dafür wurde das Display des iPad Pro speziell nachgerüstet, sodass es im Zusammenwirken mit dem Apple Pencil 1024 Druckstufen unterscheiden kann. Das ist der Grund, warum der Apple Pencil auch nur auf dem iPad Pro funktioniert.
Neben Druck reagiert das iPad Pro auch auf die Neigung des Apple Pencil. Zwei Neigungssensoren in der Spitze des Apple Pencil berechnen dabei die genaue Ausrichtung und den Winkel deiner Hand. Das ergibt besonders feinfühlige Möglichkeiten beim Zeichnen: Durch Aufdrücken können nicht nur verschieden dicke Pinselstriche wie auf echtem Papier übertragen werden, beim Neigen in einem schrägen Winkeln kann der Apple Pencil auch feine Schraffuren wie mit Bleistift oder Kohle auftragen. Besonders gut gelungen ist hier die schräge Spitze des Apple Pencil, die zum einen präzise Linien, aber auch das schnelle, flächige Schraffieren möglich macht.
Das volle Künstlerpaket: Vom Bleistiftstrich bis zu Ölfarben kann diese App so gut wie alles.
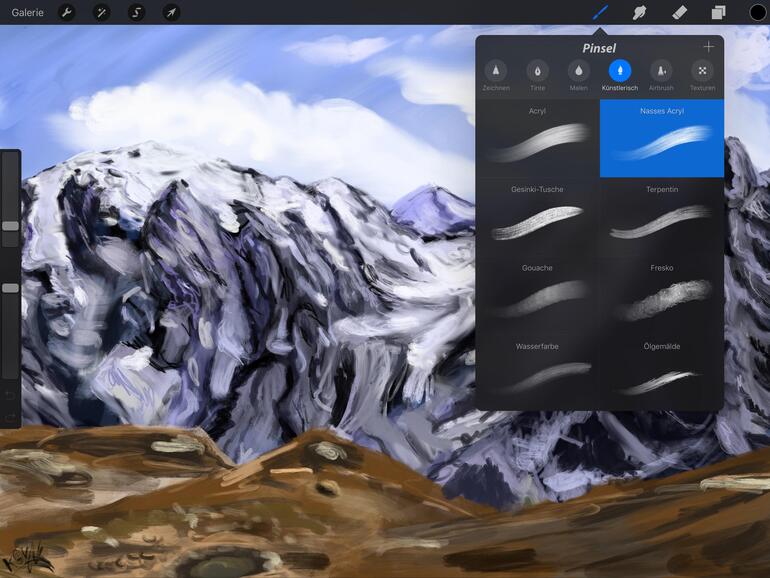
Egal ob Acrylbild, Gouache, Airbrush oder 6B-Bleitstift: Hier ist alles an Pinselstrichen dabei, was sich das Künstlerherz wünscht, und jedes Werkzeug wird sehr realistisch simuliert. So können in Procreate nicht nur schnelle Skizzen, sondern auch fein ausgearbeitete Kunstwerke entstehen. Besonders gut gefällt mir an Procreate, dass auch ein Wischfinger bei den Werkzeugen dabei ist – das vermisse ich in den im Vergleich zur Desktop-Version oft abgespeckten Tablet-Malprogrammen. Hier ist er dabei und kann beispielsweise mit Ölfarben gemalte Wolken an der Oberseite weich verwischen. Manchmal finde ich einige Bedienschritte etwas umständlich, zum Beispiel wenn die Ebenendeckkraft verändert werden soll, aber die Mühe beim Einarbeiten wird mit Bildern belohnt, die so echt wirken, dass man sie zum Trocknen aufhängen möchte.
Besonders cool ist, dass die App den kompletten Zeichenvorgang als Video sichern kann. Die Filmchen stelle ich gern auf Facebook oder in der Kurzversion auf Instagram, dann können mir meine Freunde beim Pinseln zuschauen.

Die dritte Komponente beim Zeichnen ist die Geschwindigkeit. Druckstufen und Neigungserkennung nutzen nur wenig, wenn der Prozessor lahmt und der Pinselstrich immer mit Verzögerung auf den Bildschirm aufgetragen wird. Auch hier macht das iPad Pro einen hervorragenden Job: Durch den schnellen Prozessor in Apples Profi-Tablet verschwindet die Latenz genannte Verzögerung beim digitalen Zeichnen fast völlig. Die Geschwindigkeit macht erst die Illusion perfekt: Es scheint, als würde die Tinte direkt aus der Spitze des Apple Pencils auf das Zeichenpapier fließen.
Handballenerkennung
Ein weiteres großes Plus beim Zeichnen auf dem iPad Pro ist die sehr gut arbeitende Handballenerkennung: Wenn das iPad Pro den Apple Pencil bemerkt, wird sein Signal 240 Mal pro Sekunde gescannt, doppelt so oft wie wenn der Finger aufs Display gelegt wird. So wird verhindert, dass man beim Zeichnen aus Versehen mit dem Handballen Farbe aufträgt. Das ist der Grund, warum für das normale iPad nicht nur Stifte als Zubehör erhältlich sind, sondern auch Handschuhe für Zeichner, die das versehentliche Auftragen der Farbe verhindern sollen. Für den Zeichner ist das natürlich eher lästig.
Adobe hat mit Photoshop Sketch ein starkes Pixelprogramm fpr Skizzen und ausgefeilte Werke am Start.
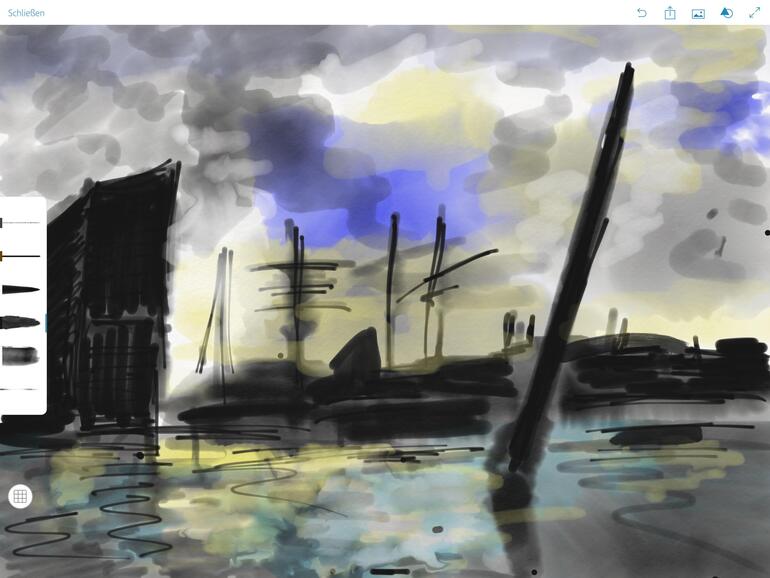
Schon der simple Bleistift wirkt so echt, dass ich schon vergesse, überhaupt digitale Striche und Schatten aufzutragen. Cool ist auch die Gestensteuerung: Mit zwei Fingern nach rechts wischen heißt „rückgängig“. Das ist schnell verinnerlicht und ermöglicht ein schnelles, flüssiges Skizzieren, ohne sich dabei viel Gedanken über die Bedienung der App machen zu müssen.
Bei Bedarf kann die Oberfläche aber noch weit mehr: zum Beispiel ein Raster für die Perspektive einblenden, Fotos vom iPad oder der Kamera dazuholen und in der Deckkraft variieren.
Klasse sind auch die Aquarellfarben die auf dem Papier verlaufen – der Wert für „Fließen“ kann dabei ebenso eingestellt werden wie die Deckkraft der Farbe. Mit Antippen eines Ventilators wird das Bild dann „getrocknet“, also die Fließbewegung der nassen Farben gestoppt.
Fazit: Mit Photoshop Sketch ist Adobe eine Zeichenumgebung gelungen, die simpel bleibt, aber alles bietet. Die Zeichenwerkzeuge sind besonders realistisch und überzeugen mit Qualität.
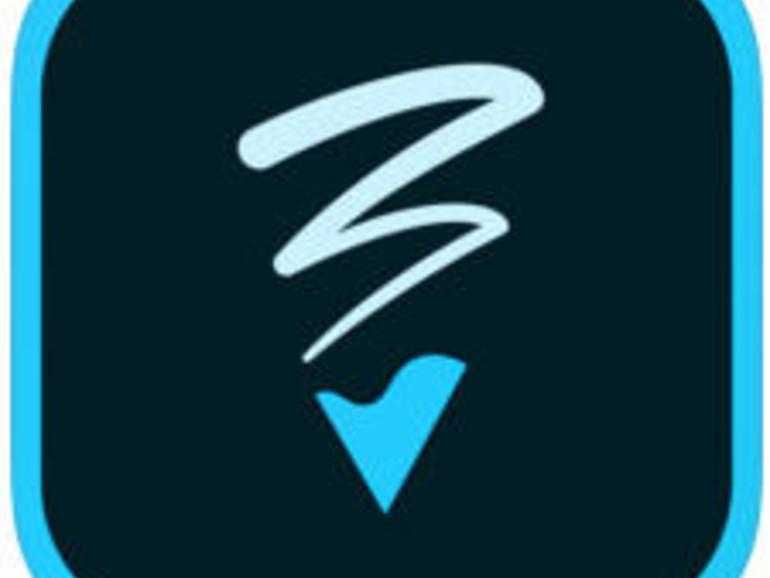
Apps neu erleben
Ebenso wichtig wie die Hardware ist aber die Software: Nur wer die Möglichkeiten des Apple Pencil in seiner Zeichen-App unterstützt, kann sie auch in gefühlvolle Pinsel- und Bleistiftstriche übersetzen. Bei einigen Apps macht das iPad Pro einen Riesenunterschied. Andere, wie Apples Notizen-Standard-App, zeigen ganz neue Qualitäten, da sie sich plötzlich auch für schnelle Skizzen sehr gut eignet. Zeichnen funktioniert natürlich auch auf den „normalen“ iPad-Modellen – wenn auch nicht so facettenreich und präzise. Mit einem Stylus von Drittherstellern als Zubehör lohnt sich das Ausprobieren der hier vorgestellten Apps auf jeden Fall aber auch.
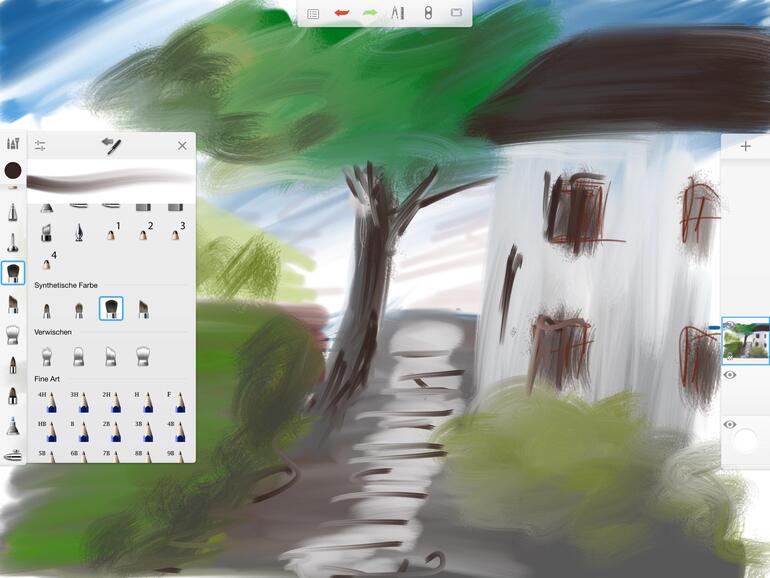
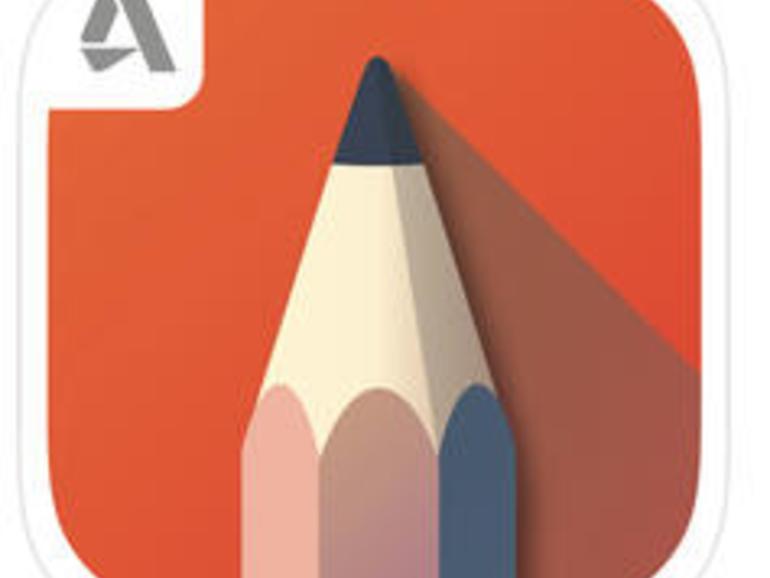
Illustrator Draw
Wer Sketch kennt, kann auch in Illustrator Photoshop Sketch zeichnen, hier allerdings mit Vektorkurven. Das ist eine ganz andere, aber oft viel edlere Optik für tolle Logos, Figuren und Symbole, die sich als Vektoren an den Desktop PC/Mac und Illustrator übertragen lassen. Die Gratis-App verlangt das Anlegen einer Adobe-ID.
Preis: Kostenlos, Austausch mit Desktop-Programmen nur mit Creative-Cloud-Abo Anbieter: Adobe Web: www.adobe.com/de
Note: 1,2
Paper
Einfach und vielseitig ist Photoshop Sketch . Bei den Werkzeugen und der allgemeinen Bedienung orientiert sich Paper an realen Vorbildern. Das ist für Einsteiger sehr praktisch, denn so weiß jeder, was herauskommen wird, wenn man auf die Feder, den Filzstift oder die Rolle tippt. So gelingen schnell tolle Bilder.
Preis: Kostenlos, Austausch mit Desktop-Programmen nur mit Creative-Cloud-Abo Anbieter: Adobe, Web: www.adobe.com/de Note: 1,8
Zen Brush
Wer nur wenig Zeichentalent mitbringt wird dennoch Spaß an Photoshop Sketch und dem coolen Effekt des über dem Papier schwebenden 3D-Pinsels haben. Er zeigt die Neigung des Apple Pencils. So kalligrafiert und tuscht man einfach los, und in Sekunden ist fast immer ein schönes Logo fertig. Auch ohne iPad Pro und Drucksensitivität macht diese App Spaß!
Preis: 2,99 Euro Anbieter: PsoftMobile Web: http://psoftmobile.net Note: 2,0
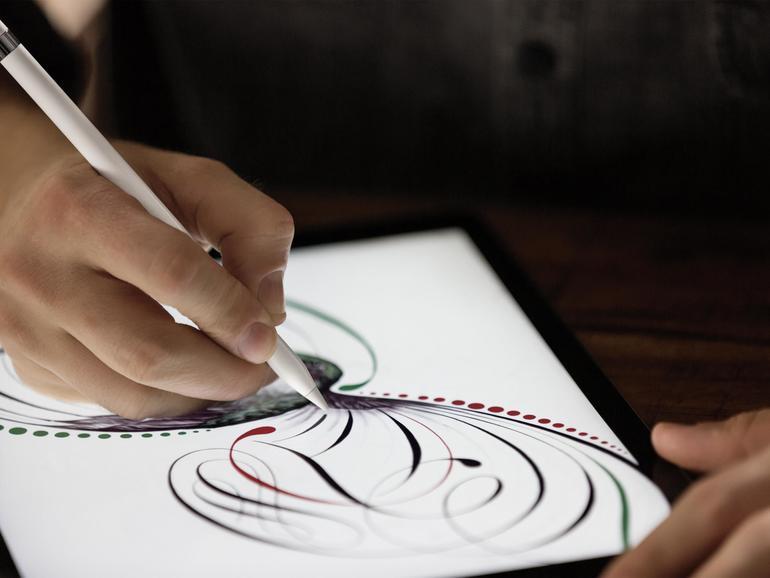

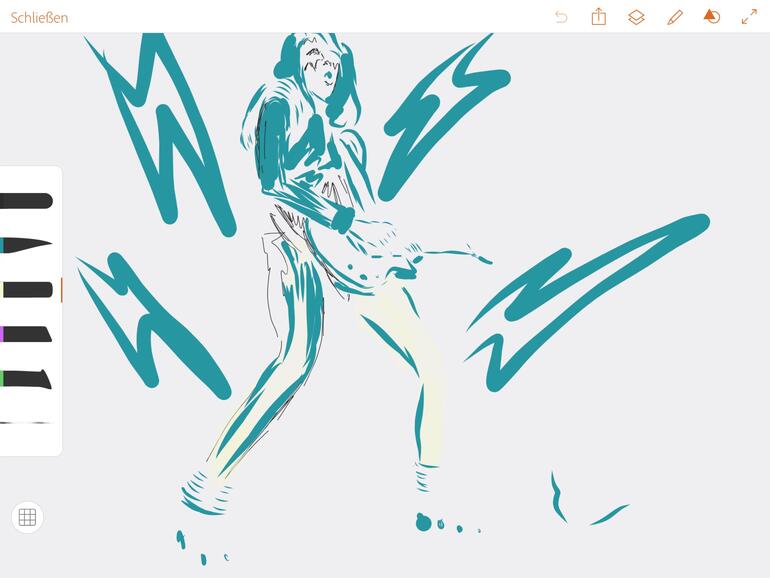
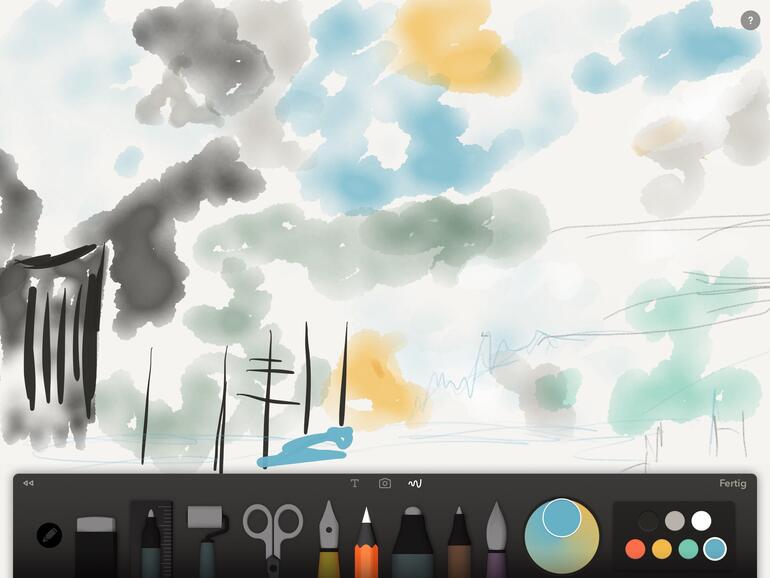
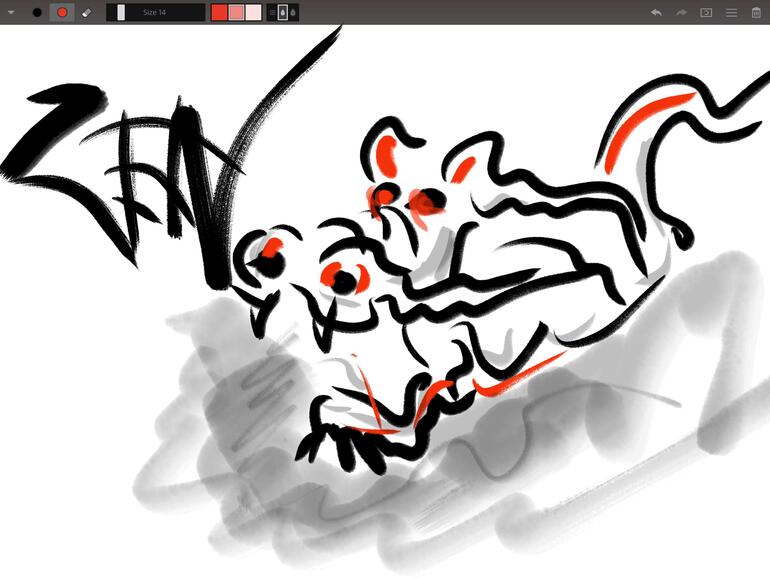

Diskutiere mit!
Hier kannst du den Artikel "Zeichnen auf dem iPad und iPad Pro - so geht's" kommentieren. Melde dich einfach mit deinem maclife.de-Account an oder fülle die unten stehenden Felder aus.
Die Kommentare für diesen Artikel sind geschlossen.