YouTube am Mac: So nutzt du das versteckte Bild-in-Bild-Feature in Safari
Nicht neu, aber dafür sehr praktisch
Schon 2016 führte Apple eine Bild-in-Bild-Funktion am Mac ein. Besonders der Webbrowser Safari sollte damals davon profitieren, sodass du deine Lieblingsvideos jederzeit weiterschauen kannst, ohne dass du das Tab aktiv geöffnet haben musst. Natürlich darf auch die Unterstützung von YouTube nicht fehlen. Bereits von Anfang an unterstützte die Google-Tochter die Funktion, aber versteckte sie leider sehr gut, sodass es nicht intuitiv zu finden ist und auch nicht automatisch geschieht, wie es eine Zeit lang am iPad der Fall war. Stattdessen musst du dich zur gewünschten Option zunächst durchklicken.
Mehr Apple-Wissen für dich.
Mac Life+ ist die digitale Abo-Flatrate mit exklusiven, unabhängigen Tests, Tipps und Ratgebern für alle Apple-Anwenderinnen und Anwender - ganz egal ob neu mit dabei oder Profi!
Mac Life+ beinhaltet
- Zugriff auf alle Online-Inhalte von Mac Life+
- alle digitalen Ausgaben der Mac Life, unserer Sonderhefte und Fachbücher im Zugriff
- exklusive Tests, Artikel und Hintergründe vorab lesen
- maclife.de ohne Werbebanner lesen
- Satte Rabatte: Mac, iPhone und iPad sowie Zubehör bis zu 15 Prozent günstiger kaufen!
✔ SOFORT gratis und ohne Risiko testen: Der erste Monat ist kostenlos, danach nur 6,99 Euro/Monat.
✔ Im Jahresabo noch günstiger! Wenn du direkt für ein ganzes Jahr abonnierst, bezahlst du sogar nur 4,99 Euro pro Monat.
So nutzt du die Bild-in-Bild-Funktion für YouTube am Mac
Grundsätzlich ist es kein Wunderwerk, YouTube im Bild-in-Bild-Modus laufen zu lassen, und du musst dich auch nicht durch die unzähligen Einstellungen klicken, die dir YouTube anbietet. Stattdessen kannst du die Option direkt in einem laufenden (oder angehaltenen) Video starten. Es funktioniert folgendermaßen:
- Rufe zunächst ein Video auf YouTube in Safari auf
- Klicke mit der rechten Maustaste darauf
- Nachdem das Kontextmenü mit den verschiedenen Optionen erschienen ist, klickst du mit der rechten Maustaste erneut auf eine freie Stelle auf dem Video
- Wähle nun die Option „Bild-in-Bild starten“ aus
- Genieße das YouTube-Video im Bild-in-Bild-Modus
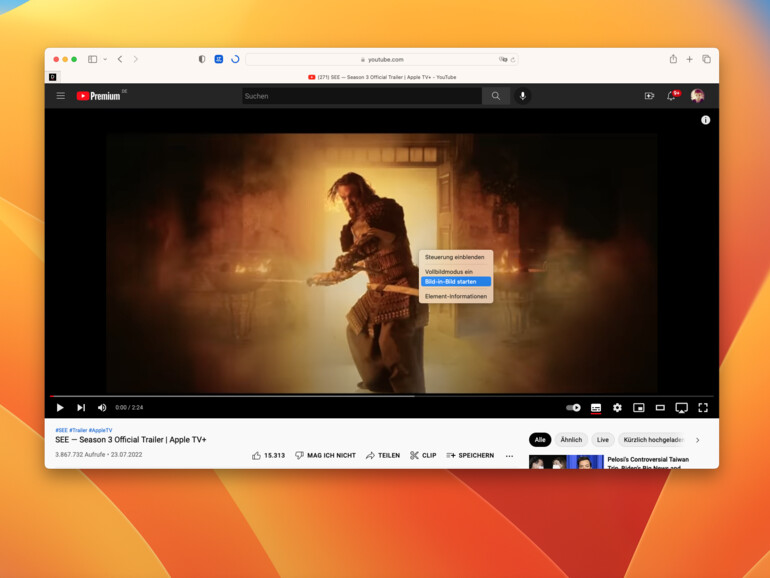
Alternativ kannst du die Bild-in-Bild-Funktion auch starten, wenn das Video bereits läuft, indem du mit der rechten Maustaste auf das Lautsprecher-Symbol in der Tableiste klickst und dort „Bild-in-Bild starten“ auswählst.
Während der Bild-in-Bild-Wiedergabe hast du nicht sonderlich viele Optionen für das Video. Du kannst es lediglich anhalten oder starten und es zurück in die normale Ansicht bringen. Andere Einstellungen (etwa die Videoqualität) musst du direkt in YouTube vornehmen. Untertitel werden ebenfalls nicht angezeigt. Du kannst auch nicht an eine beliebige Stelle springen, aber du kannst mittels der Pfeiltasten vor- und zurückspulen. Daneben besteht die Möglichkeit, dass du die Bildgröße anpasst oder das Video auf deinem Schreibtisch verschiebst.
Profi-Tipp: Jedoch ist eine freie Platzierung nicht möglich, sodass es sich stets in eine der vier Ecken ausrichtet. Allerdings gibt es hier einen weiteren Trick, wie auch dies möglich ist. Während du das Fenster verschiebst, hälst du einfach die Befehlstaste „command“ (beziehungsweise „cmd“) gedrückt.

Apple iPhone 13 (128 GB) - Grün
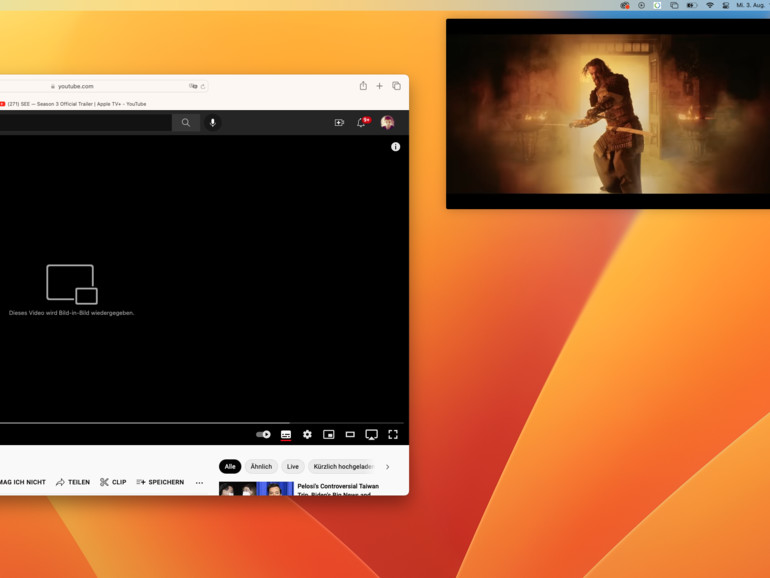
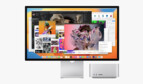

Diskutiere mit!
Hier kannst du den Artikel "YouTube am Mac: So nutzt du das versteckte Bild-in-Bild-Feature in Safari" kommentieren. Melde dich einfach mit deinem maclife.de-Account an oder fülle die unten stehenden Felder aus.
Die Kommentare für diesen Artikel sind geschlossen.