So installierst du die öffentliche Beta von macOS Ventura
Nach macOS Monterey setzt macOS Ventura nahtlos an und bringt weitere Leistungsverbesserungen sowie Funktionen mit. Apple integrierte dazu Neuerungen in Mail, Nachrichten sowie FaceTime. Zudem portierte das Unternehmen gleich zwei Anwendungen vom iOS auf den Mac: Uhr und Wetter.
Mehr Apple-Wissen für dich.
Mac Life+ ist die digitale Abo-Flatrate mit exklusiven, unabhängigen Tests, Tipps und Ratgebern für alle Apple-Anwenderinnen und Anwender - ganz egal ob neu mit dabei oder Profi!
Mac Life+ beinhaltet
- Zugriff auf alle Online-Inhalte von Mac Life+
- alle digitalen Ausgaben der Mac Life, unserer Sonderhefte und Fachbücher im Zugriff
- exklusive Tests, Artikel und Hintergründe vorab lesen
- maclife.de ohne Werbebanner lesen
- Satte Rabatte: Mac, iPhone und iPad sowie Zubehör bis zu 15 Prozent günstiger kaufen!
✔ SOFORT gratis und ohne Risiko testen: Der erste Monat ist kostenlos, danach nur 6,99 Euro/Monat.
✔ Im Jahresabo noch günstiger! Wenn du direkt für ein ganzes Jahr abonnierst, bezahlst du sogar nur 4,99 Euro pro Monat.
Bevor wir dir die Anforderungen an dein System sowie die Installationsanleitung an die Hand geben, möchten wir dich kurz darauf hinweisen, dass du die Beta nicht auf Ihrem Hauptrechner installieren solltest, da noch nicht alles fehlerfrei funktioniert und es daher zudem zu Einschränkungen kommen kann. Von fehlender Softwareunterstützung bis hin zum Datenverlust kann viel passieren, sodass du die Beta entweder auf einer separaten Partition, einem externen Laufwerk oder im Idealfall auf einem Testgerät installieren solltest. Um macOS Ventura wieder zu entfernen, müssen sämtliche Daten gelöscht werden oder du stellst das System von einem Backup wieder her.
Auf diesen Macs kann macOS Ventura installiert werden
Mit nahezu jeder neuen Softwaregeneration fallen ältere Geräte aus dem Updatezyklus. Bei macOS Ventura macht Apple keine Ausnahme, sodass einige ältere Modelle nicht mehr unterstützt werden. Daneben sind folgende Macs kompatibel:
- iMac – Ende 2017 und neuer
- iMac Pro – 2017
- MacBook Air - 2018 und neuer
- MacBook Pro – 2017 und neuer
- Mac Pro – 2019 und neuer
- Mac mini – 2018 und neuer
- MacBook – 2017 und neuer
- Mac Studio – 2022
macOS Ventura installieren – So geht's
Bevor du dich in den Betatest stürzen kannst, solltest du dich bei Apples Public Beta Software Programm anmelden.
- Registriere dich dazu auf der offiziellen Beta-Website (Link) oder melde sich dort an. Klicke dazu auf „Registrieren“ und gib deine Apple-ID sowie dein Passwort ein.
- Bestätige nun noch die Teilnahmebedingungen und klicke danach auf „Registriere deine Geräte“.
- Wähle macOS aus und lade das „Dienstprogramm für macOS Public Beta-Zugriff“ herunter.
- Öffne die heruntergeladene Datei und folge der Anweisung auf dem Bildschirm.
- Nachdem du alles bestätigt hast, öffnet sich automatisch das Fenster für das Softwareupdate.
- Klicke hier auf „Jetzt aktualisieren“, sodass der Download gestartet wird.
- Nachdem der Download komplett ist, wird dein Mac automatisch neu gestartet.
- Folge anschließend dem Installer, klicke auf „Weiter“ und bestätige die AGB.
- Wähle jetzt den Installationsort für die Beta aus und installiere sie.
Nach der Installation wird ein weiterer Neustart durchgeführt, der dich direkt in das neue Betriebssystem führt. Wir wünschen dir viel Spaß mit der Beta zu macOS Ventura.

Apple iPhone 13 (128 GB) - Grün
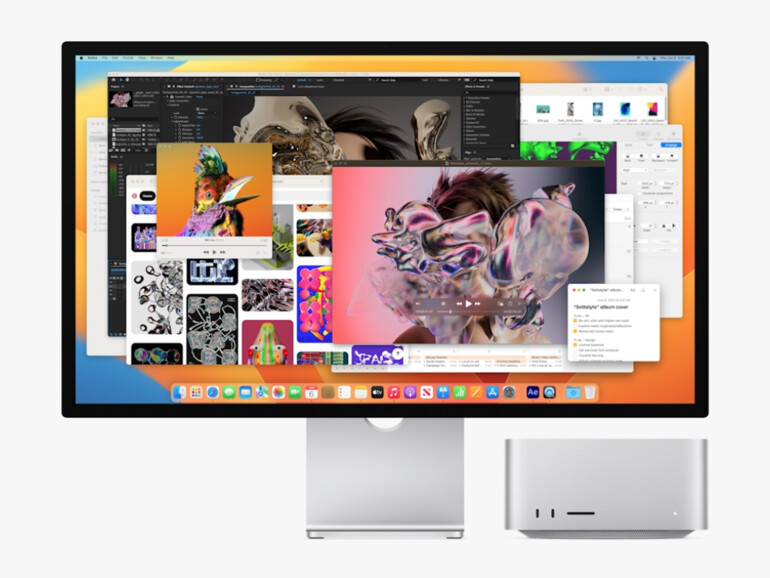
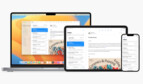

Diskutiere mit!
Hier kannst du den Artikel "So installierst du die öffentliche Beta von macOS Ventura" kommentieren. Melde dich einfach mit deinem maclife.de-Account an oder fülle die unten stehenden Felder aus.
Die Kommentare für diesen Artikel sind geschlossen.