Seit Jahren sind wir breite Formate wie 16:9 gewohnt. Falls Sie also auch fälschlicherweise im Hochformat gefilmt haben solltest, dann können Sie die Aufnahme eventuell noch retten, indem Sie das Video einfach um 90 Grad drehen.
Mehr Apple-Wissen für dich.
Mac Life+ ist die digitale Abo-Flatrate mit exklusiven, unabhängigen Tests, Tipps und Ratgebern für alle Apple-Anwenderinnen und Anwender - ganz egal ob neu mit dabei oder Profi!
Mac Life+ beinhaltet
- Zugriff auf alle Online-Inhalte von Mac Life+
- alle digitalen Ausgaben der Mac Life, unserer Sonderhefte und Fachbücher im Zugriff
- exklusive Tests, Artikel und Hintergründe vorab lesen
- maclife.de ohne Werbebanner lesen
- Satte Rabatte: Mac, iPhone und iPad sowie Zubehör bis zu 15 Prozent günstiger kaufen!
✔ SOFORT gratis und ohne Risiko testen: Der erste Monat ist kostenlos, danach nur 6,99 Euro/Monat.
✔ Im Jahresabo noch günstiger! Wenn du direkt für ein ganzes Jahr abonnierst, bezahlst du sogar nur 4,99 Euro pro Monat.
Videos drehen: So funktioniert es mit dem iPhone und iMovie
Wie bereits eingangs erwähnt, wird für die folgenden Anleitung ein iPhone (oder iPad oder iPod Touch), ein Video im Hochformat sowie Apples iMovie-App benötigt. Letztere können Sie ganz schnell und vor allem kostenfrei im App Store herunterladen, indem Sie dort nach „iMovie“ suchen.
Nachdem Sie nun iMovie installiert haben, öffnen Sie die App auf Ihrem iPhone, iPad oder iPod Touch. Wählen Sie das vertikal gefilmte Video aus und tippen Sie anschließend auf den Teilen-Button am unteren Bildschirmrand. Tippen Sie dann auf die Option „Film erstellen“.
Das Video wird nun einem neuem Filmprojekt hinzugefügt. Im oberen Teil sehen Sie die Filmvorschau. Halten Sie zwei Finger darauf gedrückt und führen Sie mit ihnen eine Drehbewegung aus, sodass ein Pfeil auf dem Video angezeigt wird. Lassen Sie jetzt los, damit das Video gedreht wird.
Nachdem Sie das Video gedreht haben, tippen oben links auf „Fertig“ und anschließend wieder auf das Teilen-Symbol. Wählen Sie „Video sichern“ aus, damit das Video wieder in der Fotos-App abgelegt wird. Alternativ können Sie es auch in iCloud Drive oder anderen Cloud-Diensten speichern. iMovie lässt Ihnen jetzt noch die Wahl der Auflösung. Entscheiden Sie sich zwischen „Mittel - 360p“, „Groß - 540p“, „HD - 720p“, „HD - 1080p“ oder „4K“. Danach wird das Video entsprechend exportiert.
Tipp: Es ist empfehlenswert das Smartphone für zukünftige Videoaufnahmen im Querformat zu halten. Damit erzielen Sie nicht nur deutlich bessere Ergebnisse, sondern sparen sich ebenfalls später die Videos drehen zu müssen.

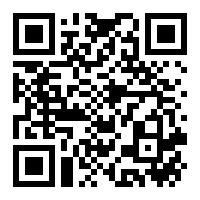
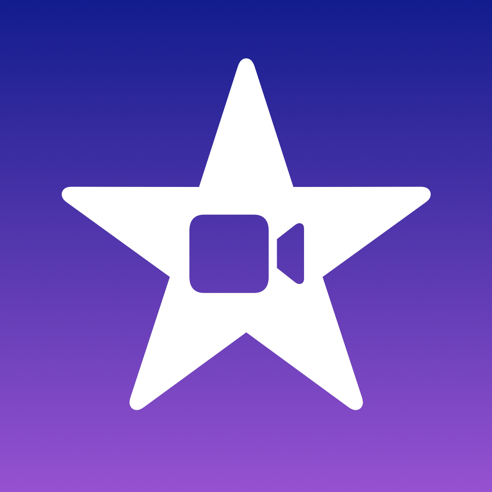
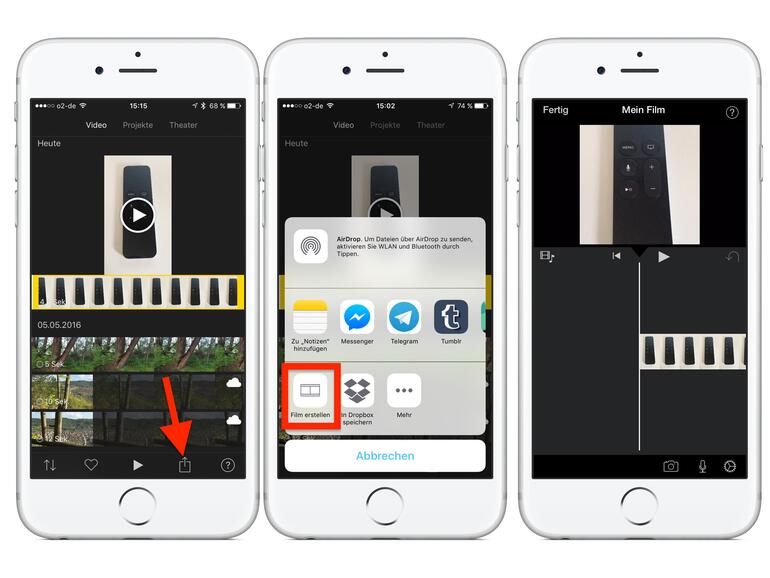
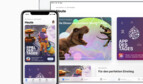
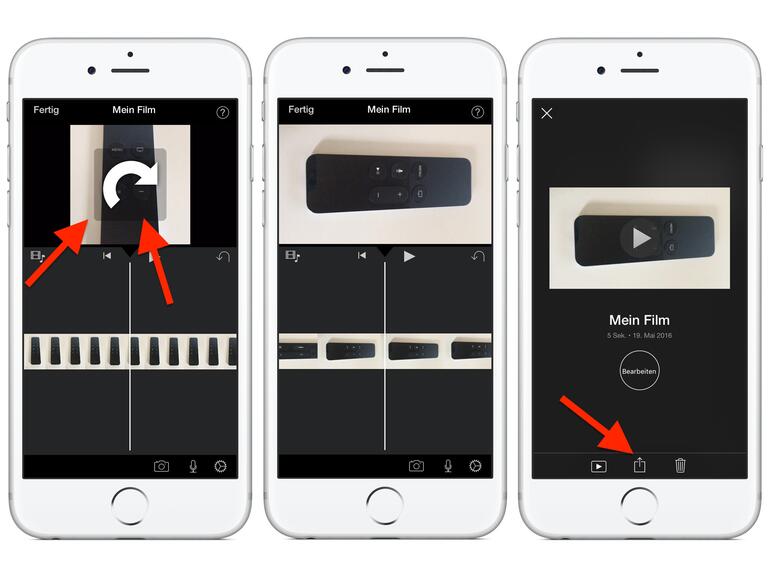
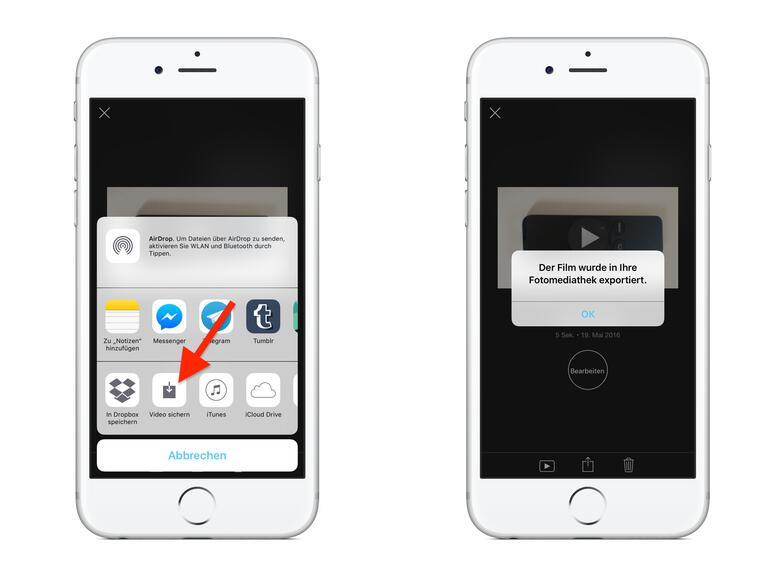

Diskutiere mit!
Hier kannst du den Artikel "So drehen Sie Videos am iPhone mit iMovie - von vertikal zu horizontal" kommentieren. Melde dich einfach mit deinem maclife.de-Account an oder fülle die unten stehenden Felder aus.
Man sollte dabei beachten ein iPhone zu verwenden. Ich habe nämlich seit Jahren das Problem, schneidet man die Videos mit iMovie auf dem iPad, schneidet dieses automatisch auf das 4:3 Format meines iPads. Das ist nervig. Es fügt demnach Balken hinzu. Es ist dann nicht mehr 16:9 sondern 4:3 mit Balken. Warum dies offenbar niemanden stört? Oder finde ich die entsprechende Funktion nur nicht, auf dem iPad ein Video im 16:9 oder anderem Breitbildformat zu speichern?
Du meinst es wird auf dem iPad wegen des iPad-Formates mit „Cinemascope“-Rändern angezeigt? Ist aber 16:9, genau deshalb ja die Balken (iPad ist eben nicht 16:9). einfach mal exportieren und auf 16:9 Bildschirm ansehen.