Dank iMovie-Versionen für iOS kann man schon auf dem iPhone oder iPad komplette Filme erstellen – und gar nicht mal schlecht. Neben Titelfunktion, Hintergrundmusik und Bild-in-Bild-Funktionen stellt die Software ein ganzes Arsenal an Effekten und Überblendoptionen bereit. Bei Aufgaben wie Ton- und Farbkorrektur ist iMovie auf dem Mac aber deutlich überlegen.
iMovie 9 oder iMovie 10?
Mit jeder neuen Version von iMovie hat Apple einige Nutzer verärgert. Apple überarbeitet bei Updates nämlich nicht nur die Oberfläche, oft streicht Cupertino wenig benutzte Funktionen oder verändert sie stark. So bot iMovie 9 interessante Features wie eine Personensuche und es standen mehr Export-Optionen zur Verfügung. Trotzdem sollte der iPhone-Filmer gleich zu iMovie 10 greifen. Für das Bearbeiten von iPhone-Aufnahmen ist die aktuelle Version deutlich besser geeignet. Wichtigster Grund ist die bessere Unterstützung von H264-Material und hochauflösenden Aufnahmen. Während die Vorversion Videos beim Import in ein platzfressendes Zwischenformat umwandelt, funktioniert dies bei iMovie 10 schneller und im Hintergrund. Die vereinfachte Oberfläche erleichtert außerdem iMovie-Neulingen den Einstieg. iMovies Aufgabe ist der schnelle Einstieg in die Videobearbeitung, Aufstiegswilligen steht ja der Kauf von Final Cut Pro offen.
Daten verwalten und importieren
Um seine iPhone-Videos ins Schnittprogramm zu laden, ist der Weg über das Importfenster ideal. Schließt man sein Smartphone oder Tablet an den Mac an, sieht man sein Gerät unter „Kameras“ aufgelistet. Der Vorteil: Über das Fenster ist ein gezieltes Auswählen der gewünschten Aufnahmen möglich. Man kann Videos hier bereits sichten und fährt per Mauszeiger im Schnelldurchlauf durch die Clips. Die Größe der Vorschau und die Anzeige der Audiospur ist einstellbar – wie in iMovie selbst. Dazu klickt man auf ein kleines Video-Symbol neben „Importierte ausblenden“ und das Fenster für die Konfiguration blendet sich ein. Praktisch: Man kann einen Clip gezielt in ein so genanntes „Ereignis“ importieren oder gleich ein neues Ereignis anlegen.
Etwas verwirrend für Einsteiger ist wohl die Unterscheidung zwischen „Ereignissen“ und „Projekten“. Unter Projekten versteht iMovie die einzelnen Filmprojekte eines Nutzers. Legt man einen neuen Film oder Trailer an, betrachtet iMovie diesen als neues Projekt. Ereignisse sind dagegen übergeordnete Kategorien und entsprechen eher flexiblen Arbeits-Ordnern mit Einzeldateien. Importiert man ein iPhone-Video oder eine Audioaufnahme in iMovie, speichert iMovie die Originale in Ereignissen. Zugehörige Filme und Trailer organisiert iMovie ebenfalls in Ereignissen.
Was wohl schon manchen Anwender durcheinander gebracht hat: Man kann ein Video sowohl in der so genannten Timeline bearbeiten und kürzen, als auch in der Ereignisansicht. Dabei bestehen aber mehrere Unterschiede: Befindet sich das Video noch in der Übersichtsdarstellung, stehen viele Bearbeitungsfunktionen nicht zur Verfügung. So ist eine Stabilitätskorrektur nicht möglich und die Beschneiden-Funktion agiert anders. Wichtig für 4K-Fans: Aktuell ist nur aus der Ereignisansicht der Export ins Format 4K möglich. Aus der Timeline heraus steht nur das Export-Format 1920 x 1080 zur Verfügung.
Tipp für Anspruchsvolle: Einige Funktionen sieht man nur, wenn man in der Timeline eine zweite Videospur angelegt hat. Dazu zieht man eine zweite Videodatei über die Hauptspur. In der Werkzeugleiste findet man dann einen neuen Button für Bluescreen, Bild-in-Bild und Zwischenschnitt.
Problem: Falsche Farben und rote Gesichter
Die iPhone-Kamera hat einen guten automatischen Weißabgleich, am Abend versinken Aufnahmen allerdings schnell in Brauntönen. Die automatische Farbkorrektur von iMovie schafft hier Abhilfe, die mit einem Mausklick Aufnahmen korrigiert. Bei Aufnahmen mit Personen liegen die Hauttöne manchmal komplett daneben, Personen haben rote Gesichter oder unansehnlich bleiche Gesichtsfarben. In diesem Fall ist statt der Automatik die Option „Hauttonbalance“ sinnvoller. Wählt man die Option, muss man nur noch mit einem Mausklick auf eine Hautstelle klicken. Anspruchsvolle können mit einem Farbwähler einen manuellen Weißabgleich durchführen. Dabei klickt man wie bei einer Bildbearbeitung mit einem Farbwähler auf einen neutralen Bereich im Videobild. Achtung: Ein Problem sind lange Projekte mit Aufnahmen bei unterschiedlichen Lichtquellen. Hier benötigt jeder Clip einen separaten Weißabgleich. Sonst kann es passieren, dass die Verbesserung an einer einzelnen Stelle die Farbeinstellung für alle anderen Clips ruiniert.
Problem: Störende Objekte oder das Hauptmotiv ist zu weit weg
Größter Schwäche der iPhone-Videokamera: Es gibt keinen optischen Zoom und nicht immer kann man einfach „näher ran“. Bei der Aufnahme einer Trauung ist dann beispielsweise das Brautpaar nur klein am Rand des Bildes zu sehen. Es steht ein digitaler Zoom zur Verfügung, dieser verschlechtert jedoch schnell die Videoqualität. Mehr Qualitätskontrolle hat man, wenn man das Video in iMovie beschneidet. Ähnlich wie bei einer Bildbearbeitung kann man unerwünschte Objekte am Bildrand gleicht mit entfernen – und steigert oft die Wirkung eines Videos. Mehr Qualitäts-Reserve bei diesem Beschnitt hat man bei 4K-Videos, selbst bei einer Veröffentlichung im Format 1080p kann man sehr nah „heranzoomen“. Unterschiede gibt es aber, wenn man das Video in der Übersicht oder in der Timeline auswählt. In der Übersicht kann man die Aufnahme völlig frei beschneiden, in der Timeline ist bereits das Bildformat des Films vorgegeben, also 16:9 oder 4:3. Um schwarze Ränder zu vermeiden, beschneidet man die Videos deshalb besser in der Timeline. Etwas überraschend ist unter den Beschnittfunktionen übrigens auch der altbekannte „Ken Burns-Effekt“ zu finden – im Prinzip handelt es sich dabei ja um einen Ausschnitt-Effekt.
Was iMovie im Unterschied zu Profi-Tools nicht bietet, ist eine Horizontkorrektur – hat man einen wunderschönen Sonnenuntergang schief aufgenommen, ist eine Korrektur nicht möglich. Besser man achtet also gleich bei der Aufnahme darauf, das iPhone gerade zu halten. Tipp: Hilfreich ist bei Aufnahmen mit sichtbarem Horizont ein einblendbares Raster, das man auf dem iPhone unter „Einstellungen“ > „Fotos & Kamera“ > „Raster“ aktiviert.
Erstmals unterstützt das iPhone 6S die Auflösung 4K. Die neuen Versionen von iMovie und Final Cut kommen mit dem neuen Format ebenfalls zurecht. Allerdings verschlingt eine Minute Video über 300 MB an Speicherplatz, was bei einem iPhone mit 16 GB Speicher schnell zu Platzmangel führt. Selbst wenn man das Video im deutlich kleineren HD-Format 720p veröffentlichen will – etwa für WhatsApp oder Youtube, hat man mit 4K aber mehr Reserven bei der Videobearbeitung. Es gibt zwar keine 4K-Monitore von Apple, mit OS X 10.10 hat Apple aber die Unterstützung von OS X für 4K verbessert. 4K-Monitore unterstützen die MacBook Pro mit Retina-Auflösung ab 2013, Mac Pro und Macbook Air ab 2015 sowie Macbook und iMac 27-Zoll. Kann man doch sogar an das aktuelle Basismodell des Mac Mini einen 4K-Fernseher, auch Ultra HD genannt, anschließen.
Problem: Das Video ist verwackelt und verzerrt
Hat man im Gedränge einer Menschenmenge oder bei einer Aufnahme im Gehen das Video verwackelt, kann die Stabilisierungsfunktion von iMovie dies manchmal korrigieren. Das Video wird dabei auf Bewegungen analysiert, bei größeren Videos kann dies aber eine Weile dauern. Über einen Regler kann man die Stärke weiter anpassen. Diese Entwacklung“ basiert auf dem Beschnitt der Ränder – und macht das Videobild kleiner und unschärfer. Tipp: Durch das Entfernen und erneute Ergänzen des Häkchens kann man die Stärke dieses Crop-Effekts erkennen. Auch eine leichte Unschärfe und leichtes Ruckeln ist oft nicht zu vermeiden. Nicht zuletzt wirkt ein Video mit Bewegungen meist lebendiger und interessanter als ein künstlich beruhigtes.
In der Praxis hat man mit dieser Funktion oft Probleme. So sollte iMovie Bewegungen in einem Video automatisch erkennen. Bei vielen schnellen Clips mit viel Bewegung ist der Filter aber gelegentlich überfordert. Bei Anwendung des Filters auf Apples 4k-Testvideo einer China-Tour ist etwa nach dem Stabilisieren nur noch ein Achtel des Bildes zu sehen. Grund sind die vielen einzelnen Szenen, die den Filter komplett überfordern. Für optimale Ergebnisse muss man ein längeres Video deshalb manchmal in einzelne Clips zerlegen. Die isolierten verwackelten Stellen kann das System dann problemlos „entwackeln“. Ähnlich unberechenbar arbeitet übrigens auch die Funktion „Rolling Shutter korrigieren“. Bei diesem Effekt geht es um die Korrektur von Bildfehlern, die bei sich schnell bewegenden Objekten auftreten. Fährt etwa ein Auto durch das Bild, wirkt dieses manchmal verzerrt. Dieser Effekt kann auch bei einer schnellen Bewegung des iPhone selbst auftreten. Verlassen sollte man sich auf diese beiden Filter also besser nicht und Verwackler möglichst bei der Aufnahme vermeiden.
Problem: Der Ton ist zu leise, man versteht niemanden
Auch die Audiospur kann iMovie verbessern, unter dem Lautsprechersymbol befindet sich eine automatische Optimierungsfunktion. Diese führt iMovie übrigens bei Wahl der Funktion „Verbessern“ automatisch mit durch. Das Programm hat aber noch mehr zu bieten: Klickt man auf „Rauschunterdrückung und Equalizer“ findet man einen Filter für das Entfernen von Hintergrundrauschen. Wie bei vielen Auto-Korrekturen ist die Nutzung Glückssache. Oft ist der Effekt hilfreich, ebenso oft aber eine echte Verschlimmbesserung. Interessant bei Audioproblemen sind übrigens noch die Equalizer. Bei Sprachaufnahmen kann der Filter „Stimmenanpassung“ die Sprecher hervorheben, brummende Geräusche entfernt der Filter „Brummen reduzieren“. Tipp: Hat man die Wellenform einer Audiodatei eingeblendet, kann man per Mauszeiger die Lautstärke ändern und den Ton mit kleinen Markern ein- und ausblenden.
Problem: Das exportierte Video ist zu groß und die Bildqualität mies
Sein fertiges Video kann man aus iMovie bei den Diensten Youtube, Facebook, Vimeo und CNN iReport hochladen oder als Datei exportieren. Versand per E-Mail und die Übergabe an iTunes sind ebenfalls möglich. Will man das Video als Datei speichern, wählt man den Film aus und wählt „Ablage“ > „Bereitstellen“ > „Als Datei“.
Dabei stehen verschiedene Auflösungen und Qualitätsstufen zur Verfügung, die Qualität ist recht brauchbar. Für gute Bildqualität benötigt man allerdings eine hohe sogenannte Bitrate, was zu großen Videodateien führt. Wichtige Aufnahmen, etwa das Hochzeitsvideo, das an die ganze Familie geht, kann der anspruchsvolle iPhone-Filmer alternativ mit der Qualitätseinstellung „Beste“ und der bestmöglichen Auflösung exportieren. Dadurch erhält man eine große Videodatei im Profi-Format ProRes, die man mit einem guten Videokonverter wie Handbrake, Toast oder Adapter in das gewünschte Zielformat exportiert. Nach unseren Erfahrungen erhält man so kleine Videodateien mit besserer Bildqualität.
Grund: Apple nutzt bei Macs mit neueren Intel-Grafikkarten deren integrierte Transcoderfunktion. Das ermöglicht schnellen Export und niedrige Systemlast. Es ist übrigens kein Zufall, dass iCloud in iMovie 10 nicht in den Import-Option als Eintrag auftaucht. Grund ist das so genannte „Theater“. Nach der Konzeption von Apple werden an diesem Speicherort nämlich alle fertigen Filme, Trailer und Clips gesammelt und organisiert. Das iMovie Theater ist eng an iCloud angebunden und lädt als Standard auf Apples Webspeicher. Hier veröffentlichte Videos erscheinen automatisch auf allen anderen Geräten mit iMovie-App und auf jedem Apple TV-Gerät. Tipp: Klickt man im Theater auf das kleine Pfeilsymbol neben dem Filmnamen, kann man das Video löschen, aus iCloud entfernen und umbenennen.
iMovie-Projekte übertragen
Die ersten iMovie-Versionen für iOS bis Version 1.4 unterstützten noch den Export eines iOS-Projekts. Man kann bei dieser alten Version auf dem iPhone oder iPad ein Video vorbereiten und per iTunes-Sharing das Projekt auf den Mac übertragen.
iMovie 9 kann die Projektdateien von iMovie 1.4 öffnen und die Einstellungen übernehmen. Leider ist dies mit der aktuellen iOS-Version von iMovie 2.2 nicht mehr möglich. iMovie 10 kann diese Projekte nicht importieren, iMovie 9 zeigt die lange und verwirrende Fehlermeldung „Projekt konnte nicht importiert werden. iMovie kann Projekte importieren, die mit iMovie für iOS Version 1.4.1 oder älter erstellt wurden.“ Diese Fehlermeldung ist falsch, die aktuelle iMovie-Version für iOS wird einfach nicht mehr unterstützt. Der Austausch von Mobile-Projektdateien ist aktuell nun nur noch zwischen iOS-Geräten möglich. Zumindest ist dies deutlich einfacher, der Datentausch ist über iCloud und AirDrop sehr bequem.
Fazit
Für das Aufbessern von iPhone-Videos mit kleinen Fehlern ist iMovie 10 eine große Hilfe. Auch für 4K-Aufnahmen eines iPhone ist das Schnittprogramm gerüstet und bietet Einsteigern brauchbare Automatik-Korrekturen. Zusatzfunktionen wie Bild-im-Bild stehen erst zur Verfügung, wenn man eine zweite Videospur in der Timeline angelegt hat.
Workshop: Videokorrektur in sechs Schritten

So verbesserst du deine Videos mit iMovie Schritt 1:
Über „Ablage“ > „Medien importieren“ lädst du Videos in iMovie. Alle Festplatten und Medien sind hier gelistet. Ist das iPhone per USB angeschlossen, kannst du alle Videos auf dem Gerät gezielt auswählen.


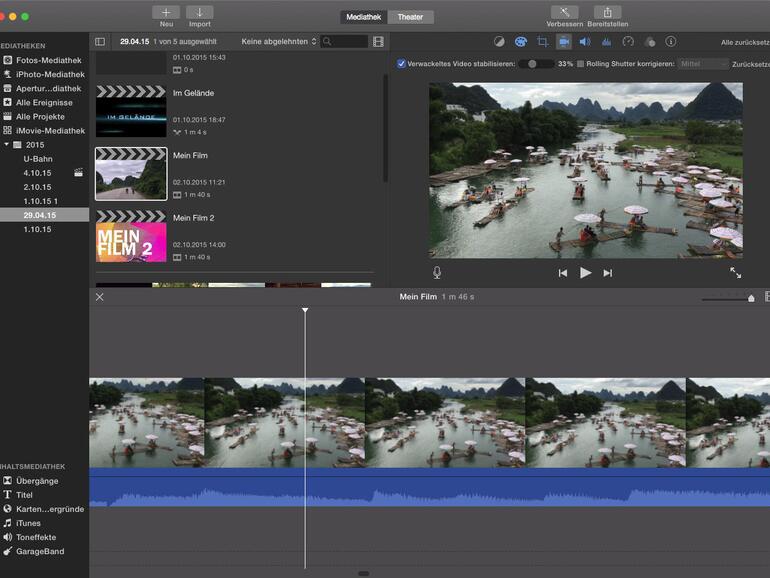
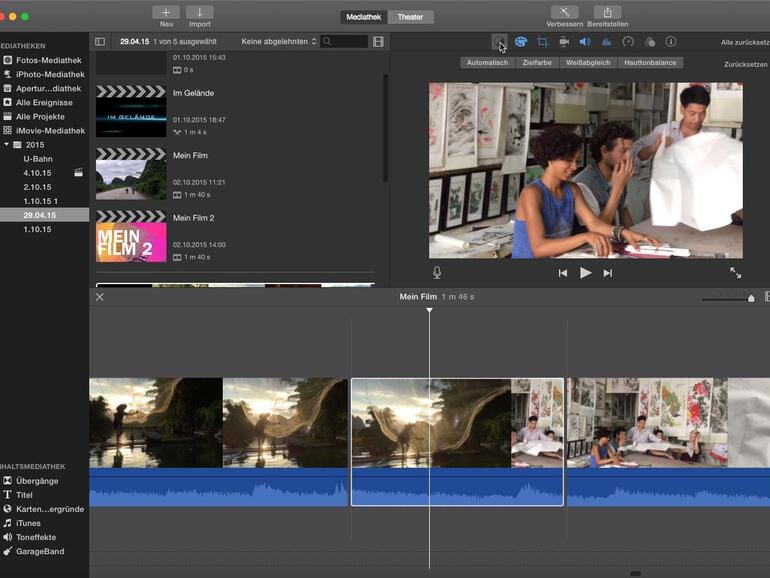
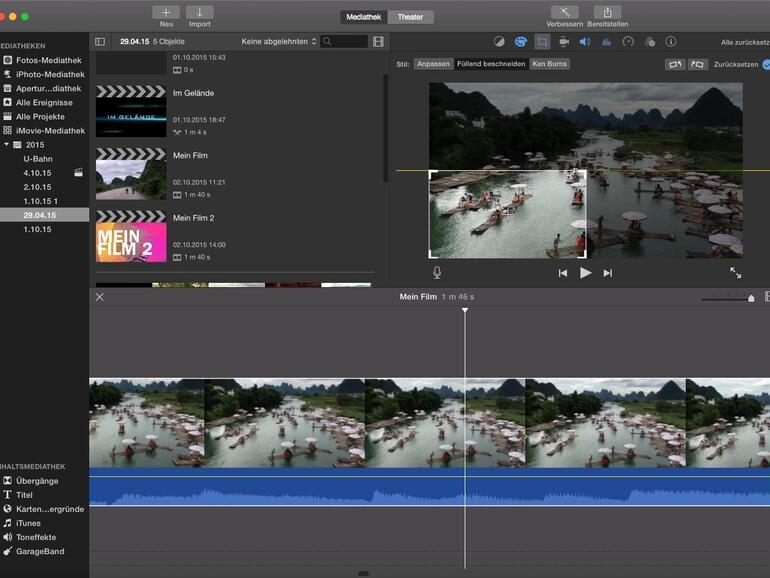
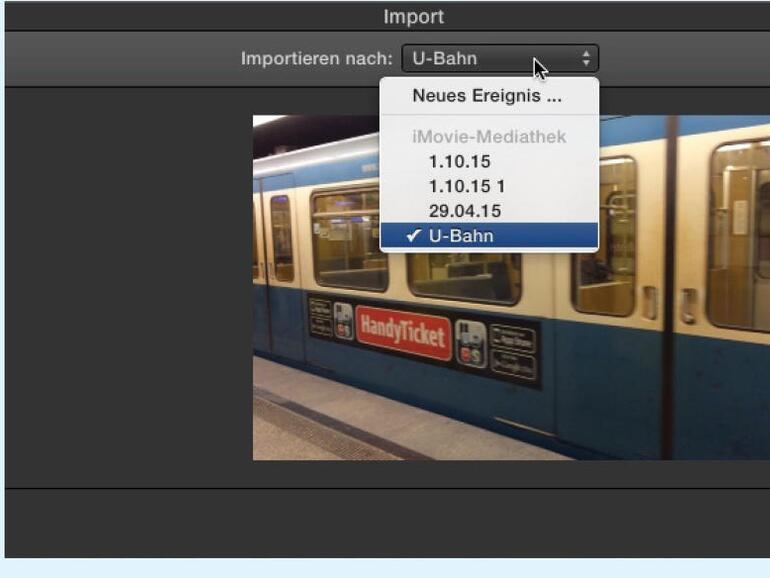

Diskutiere mit!
Hier kannst du den Artikel "So verbesserst du deine Videos mit iMovie" kommentieren. Melde dich einfach mit deinem maclife.de-Account an oder fülle die unten stehenden Felder aus.
Die Kommentare für diesen Artikel sind geschlossen.