Haben Sie das iPhone X bereits gekauft? Egal, ob Sie es getan haben, planen, dies in den nächsten Wochen oder Monaten zu tun oder mindestens bis zur nächsten Generation warten wollen, eins ist sicher: das iPhone X verändert die Interaktion mit Apples Smartphone radikal.
Das ist vor allem darin begründet, dass Apple beim neuesten iPhone auf die Home-Taste verzichtet, ein Merkmal, das uns seit dem ersten iPhone 2007 für 10 Jahre begleitete. Wir zeigen Ihnen im Folgenden, wie Sie Ihre Apps und Daten von ihrem alten Smartphone auf das neue iPhone X migrieren – unabhängig davon, ob Sie bereits ein iPhone besitzen oder mit dem iPhone X aus dem Android- ins Apple-Lager wechseln. Außerdem lernen Sie die zahlreichen neuen Wischgesten, Abkürzungen und Einstellungen des iPhone X kennen und wir erklären Ihnen, worauf Sie achten müssen.
So wechseln Sie von einem Android-Smartphone
Der Umstieg von einem Nicht-iPhone auf ein iPhone ist nicht ganz trivial, aber es gibt eine App, die dabei hilft. Sie stammt von Apple, heißt „Move to iOS“ und läuft auf allen Android-Geräten ab der Android-Version 4.0. Sie bekommen die App im Google Play Store. Achten Sie darauf, dass Sie die App von „Apple Inc“ laden. Die App hilft Ihnen nicht nur dabei, Informationen von Ihrem Android-Telefon auf Ihr neues iPhone X zu übernehmen, sondern auch bei der Installation. Während des Vorgangs werden Sie bei bereits installierten Android-Apps, die für iOS kostenfrei sind, gefragt, ob Sie diese übernehmen wollen. Ein guter Moment, um nicht genutzte Apps auszusortieren. Kniffliger wird es bei kostenpflichtigen Apps. Diese werden natürlich nicht einfach automatisch gekauft, sondern landen, so ist Apples App-Beschreibung zu entnehmen, auf Ihrer App-Store-Wunschliste und können von dort aus gekauft und installiert werden. Die Sache hat nur einen Haken: mit iOS 11 hat Apple die App-Store-Wunschliste gestrichen und bei Redaktionsschluss auch noch nicht wieder eingeführt. So müssen Sie sich um die Beschaffung kostenpflichtiger Apps derzeit leider selbst kümmern.
So wechseln Sie von iPhone zu iPhone
Mit iOS 11 macht Apple Ihnen den Umstieg von einem alten auf ein neues iPhone einfach: Sie müssen die beiden Geräte nur nebeneinander legen. Tatsächlich ist das alles, um den Migrationsprozess anzustoßen.
Zuvor sollten Sie allerdings ein iCloud-Backup Ihres Geräts anlegen. Denn auch wenn die räumliche Nähe zum Start des Prozesses reicht, so werden Apps inklusive Daten und Einstellungen aus der iCloud, und nicht etwa vom alten Telefon, übertragen. Außerdem müssen Sie durch die Eingabe Ihres Apple-ID-Passworts bestätigen, dass Sie tatsächlich der Eigentümer des alten iPhones sind.
Ausschalten
Da Sie Siri nun mit der Seitentaste (der ehemalige Ein- und Ausschalter) aufrufen, müssen Sie Ihr iPhone X anderweitig ausschalten. Entweder Sie halten die Seitentaste und die Lauter- oder Leisertaste ein paar Sekunden gedrückt, bis auf dem Bildschirm neben der Notrufoption auch ein Schieberegler zum Ausschalten erscheint, oder Sie öffnen die „Einstellungen“ und wählen „Allgemein > Ausschalten“.
„Tap to wake“
Sie müssen Ihr iPhone X nur anheben, um es aufzuwecken. Zumindest, wenn Sie das unter „Einstellungen > Anzeige & Helligkeit” aktiviert haben. Aber Sie müssen Ihr iPhone X weder anheben noch eine Taste drücken, um es aufzuwecken: das Antippen des Bildschirms genügt. Unter „Einstellungen > Mitteilungen > Vorschauen zeigen” definieren Sie, was das nicht entsperrte iPhone X anzeigen darf.
Screenshots
Drücken Sie kurz, aber gleichzeitig auf eine der beiden Lautstärketasten und auf die Seitentaste. iOS 11 zeigt Ihnen den angefertigten Screenshot kurz in der unteren linken Bildschirmecke an. Tippen Sie darauf, um ihn zu bearbeiten oder zu löschen. Wenn Sie nichts tun oder den Screenshot zur Seite wischen, landet er in der Foto-Mediathek.
Zurück zum Home-Bildschirm
Die primäre Funktion der Home-Taste wurde auf dem iPhone X, anders als viele ihrer sekundären Funktionen, durch eine Wischgeste ersetzt. Wischen Sie von der unteren Kante des iPhone X nach oben und die aktuell genutzte App verschwindet. Verwirrend ist, dass dieselbe Geste auf anderen iPhones das Kontrollzentrum aufruft.
Kontrollzentrum
Um das Kontrollzentrum auf dem iPhone X aufzurufen, müssen Sie aus der oberen rechten Ecke des Bildschirms, dort, wo die Status-Icons residieren, nach unten wischen. Das iPhone X kann dort übrigens nicht mehr die prozentuale Ladung des Akkus anzeigen. Diesen Wert sehen Sie allerdings oben rechts, wenn Sie das Kontrollzentrum aufrufen. Schließen Sie es, in dem Sie auf irgendeine freie Fläche tippen.
Home-Geste
Die neue Animation, wenn Sie die Home-Geste ausführen, kann schnell als schließen der App missverstanden werden. Keine Sorge: die Apps laufen weiter.
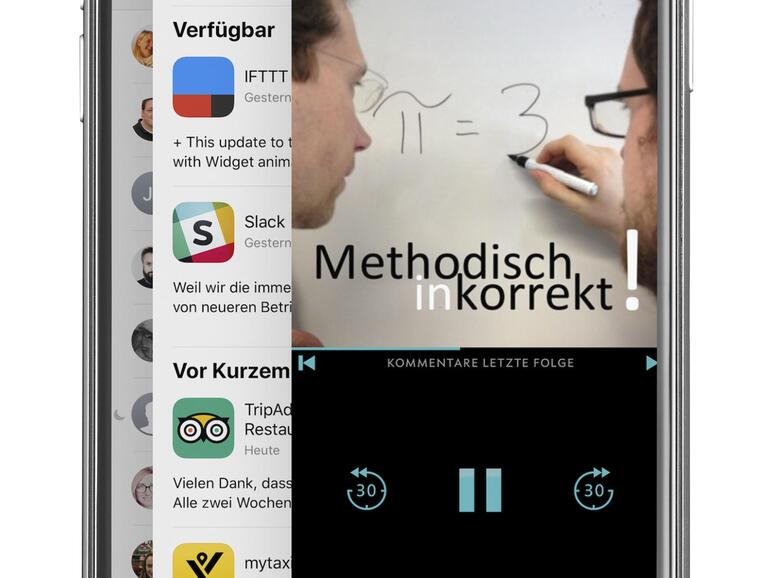
Der App-Umschalter
Die fehlende Home-Taste, über deren „Doppelklick“ man bei anderen iPhone-Modellen den App-Umschalter aufruft, erfordert eine weitere, neue Wischgeste. Wischen Sie von unten nach oben, als ob Sie zum Home-Bildschirm gelangen wollten. Aber halten Sie den Finger einen Moment im mittleren Bereich des Bildschirms, bis der App-Umschalter erscheint.
Apps schnell wechseln
Der App-Umschalter ist Ihnen zu umständlichen? Wischen Sie von der unteren linken Ecke des iPhone-X-Displays nach rechts, um durch die zuletzt aktiven Apps zu blättern. Diese Geste funktioniert sowohl auf dem Home-Bildschirm Ihres iPhone X, als auch bei geöffneten Apps und erleichtert vor allem das Hin- und Her-Springen zwischen zwei Apps ungemein.
Apps endgültig beenden
Wenn Sie den App-Umschalter aufgerufen haben, halten Sie einen Finger auf eine der App-Vorschauen, bis an den oberen linken Ecken der Apps kleine „Schließen“-Symbole erscheinen. Tippen Sie darauf, um die fraglichen Apps endgültig zu beenden. Sie sollten so nur bei Apps vorgehen, die akute Probleme bereiten.
Mitteilungen
Wischen Sie von der linken oberen Bildschirmecke nach unten, um die Mitteilungszentrale zu öffnen. Die Geste funktioniert auch von der mittleren oberen Kante des iPhone X aus. Dabei verschmieren Sie aber unter Umständen nur unnötig das Glas über der vorderseitigen Kamera.
Face ID
Unter „Einstellungen > Face ID & Code“ können Sie festlegen, für welche Funktionen Face ID auf Ihrem iPhone X genutzt werden darf.
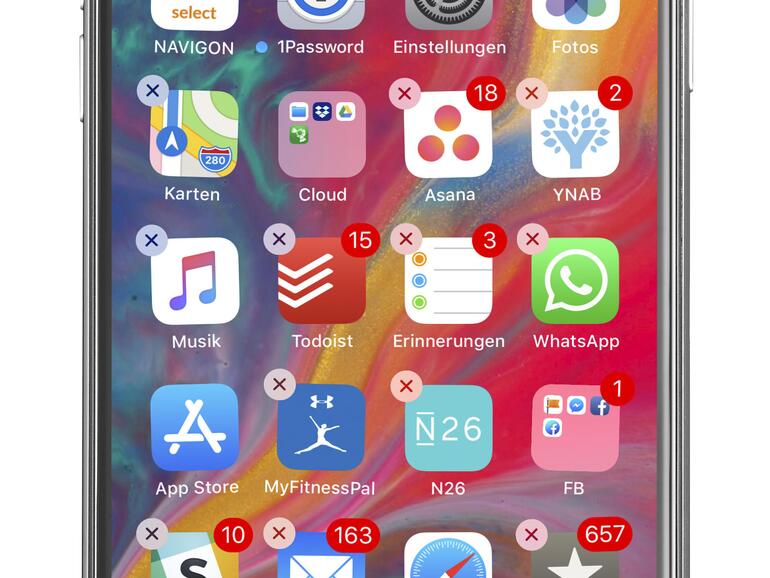
Home-Bildschirm neu anordnen
Tippen und halten Sie eine App, um alle Apps neu sortieren zu können. Wenn Sie damit fertig sind, können Sie auf dem iPhone X nicht mehr auf die Home-Taste drücken. Tippen Sie stattdessen auf „Fertig“ in der oberen rechten Bildschirmecke oder wischen Sie kurz von der unteren Bildschirmkante nach oben.
Einhandmodus
Das iPhone-X-Display ist ziemlich groß und vielleicht kommen Sie mit Ihrem Daumen nicht in die obersten Ecken des Bildschirms. Aktivieren Sie unter „Einstellungen > Allgemein > Bedienungshilfen“ den „Einhandmodus“. Sie aktivieren ihn, indem Sie von der unteren Kante des Bildschirms nach unten(!) wischen. So können Sie das iPhone X einfacher mit nur einer Hand bedienen.
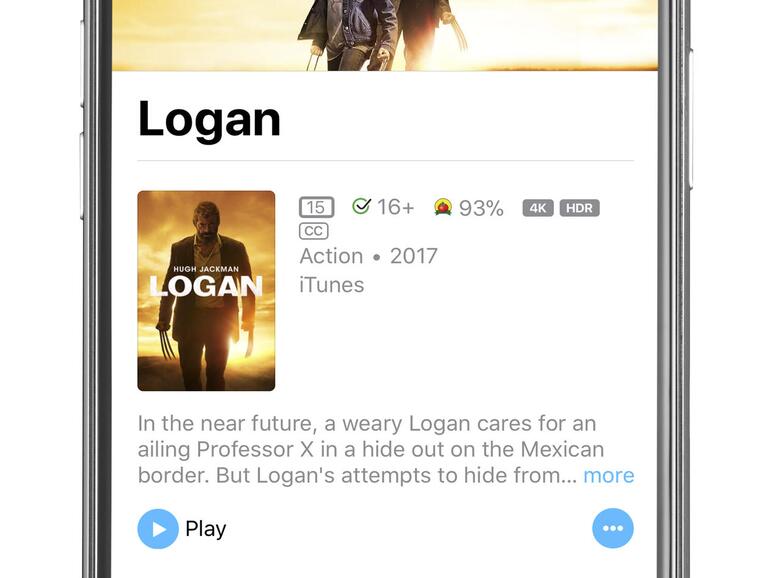
Videos auf dem TV (ohne Apple TV)
Filme aus dem iTunes-Store werden in einer HDR-Version (falls der Filmverleih diese anbietet) auf Ihr iPhone X geladen. Wenn Sie Ihr iPhone X in Verbindung mit dem Lightning-Digital-AV-Adapter verwenden, um diese Filme über HDMI auf einem TV-Gerät wiederzugeben, werden Sie dabei keinen Erfolg haben. Laden Sie in diesem Fall die Nicht-HDR-Version der Filme runter. Die Einstellung dazu befindet sich unter „Einstellungen > TV > iTunes Videos > HDR-Videos laden”.
Sehen Sie sich das einmal an
Fotos und Videos
Die rückwärtige Kamera des iPhone X kann 4K-Videos bei 60 Bildern pro Sekunde (FPS, Frames per Second) aufnehmen. Dennoch ist die Kamera standardmäßig auf eine geringere Auflösung eingestellt, damit die Aufnahmen weniger Speicherplatz verbrauchen. Ändern können Sie dies unter „Einstellungen > Kamera > Video aufnehmen”.
Außerdem können Sie in der Kamera-App auswählen, in welchem Format Fotos und Videos gespeichert werden sollen. Der Standard sind Apples neue Formate HEIF (Fotos) und HEVC (Videos), die bei gleicher Qualität weniger Speicherplatz verbrauchen als die älteren, dafür aber auch „massentauglicheren“ Formate JPEG für Fotos und H.264 für Videos.
Wenn Sie in HEIF oder HEVC gespeicherte Aufnahmen per AirDrop oder Chat-Nachricht weitergeben, wird iOS sie im Hintergrund automatisch in das jeweile kompatiblere Format konvertieren. Wenn Sie Medien auf Ihren Mac transferieren, müssen Sie die Betriebssystemversion und die Versionsnummer der Apps bedenken. Apples iMovie (ab Version 10.1.7) und Final Cut Pro X (ab Version 10.4) unterstützen HEIF und HEVC. Fotobearbeitungs- und Videoschnittprogramme anderer Anbieter unter Umständen nicht.
Wie Fotos und Filmaufnahmen übertragen werden, können Sie unter „Einstellungen > Fotos > Auf Mac oder PC übertragen” festlegen. Für die meisten Anwender ist „Automatisch“ hier die richtige Wahl. Wenn Sie die iCloud-Fotomediathek nutzen, werden Fotos und Videos immer im Originalformat in der iCloud gespeichert.
Der Bildschirm
Unter „Einstellungen > Anzeige & Helligkeit“ finden Sie die Einstellungen für „Beim Anheben aktivieren“ und „True Tone“. Letzteres passt die Farbtemperatur des Displays an das Umgebungslicht an. Eine Funktion, die sehr nützlich ist – außer wenn Sie beispielsweise Bilder für Flickr bearbeiten wollen. Es gibt eine Abkürzung, um True Tone zu deaktivieren. Drücken Sie im Kontrollzentrum fest auf den Helligkeitsregler, um zu einem „versteckten“ True-Tone-Schalter zu gelangen.
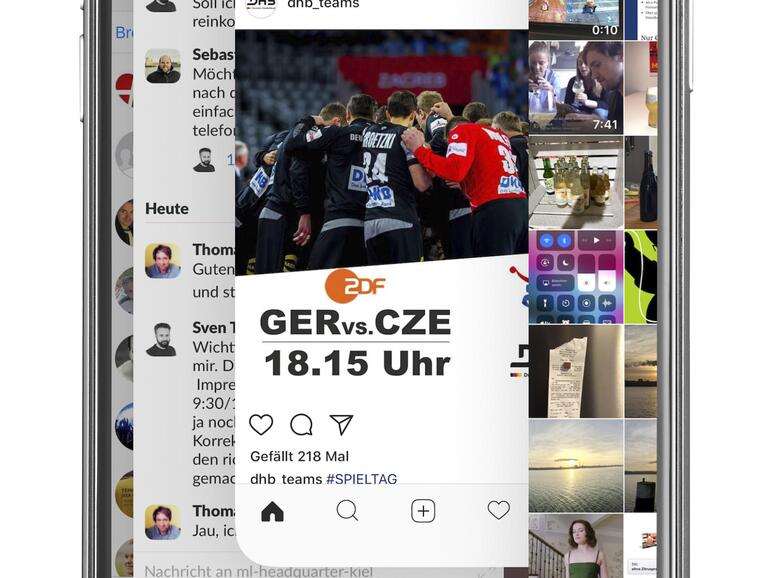
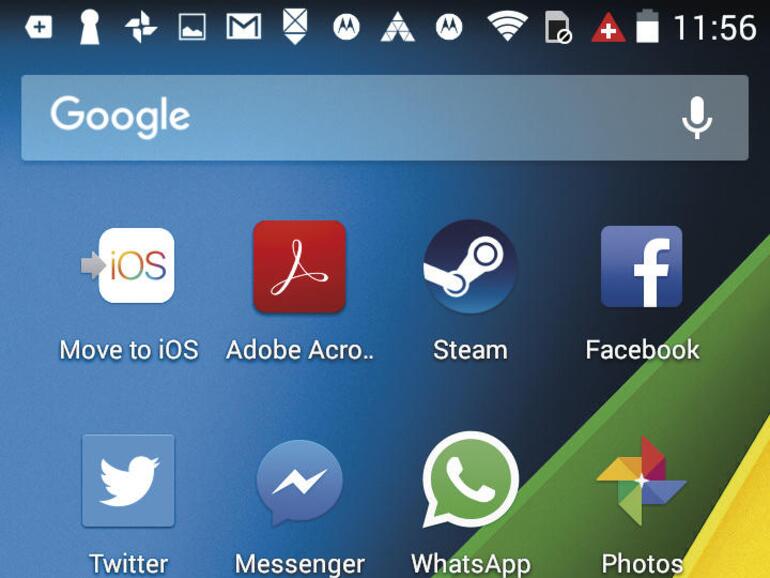
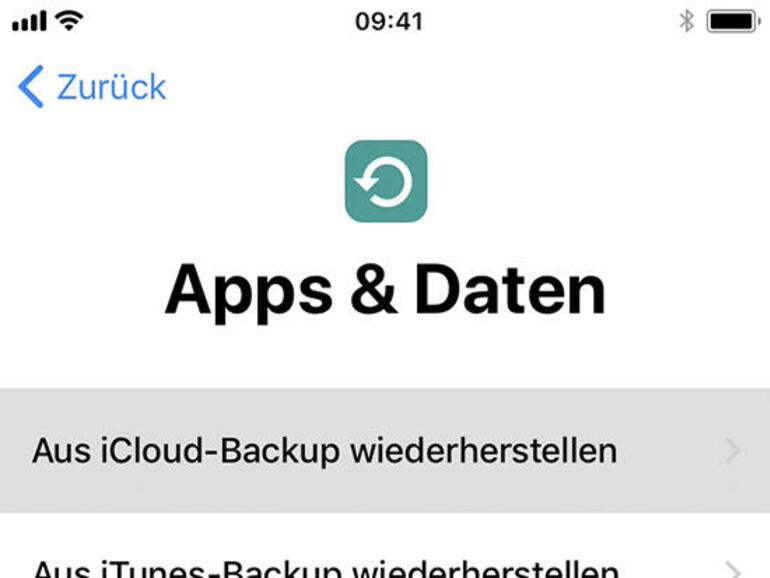
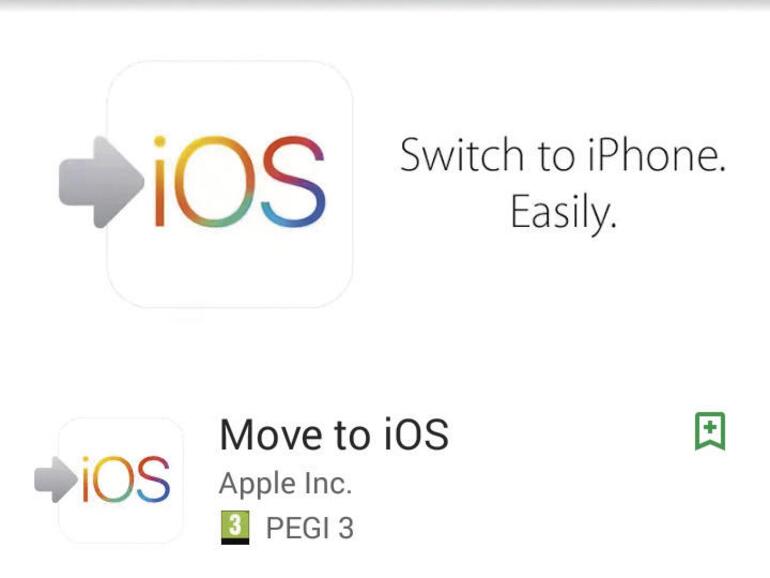
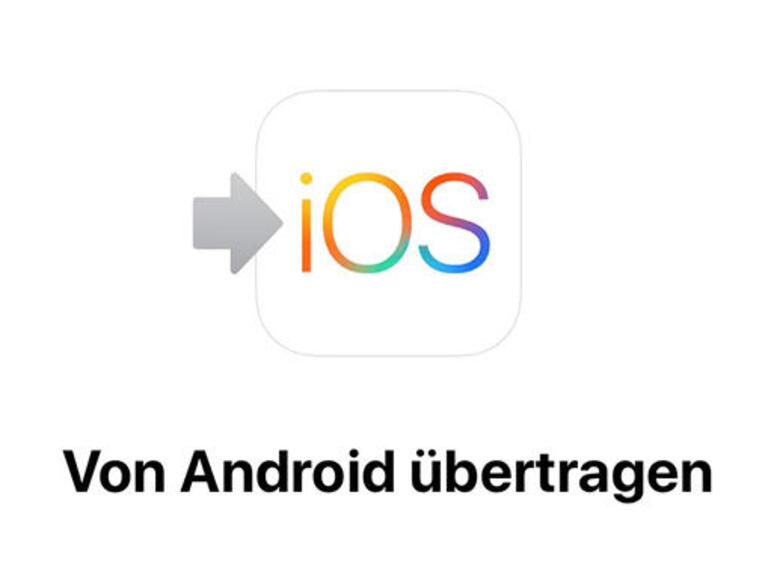
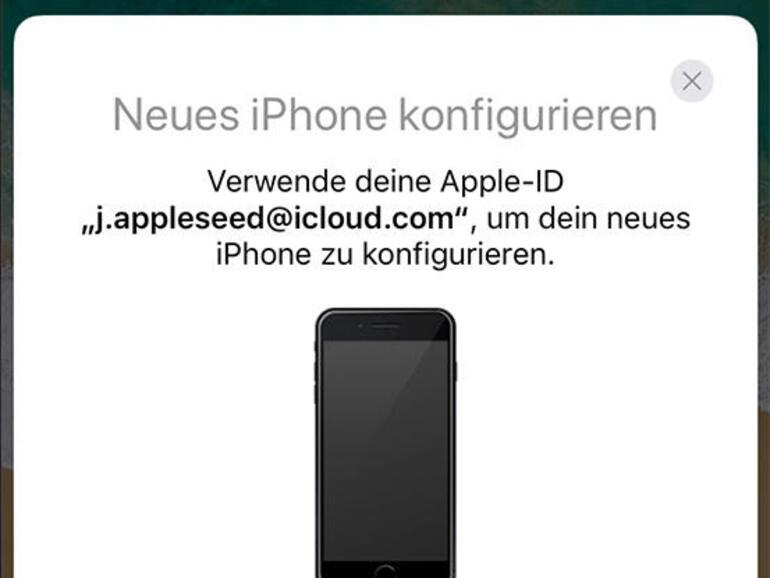
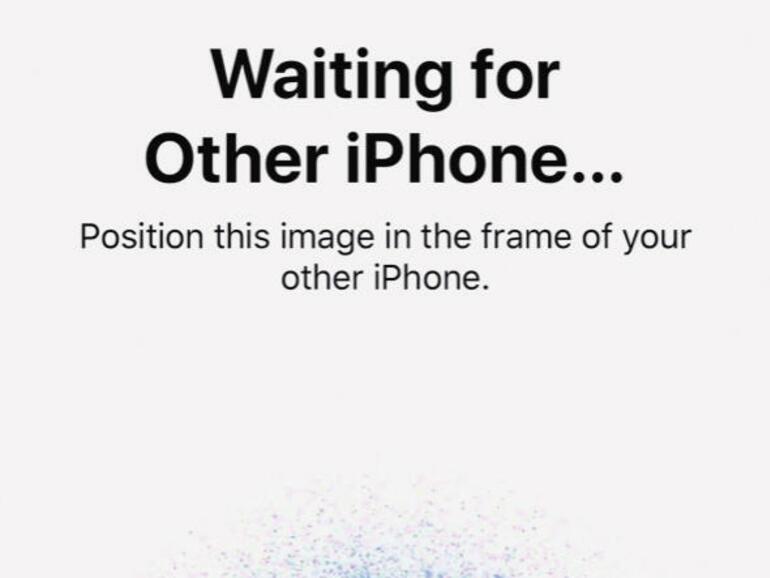
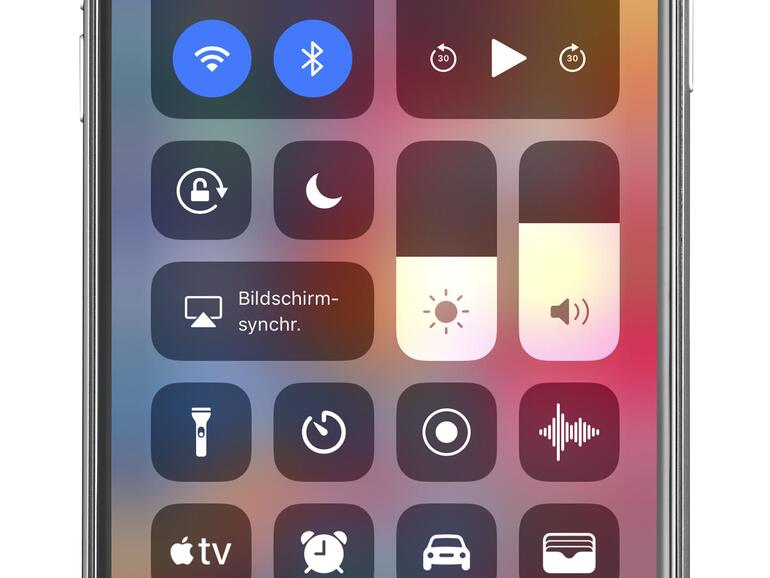








Diskutiere mit!
Hier kannst du den Artikel "Der ultimative Guide für das iPhone X" kommentieren. Melde dich einfach mit deinem maclife.de-Account an oder fülle die unten stehenden Felder aus.
Das App wechseln am unteren Bildschirmrand kannte ich noch nicht, super vielen Dank
Du kannst auch aus dem Home Bildschirm heraus zuunterst nach rechts wischen, schon ist die zuletzt gebrauchte App wieder da.
Danke Roland, das hab ich gerade auch beim probieren herausgefunden.
Beides eine tolle Funktion die vieles einfacher und schneller macht, vor allem auch bequemer. Warum wusste ich das nicht vorher ? :)