Der Aufschei war groß als Apple den HomePod im Frühjahr 2018 auf den Markt brachte und dieser im Gegensatz zu Alexa und dem Google Assistant nicht mehrere Timer gleichzeitig unterstützte. Weniger Aufregung gibt es hingegen, dass das iPhone auch nach zwölf Softwaregenerationen dieses Feature ebenfalls nicht anbietet beziehungsweise nur über Umwege. Wir möchten Ihnen kurz die Grundlagen mit Apple integrierten Timer erklären und dann auf Drittanbieter eingeben, die mehrere Timer zulassen.
Mehr Apple-Wissen für dich.
Mac Life+ ist die digitale Abo-Flatrate mit exklusiven, unabhängigen Tests, Tipps und Ratgebern für alle Apple-Anwenderinnen und Anwender - ganz egal ob neu mit dabei oder Profi!
Mac Life+ beinhaltet
- Zugriff auf alle Online-Inhalte von Mac Life+
- alle digitalen Ausgaben der Mac Life, unserer Sonderhefte und Fachbücher im Zugriff
- exklusive Tests, Artikel und Hintergründe vorab lesen
- maclife.de ohne Werbebanner lesen
- Satte Rabatte: Mac, iPhone und iPad sowie Zubehör bis zu 15 Prozent günstiger kaufen!
✔ SOFORT gratis und ohne Risiko testen: Der erste Monat ist kostenlos, danach nur 6,99 Euro/Monat.
✔ Im Jahresabo noch günstiger! Wenn du direkt für ein ganzes Jahr abonnierst, bezahlst du sogar nur 4,99 Euro pro Monat.
Grundlagen: So stellen Sie ein Timer auf dem iPhone
Im einfachsten Fall sagen Sie „Hey Siri“ oder halten die Seitentaste (ab iPhone X) beziehungsweise den Home-Button kurz gedrückt und sagen dann: „Timer auf XX Minuten“. Siri kommt diesem Befehl in der Regel nach. Alternativ können Sie auch auf dem Home-Bildschirm die App „Uhr“ öffnen. Tippen Sie dann unten rechts auf „Timer“. Stellen Sie nun auf den digitalen Drehrädchen die Stunden, Minuten und Sekunden ein die der Timer laufen soll. Darunter wählen Sie nun neben „Timer-Ende“ einen Sound aus, der zum Abschluss wiedergegeben wird. Nun noch ein Tipp auf „Start“ und losgeht's.
- App „Uhr“ öffnen
- Reiter „Timer“ auswählen
- Stunden, Minuten und Sekunden einstellen
- Sound auswählen
- Auf „Start“ drücken
Profi-Tipp: Anstatt einen Sound auszuwählen, können unter „Timer-Ende“ auch die Option „Wiedergabe stoppen“ auswählen, um jegliche Audiowiedergabe nach dem Ablauf des Timers zu stoppen. Dies eignet sich ausgezeichnet als integrierter Sleep-Timer.
Mehrere Timer benötigen eine Drittanbieter-App
Obwohl Siri am HomePod mehrere Timer stellen kann, funktioniert dies nicht am iPhone. Hier müssen Sie leider auf eine Drittanbieter-App setzen. Mit der App „Timer+“ erhalten Sie im App Store eine kostenfreie und werbefinanzierte Lösung, die per In-App-Kauf für 3,49 Euro auch ohne Werbung verfügbar ist.
Nach dem Herunterladen öffnen Sie Timer+ und tippen oben rechts auf das Plus-Symbol, um mehrere Timer hinzuzufügen. Diese stellen Sie auf gewohnte Weise ein und drücken schließlich die Start-Taste.


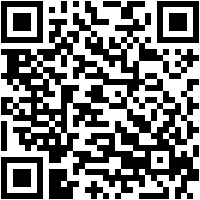
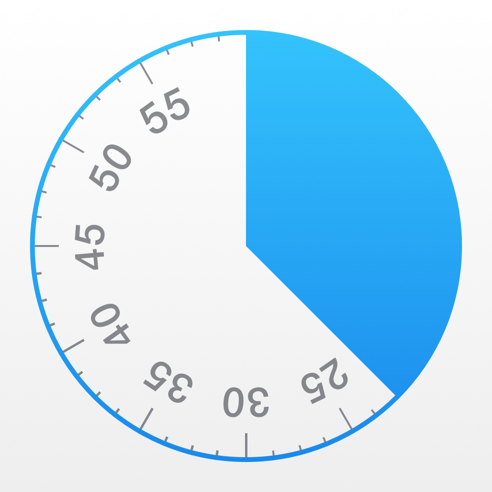

Diskutiere mit!
Hier kannst du den Artikel "So stellen Sie (mehrere) Timer auf dem iPhone" kommentieren. Melde dich einfach mit deinem maclife.de-Account an oder fülle die unten stehenden Felder aus.
Die Kommentare für diesen Artikel sind geschlossen.