
Wer auf Nummer sicher gehen will, verschlüsselt die heimlichen Dateien vor dem Verstecken mithilfe des Festplattendienstprogramms. 
Die gewachsene Dateigröße belegt, dass die Daten in die Foto-Datei integriert sind. 
Zwei einfache Terminal-Befehle genügen, um heimliche Dokumente in einer Foto-Datei zu verstecken. 








Möchten Sie manchmal Dokumente versenden, die nur für bestimmte Augen gedacht sind? Möchten Sie zudem kein Misstrauen erwecken, indem Sie die Nachricht verschlüsseln oder die Dokumente per Kennwort schützen? Dann verschicken Sie einfach Fotos und verstecken Sie die heiklen Daten in der Bilddatei. Das weckt weder Misstrauen noch Aufsehen. Denn keiner sieht es. Praktisch: Sie benötigen kein zusätzliches Programm. OS X hat die Fähigkeit, Daten unsichtbar in Bildern unterbringen, bereits integriert.
Dem Bild sieht man nicht an, dass es als Datencontainer fungiert – zumindest nicht auf den ersten Blick. Es öffnet nach einem Doppelklick in Vorschau, wie jedes andere Bild. Nur wer misstrauisch ist und genau hinsieht, könnte auf den Gedanken kommen, dass mit dem Foto etwas nicht stimmt. Denn verstecken Sie darin Dateien, schwillt die Dateigröße des Bildes entsprechend an. Auffällig könnte das aber nur sein, wenn in einem kleinen Bild sehr großen Dateien stecken. Sollte ein briefmarkengroßes Foto etwa eine Dateigröße von 15 Megabyte haben, könnte sich so mancher wundern, würde vermutlich aber nicht gleich an geheime Daten denken. Ausnahme: Man ist von Haus aus misstrauisch.
Datengrenze E-Mail-Versand
Problematisch könnte es bei einer großen Datei allerdings beim Versand per E-Mail werden. Denn zahlreiche Provider haben eine Maximalgröße für E-Mail-Anhänge. Überschreiten Sie diese, lässt sich der Anhang – in diesem Fall also eine große Bilddatei – nicht versenden. Tipp: In diesem Fall verteilen Sie die Dokumente auf mehrere Fotos und schicken Sie diese in getrennten Nachrichten. Verstecken Sie jedoch einzelne oder wenige Textdokumente mit überschaubarer Länge, bleibt die Dateigröße moderat und niemand dürfte Verdacht schöpfen.
Verschlüsseln
Möchten Sie auf Nummer sicher gehen, weil Sie fürchten, jemand könnte die Daten in der Bilddatei entdecken, können Sie diese vor dem Verstecken verschlüsseln und mit Passwort schützen. Auch das geht mit Bordmitteln: Legen Sie vom Dateiordner mit dem Festplattendienstprogramm ein Image an und verschlüsseln Sie dieses. Das gesicherte Image komprimieren Sie anschließend und verstecken es im Foto. Das gewählte Passwort sollten Sie dem Empfänger auf anderem Wege, etwa per SMS, mitteilen.
Wie aber versteckt man denn Dateien in Fotos? Zunächst benötigen Sie eine Bilddatei im PNG, JPG- oder GIF-Format. Zudem müssen Sie die Daten, die Sie unauffällig versenden möchten, komprimieren und im Zip-Format abspeichern. Dies macht OS X ohne zusätzliches Hilfsprogramm. Klicken Sie dazu mit der rechten Maustaste auf die entsprechende Datei oder einen Ordner, den Sie komprimieren möchten, und wählen Sie im aufpoppendem Kontext-Menü den Eintrag „[Datei/Ordnername] komprimieren“.
Einfacher Terminal-Befehle
Bewegen Sie Foto und Zip-Datei auf den Schreibtisch. Nun starten Sie das Terminal-Programm und geben nacheinander zwei kurze und leicht zu merkende Befehle ein. OS X erzeigt daraufhin eine neue Bilddatei, die die entsprechenden Daten enthält. Die beiden Terminalbefehle finden Sie im Workshop auf der nächsten Seite.
Der Empfänger kommt sehr einfach an die versteckten Daten. Er muss lediglich die Dateiendung in „.zip“ ändern und das Archiv mit Doppelklick entpacken. Das Terminal braucht er dazu nicht.
Workshop: So einfach verstecken Sie geheime Daten in Bildern

Die gewachsene Dateigröße belegt, dass die Daten in die Foto-Datei integriert sind. Schritt 1:
Wählen Sie ein geeignetes Bild aus und ändern Sie, falls nötig, das Dateiformat. Dazu öffnen Sie es mit Vorschau, wählen „Ablage > Exportieren“ und im Aufklappmenü „Format“ den Eintrag „JPEG“.

Zwei einfache Terminal-Befehle genügen, um heimliche Dokumente in einer Foto-Datei zu verstecken. Schritt 2:
Möchten Sie mehr als eine Datei im Bild verstecken, sammeln Sie die Daten in einem Ordner. Die Anzahl spielt keine Rolle. Sie können beliebig viele Daten heimlich in der Bilddatei unterbringen.

Datenschutz-Paranoia: So verstecken Sie geheime Daten in Fotos Schritt 3:
Sind alle Daten beisammen, komprimieren Sie den Ordner. Klicken Sie dazu mit der rechten Maustaste darauf. Im sich öffnenden Kontextmenü wählen Sie „‚Datei/Ordnername‘ komprimieren“

Datenschutz-Paranoia: So verstecken Sie geheime Daten in Fotos Schritt 4:
Verschieben Sie jetzt sowohl die Bilddatei, in der Sie die Daten unauffällig verstecken möchten, als auch die soeben komprimierte Datei mit den heimlichen Daten auf den Schreibtisch.

Datenschutz-Paranoia: So verstecken Sie geheime Daten in Fotos Schritt 5:
Starten Sie das Terminal-Programm („Finder > Gehe zu > Dienstprogramme“). Tippen Sie im Programmfenster den Befehl „cd Desktop“ (ohne Anführungszeichen) und drücken Sie die Enter-Taste.

Datenschutz-Paranoia: So verstecken Sie geheime Daten in Fotos Schritt 6:
Um die Daten im Foto zu verstecken, geben Sie den Befehl „cat Bildname.jpg Dateiname.zip > Neuerbildname.jpg“ an (ohne Anführungszeichen) und drücken Sie wieder die Enter-Taste.

Datenschutz-Paranoia: So verstecken Sie geheime Daten in Fotos Schritt 7:
Das OS X führt jetzt Bild und geheime Daten in einer neuen Datei zusammen. Diese bekommt den neu vergebenen Namen, sieht aus wie ein Foto und öffnet auf Doppelklick die enthaltene Bilddatei.

Datenschutz-Paranoia: So verstecken Sie geheime Daten in Fotos Schritt 8:
An die im Bild versteckten Daten zu kommen ist denkbar einfach und ohne Hilfe des Terminal-Programms möglich. Ändern Sie lediglich die Bezeichnung der Dateiendung von „.jpg“ zu „.zip“.

Datenschutz-Paranoia: So verstecken Sie geheime Daten in Fotos Schritt 9:
Die Bilddatei bekommt das Symbol einer komprimierten Datei. Ein Doppelklick darauf startet das Entpacken der Datei. Es erscheint der Ordner mit den darin versteckten Dateien. Fertig!

Datenschutz-Paranoia: So verstecken Sie geheime Daten in Fotos Schritt 10:

Datenschutz-Paranoia: So verstecken Sie geheime Daten in Fotos Schritt 11:


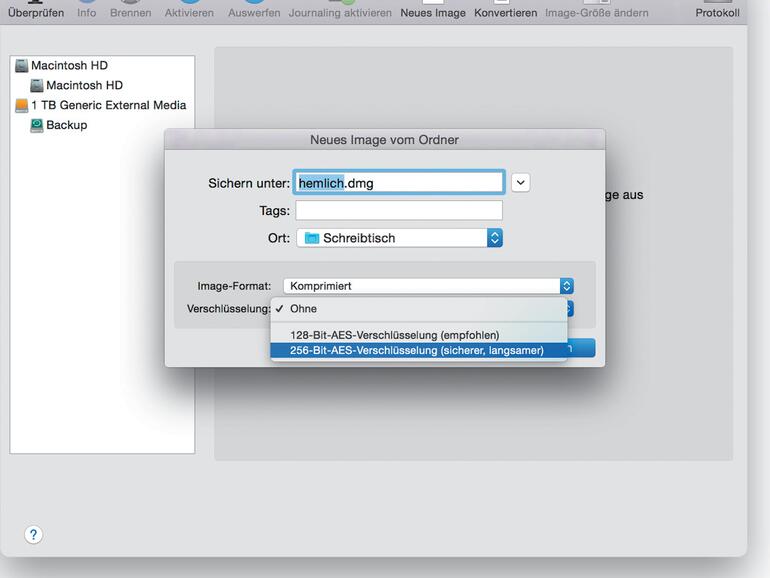
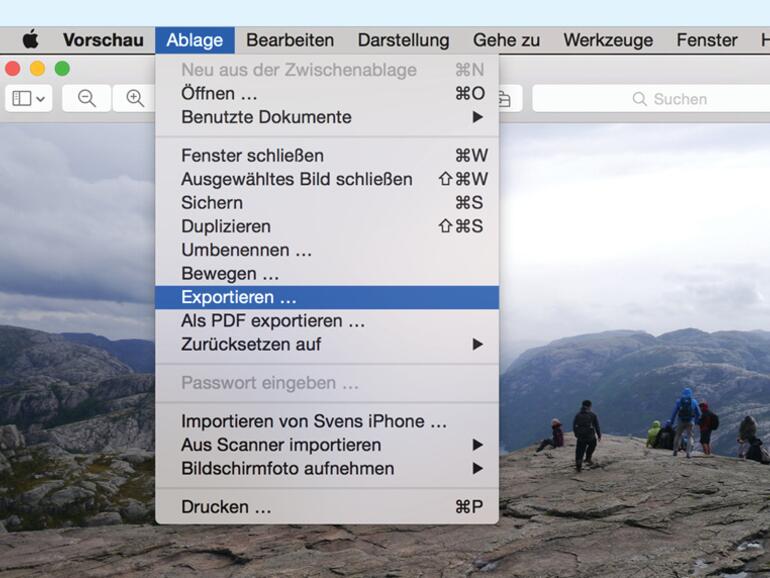
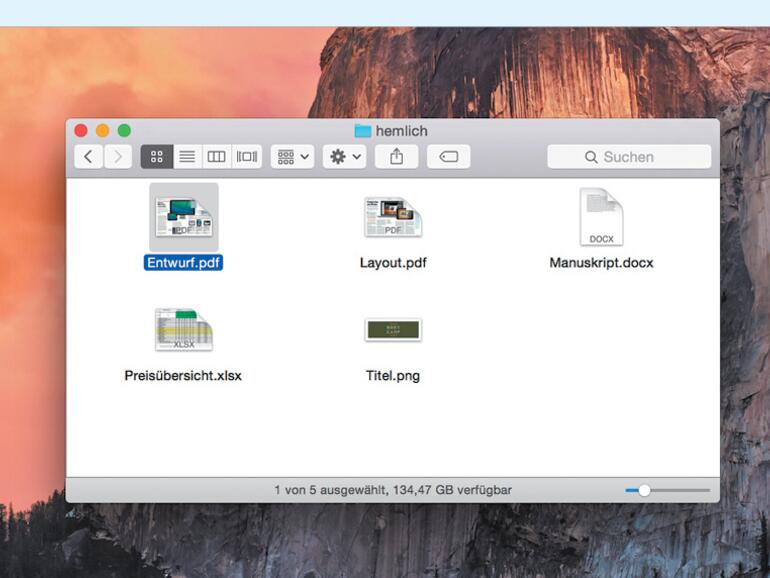
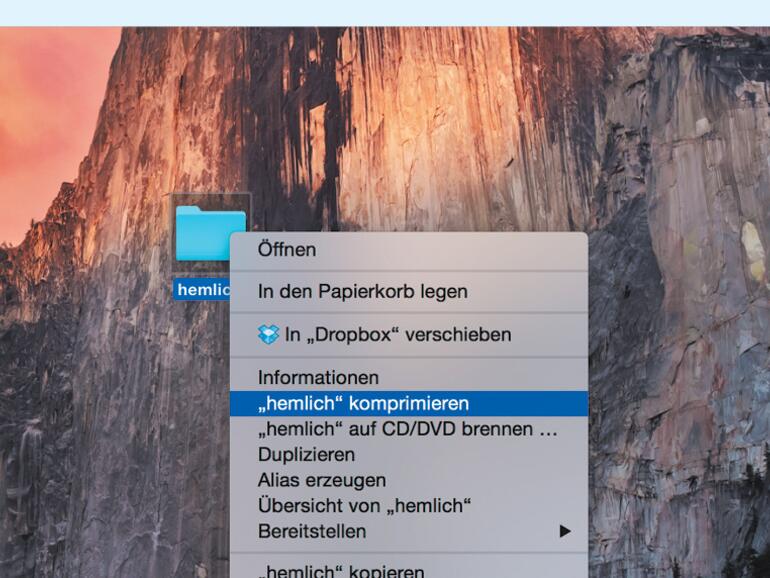
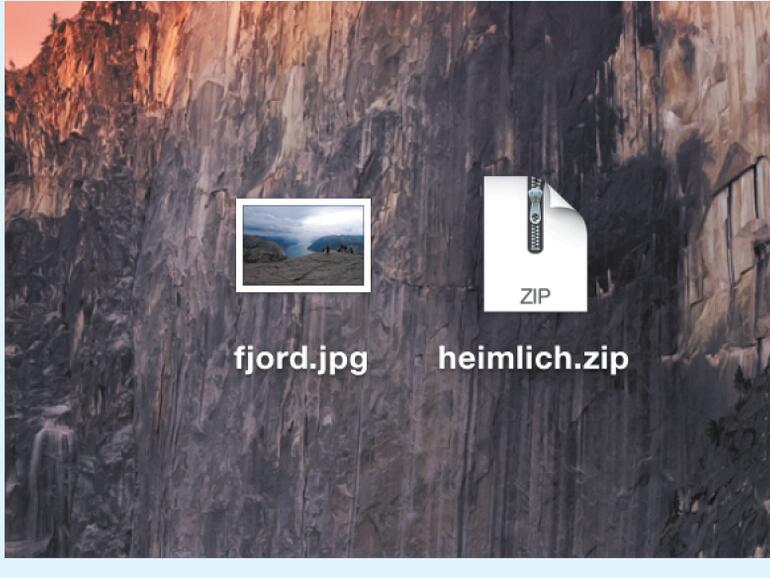
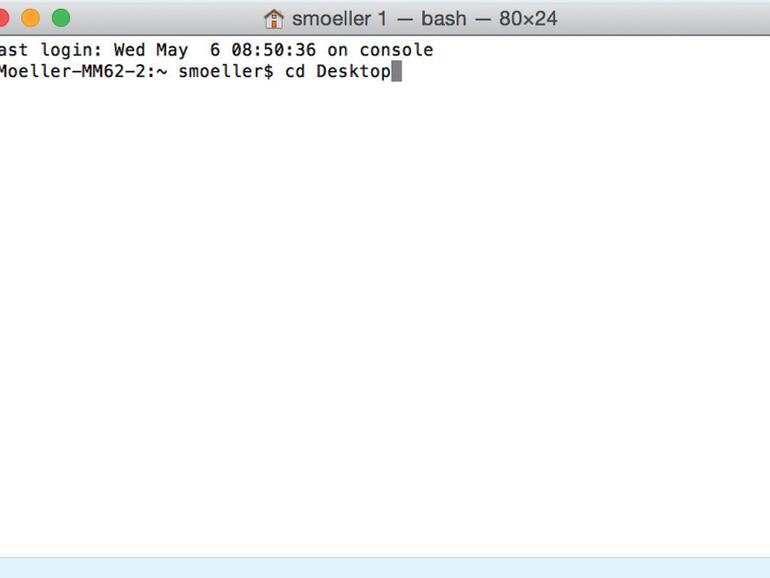
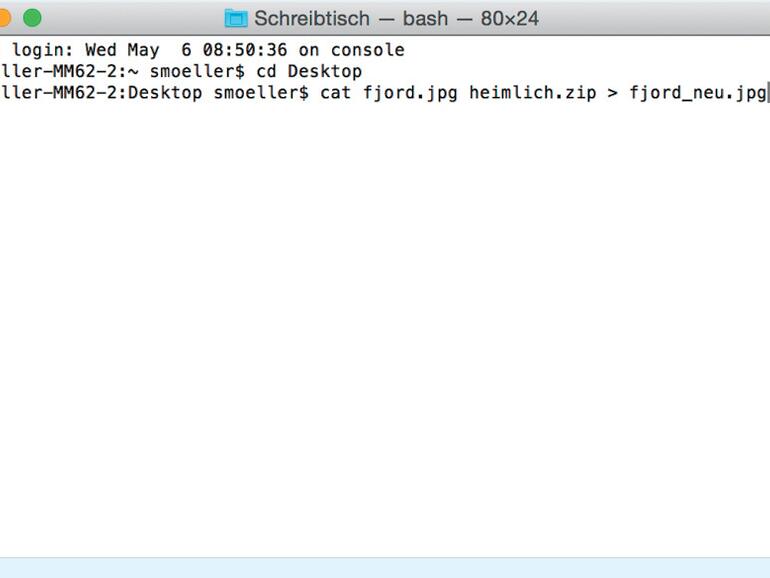
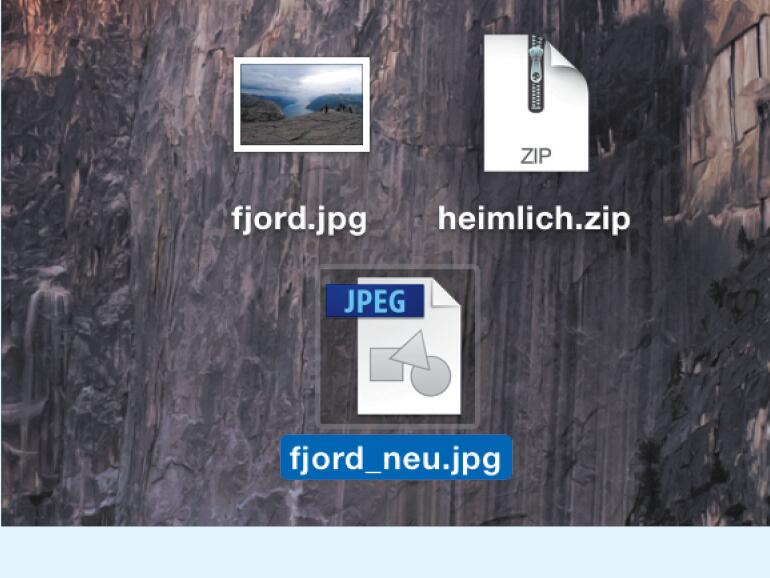
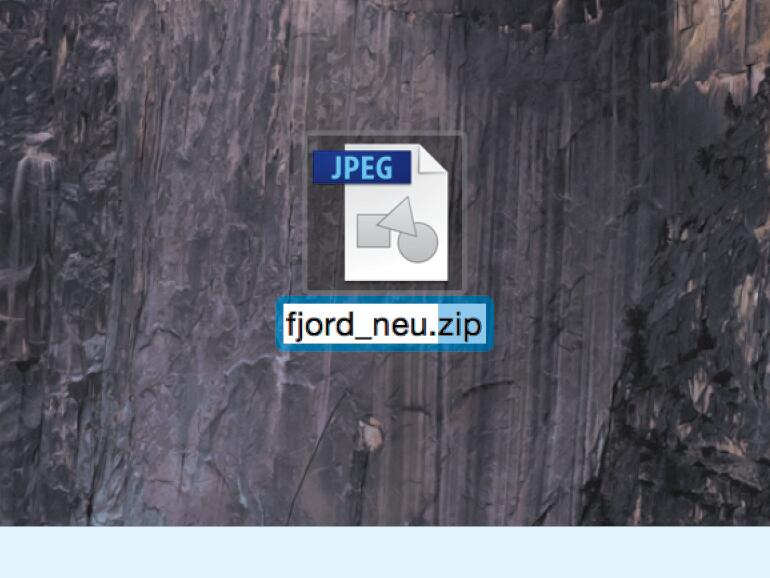
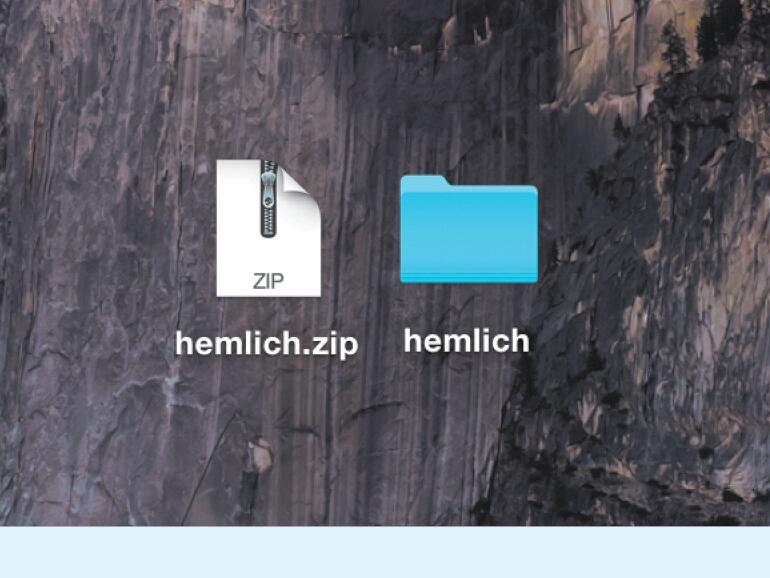

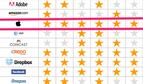

Diskutiere mit!
Hier kannst du den Artikel "Datenschutz-Paranoia: So verstecken Sie geheime Daten in Fotos" kommentieren. Melde dich einfach mit deinem maclife.de-Account an oder fülle die unten stehenden Felder aus.
Die Kommentare für diesen Artikel sind geschlossen.