Der Schein trügt! Machen Sie den Zugriff auf Ihren Mac von einer Benutzeranmeldung mit Passworteingabe abhängig? Denken Sie, Ihre Daten sind damit sicher? Dann müssen wir Sie leider enttäuschen. Das sind sie nicht!
Der Passwortschutz verhindert lediglich den schnellen, unberechtigten Zugriff auf Ihre Daten. Bringt ein Angreifer jedoch wenige Minuten mehr Zeit mit, kann er sehr leicht den vollen Zugriff auf alle Daten bekommen. Dazu muss er lediglich den Mac im Recovery-Mode starten und das Passwort zurückzusetzen. Ein Kinderspiel! In den Recovery-Modus gelangen Sie, indem Sie beim Neustart die Tastenkombination [cmd]+[R] gedrückt halten. Der Angreifer könnte zudem ein neues Passwort vergeben und Sie von Ihrem Mac ausschließen, zumindest kurzzeitig. Eventuell sogar dauerhaft.
Wirkungsvoller Schutz
Der dauerhafte Ausschluss würde eintreffen, wenn der Datendieb dem Mac ein sogenanntes Firmware-Passwort verpasst. Dieses speichert der Mac losgelöst vom Betriebssystem in der Firmware des Computers. Die Firmware ist eine kleine Software, die die Grundfunktionen eines Computers steuert. Sie ist die Schnittstelle zwischen der Hardware und dem Betriebssystem.
Darin lässt sich ein Passwort ablegen, welches Sie mit OS X nicht aushebeln können. Versucht jemand bei aktivem Firmwarepasswort ein Benutzerpasswort zurückzusetzen, klappt das nur, wenn er zuvor das Firmwarepasswort eingibt. Kennt er das nicht, bekommt er auch keinen Zugriff auf die Daten. Die Abfrage erfolgt bereits beim Start des Mac und nicht erst beim Versuch, das Passwort zurückzusetzen. Auch wenn jemand versucht, den Computer von einem anderen Laufwerk zu starten, muss er zuvor das Firmwarepasswort eingeben. Wie Sie ein Firmwarepasswort aktivieren, zeigen wir Ihnen in unserem Workshop.
Sicheres Passwort
Damit das Firmwarepasswort auch wirklich effektiven Schutz bietet, sollte sich dieses von Ihrem Benutzerpasswort unterscheiden. Denn sollte Sie jemand bei der Eingabe beobachten oder das Kennwort erraten haben, nutzt auch der Schutz per Firmwarepasswort nichts mehr. Für möglichst effektiven Schutz sollten Sie zudem ein schwer zu erratenes Kennwort verwenden.
Meiden Sie Namen von Partnern, Kindern, Haustieren und anderen leicht zu erratenden Buchstabenkombinationen. Kombinieren Sie möglichst Groß- und Kleinbuchstaben mit Zahlen und auch Sonderzeichen. Je länger das Wort ist, desto schwieriger ist es zu knacken.
Eselsbrücken bauen
Eine Möglichkeit: Verwenden Sie Eselsbrücken und kürzen Sie diese ab. So wird beispielsweise aus „1291 – und gegründet war die Schweiz!“ das Kennwort „1291-ugwdS!“ oder „Zwölf91-ugwdS!“. Eine andere Hilfestellung hat OS X mit dem Passwort-Assistenten integriert. Es schlägt Ihnen Kennworte verschiedener Länge und verschiedener Sicherheitsstufen vor. Sie müssen nur auswählen - und es sich natürlich auch merken können.
Passwort-Assistent nutzen
Den Passwortassistenten erreichen Sie beispielsweise über die Systemeinstellung „Benutzer & Gruppen“. Wählen Sie dort irgendeinen Benutzer aus und klicken Sie danach rechts im Fenster auf „Passwort ändern“. Die darauffolgende Nachfrage beantworten Sie mit einem erneuten Klick auf „Passwort ändern“. Es öffnet ein Fenster, in dem Sie ein altes und ein neues Passwort eintragen können. Für die Nutzung des Passwort-Assistenten ist beides nicht nötig. Klicken Sie lediglich neben dem Feld „Neues Passwort“ auf das Schlüsselsymbol. Daraufhin startet der Assistent in einem neuen Fenster.
Mit dem Pulldown-Menü „Art“ legen Sie fest, woraus das Wort bestehen soll. Gut geeignet ist die Einstellung „Einprägsam“. Direkt darunter erscheint ein Vorschlag und ein farbiger Balken zeigt an, wie sicher die angezeigte Kombination ist. Per Schieberegler wählen Sie die Passwortlänge. Möchten Sie selbst ein Passwort bestimmen und dessen Sicherheit vom Assistenten überprüfen lassen, wählen Sie „Manuell“ im Menü und tragen Sie das gewünschte Wort im vorherigen Fenster unter „Neues Passwort“ ein. Automatisch passen sich Farbe und Länge des Qualitätsbalkens an. Haben Sie eine passende Kombination gefunden, schließen Sie die Systemeinstellungen.
Passworttresor
Eine praktische Merkhilfe für Passwörter sind Passworttresore. Das sind Programme für den Computer oder Apps für iPhone & Co., die Ihre Login-Daten sammeln und verschlüsseln. Eine solche Software hat das OS X bereits eingebaut, die Schlüsselbundverwaltung im Ordner „Dienstprogramme“. Möchten Sie dort Ihre Kennworte speichern, legen Sie einen neuen Schlüsselbund an und speichern darin Notizen mit Ihren Kennwörtern. Für den Schlüsselbund legen Sie ein eigenes Kennwort an. Dieses ist nötig, um die Notizen und damit Ihre Anmeldedaten einsehen zu können.
Workshop: So schützen Sie Ihre Daten mit einem Firmware-Passwort

Die 5 besten Tipps und Tricks für den effektiven Datenschutz auf Ihrem Mac - mehr als nur Benutzeranmeldung und Passwort Schritt 1:
Starten Sie den Mac im Recovery Mode. Dazu halten Sie beim Neustart die Tastenkombination [cmd]+[R] gedrückt. Wählen Sie im Menü „Dienstprogramme“ den Eintrag „Firmware-Passwortdienstprogramm“.

Die 5 besten Tipps und Tricks für den effektiven Datenschutz auf Ihrem Mac - mehr als nur Benutzeranmeldung und Passwort Schritt 2:
Es öffnet ein Dialogfenster mit Information darüber, dass der Schutz nicht aktiv ist, aber vor dem unberechtigten Start von anderen Medien schützen kann. Klicken Sie „Firmware-Passwort aktivieren …“.

Die 5 besten Tipps und Tricks für den effektiven Datenschutz auf Ihrem Mac - mehr als nur Benutzeranmeldung und Passwort Schritt 3:
Geben Sie im sich öffnenden Fenster das gewünschte Passwort ein und bestätigen Sie dieses durch einen zweiten Eintrag. Bestätigen Sie beides anschließend mit Klick auf „Passwort festlegen“.

Die 5 besten Tipps und Tricks für den effektiven Datenschutz auf Ihrem Mac - mehr als nur Benutzeranmeldung und Passwort Schritt 4:
Sie erhalten eine Bestätigung darüber, dass das Passwort nun festgelegt ist und nach dem nächsten Neustart des Computers aktiv ist. Klicken Sie „Firmware-Passwortdienstprogramm beenden“.

Die 5 besten Tipps und Tricks für den effektiven Datenschutz auf Ihrem Mac - mehr als nur Benutzeranmeldung und Passwort Schritt 5:
Wenn Sie nun versuchen, den Mac im Recovery Mode oder von einer anderen Festplatte zu starten, erscheinen ein Schlosssymbol und die Eingabeaufforderung für das Firmware-Passwort.

Nutzen Sie die in OS X integrierte Schlüsselbundverwaltung, um Ihre Passworte sicher zu speichern. Schritt 1:
Starten Sie den Mac im Recovery Mode. Dazu halten Sie beim Neustart die Tastenkombination [cmd]+[R] gedrückt. Wählen Sie im Menü „Dienstprogramme“ den Eintrag „Firmware-Passwortdienstprogramm“.

Im Recovery Mode überschreiben Sie ein aktuelles Passwort mit einem beliebigem neuem. Schritt 2:
Es öffnet ein Dialogfenster mit Information darüber, dass der Schutz nicht aktiv ist, aber vor dem unberechtigten Start von anderen Medien schützen kann. Klicken Sie „Firmware-Passwort aktivieren …“.

Die 5 besten Tipps und Tricks für den effektiven Datenschutz auf Ihrem Mac - mehr als nur Benutzeranmeldung und Passwort Schritt 3:
Geben Sie im sich öffnenden Fenster das gewünschte Passwort ein und bestätigen Sie dieses durch einen zweiten Eintrag. Bestätigen Sie beides anschließend mit Klick auf „Passwort festlegen“.

Die 5 besten Tipps und Tricks für den effektiven Datenschutz auf Ihrem Mac - mehr als nur Benutzeranmeldung und Passwort Schritt 4:
Sie erhalten eine Bestätigung darüber, dass das Passwort nun festgelegt ist und nach dem nächsten Neustart des Computers aktiv ist. Klicken Sie „Firmware-Passwortdienstprogramm beenden“.

Die 5 besten Tipps und Tricks für den effektiven Datenschutz auf Ihrem Mac - mehr als nur Benutzeranmeldung und Passwort Schritt 5:
Wenn Sie nun versuchen, den Mac im Recovery Mode oder von einer anderen Festplatte zu starten, erscheinen ein Schlosssymbol und die Eingabeaufforderung für das Firmware-Passwort.

Die 5 besten Tipps und Tricks für den effektiven Datenschutz auf Ihrem Mac - mehr als nur Benutzeranmeldung und Passwort Schritt 6:
Möchten Sie das Firmware-Passwort ändern oder die Sicherung wieder ausschalten, starten Sie erneut im Recovery Mode und rufen Sie das Dienstprogramm auf. Klicken Sie den jeweiligen Schalter.

Die 5 besten Tipps und Tricks für den effektiven Datenschutz auf Ihrem Mac - mehr als nur Benutzeranmeldung und Passwort Schritt 7:

Die 5 besten Tipps und Tricks für den effektiven Datenschutz auf Ihrem Mac - mehr als nur Benutzeranmeldung und Passwort Schritt 8:
Fazit
Nur wenige Schritte und bordeigene Mittel unter OS X und Ihres Apple Computers sind nötig, um Ihre Daten effektiv vor fremdem Zugriff zu schützen. Neben dem Datenschutz finden Sie im System auch einen einfachen, aber sicheren Aufbewahrungsort für Ihre Zugangscodes.

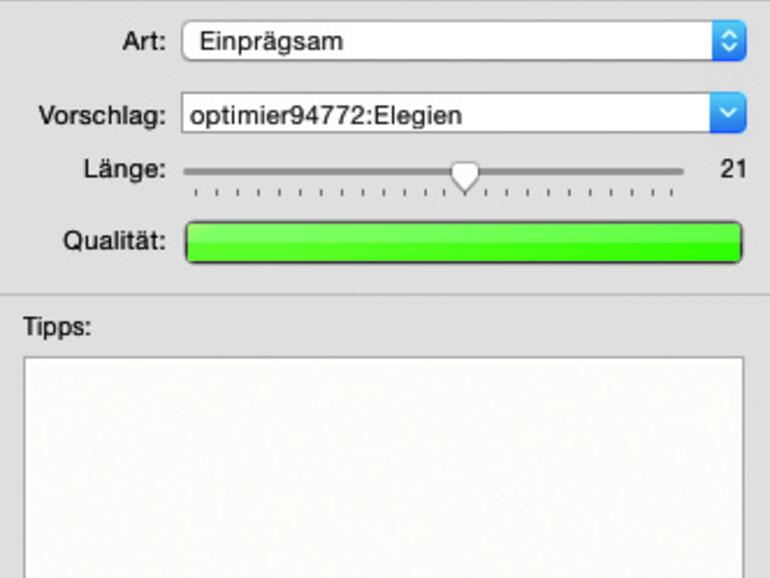
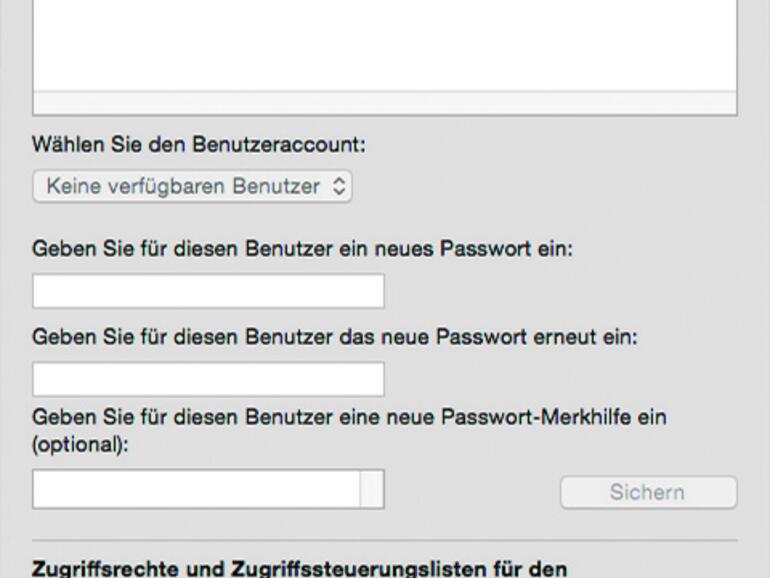
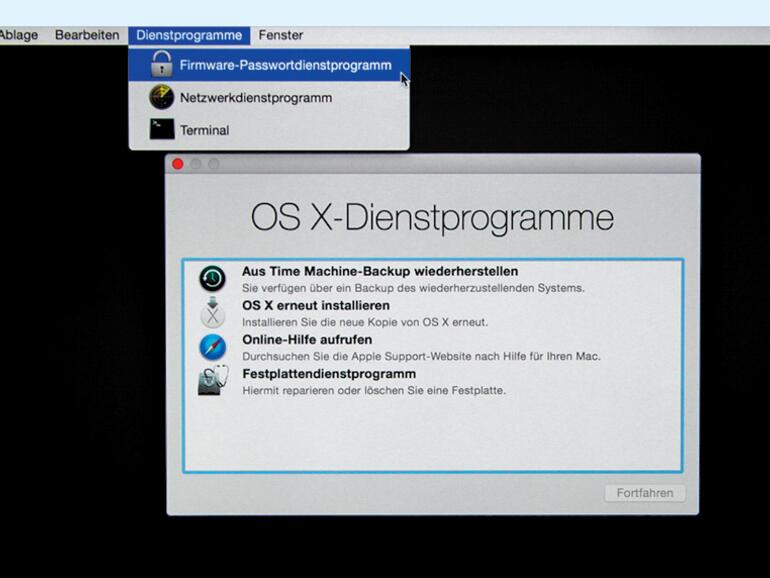
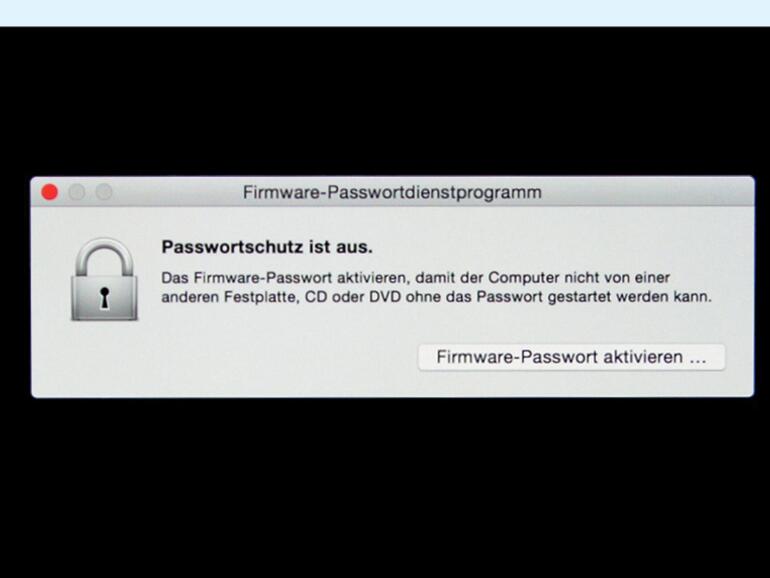
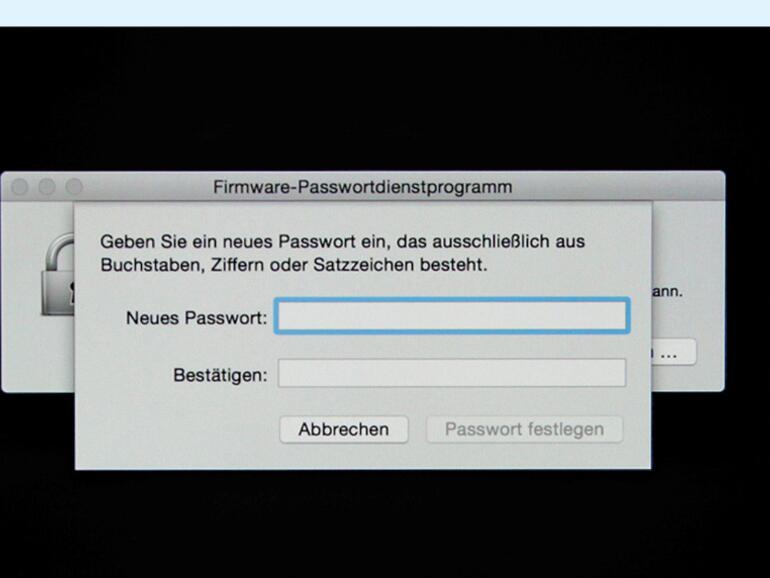
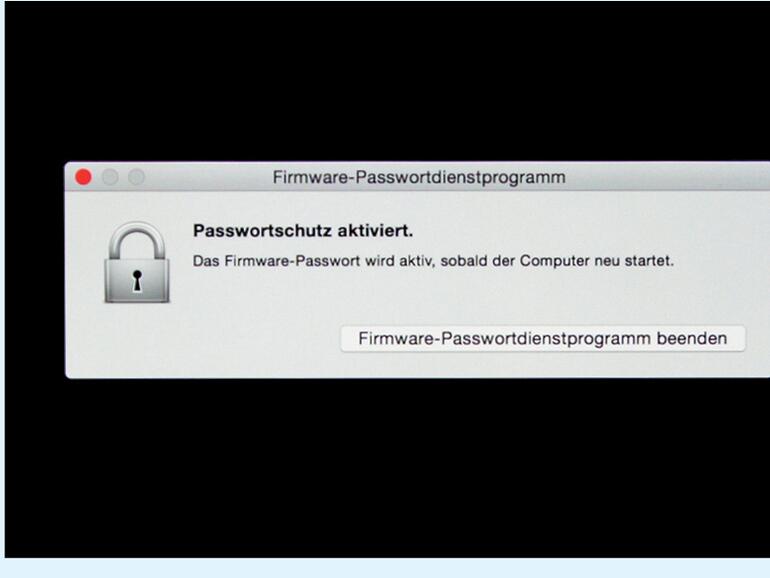
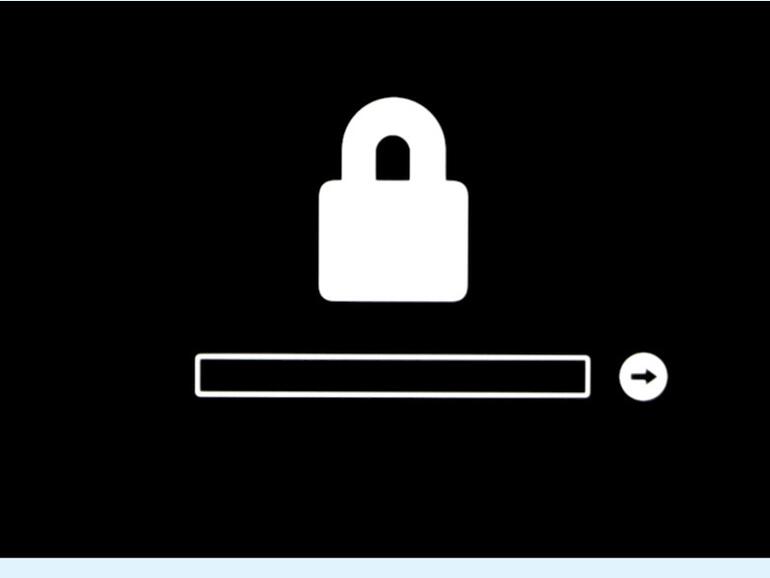
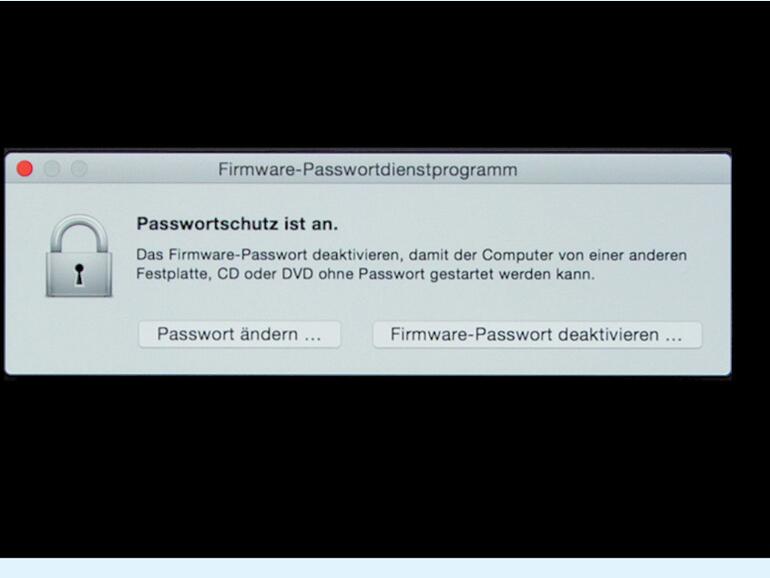

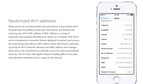

Diskutiere mit!
Hier kannst du den Artikel "Die 5 besten Tipps und Tricks für den effektiven Datenschutz auf Ihrem Mac - mehr als nur Benutzeranmeldung und Passwort" kommentieren. Melde dich einfach mit deinem maclife.de-Account an oder fülle die unten stehenden Felder aus.
Die Kommentare für diesen Artikel sind geschlossen.