Apple bietet ein kostenfreies, funktionsreiches und benutzerfreundliches Back-up-System als Teil des macOS. Trotzdem ist es erstaunlich, dass viele Anwender es nicht nutzen. Gerade, weil Sie nichts weiter tun müssen, als eine externe Festplatte an Ihren Mac anzuschließen und Time Machine zu starten. Ihr Mac fragt Sie, ob Sie das Laufwerk für Time Machine nutzen möchten. Klicken Sie einfach auf „Als Back-up-Volume verwenden“. Fertig! Sie haben gerade Ihren ersten Schritt zum Schutz Ihrer Daten getan. Einfach, oder?
Tatsächlich ist alles an Time Machine benutzerfreundlich, auch wenn einiges esoterisch erscheinen mag (wie die „Zeitreise“-Funktion – siehe Workshop zum Wiederherstellen einer Datei). Wenn Sie die Einstellungen von Time Machine öffnen, nachdem Sie alles in Gang gebracht haben, werden Sie sehen, dass alles ganz einfach ist. Sie können wählen, ob Time Machine automatisch Ihre Daten sichert (deaktivieren Sie diesen Punkt nur, wenn Sie einen wirklich guten Grund dafür haben), ein neues Back-up-Volume wählen und bestimmte Elemente vom Back-up ausschließen, indem Sie auf „Optionen“ klicken. Wenn Sie beispielsweise einen Mac mit mehreren Festplatten haben und nur eine davon sichern möchten, können Sie die andere zu dieser Liste hinzufügen.
Zeit und Raum
Das erste Back-up wird einige Zeit dauern, aber anschließend werden nur noch die Änderungen gespeichert. Sofern Sie ein Back-up nicht manuell anstoßen (über das Icon in der Menüleiste) wird es stündlich ausgeführt.
Time Machine speichert stündliche Back-ups der letzten 24 Stunden, tägliche Back-ups des letzten Monats und wöchentliche Back-ups aller vorherigen Monate. Wenn es der Platz zulässt, werden zudem lokale Schnappschüsse abgelegt (siehe „So bauen Sie ein Back-up-System“). Wenn die Back-up-Festplatte voll ist, werden die ältesten Sicherungen gelöscht. Wenn auch das nicht ausreicht, benachrichtigt Sie Time Machine, dass mehr Speicherplatz benötigt wird. In diesem Fall können Sie Dinge aus dem Back-up ausschließen (schlechte Idee) oder eine größere Festplatte kaufen (gute Idee).
Wenn Sie das Time-Machine-Volume im Finder öffnen, sehen Sie auf der obersten Ebene einen speziellen Ordner namens „Back-ups.Back-updb“, in dem Time Machine die Back-ups auf eine bestimmte Weise ablegt. Lassen Sie diesen Ordner am besten unangetastet.
Ist das Laufwerk einmal nicht verfügbar, macht das Back-up-System trotzdem weiter. Denn hat Ihr Mac genug Speicherplatz, werden lokale Schnappschüsse gespeichert. Verlassen Sie sich aber nicht zu sehr darauf, da diese nach maximal 24 Stunden gelöscht werden – wird der Speicherplatz knapp, auch früher.
Festplattenklone statt Back-ups
Bei Back-ups geht es in erster Linie darum, Daten wiederherstellbar zu machen. Festplattenklone bieten Ihnen ein bootfähiges Laufwerk, von dem aus Sie im Falle eines katastrophalen Ausfalls des Hauptlaufwerks Ihres Mac starten können. Andere Anwendungsfälle sind, wenn Sie Ihren Mac nicht dabei haben, aber dennoch Zugriff auf alle Daten, Anwendungen und Einstellungen benötigen. Oder wenn Sie einen Schnappschuss eines alten Mac – oder einer alten Systemversion, komplett mit Daten und Anwendungen – in einer Schublade aufbewahren möchten.
Es gibt verschiedene Apps zum Klonen; die besten sind Carbon Copy Cloner (36 Euro) und Superduper (26 Euro). Beide funktionieren im Großen und Ganzen auf die gleiche Weise: Sie wählen eine Quelle (normalerweise das Startvolume Ihres Mac) und ein Ziel (eine externe Festplatte). Dann klicken Sie auf einen Schalter und das Klonen beginnt. Es kann – je nachdem wie viele Daten Ihr Mac enthält – mehrere Stunden dauern.
Beide Tools bieten weitere Funktionen: Zeitpläne (zum Beispiel das Klonen über Nacht), inkrementelle Back-ups (nur geänderte Daten werden geklont) und die Möglichkeit, bestimmte Daten oder Ordner auszulassen. Sie sollten jeden Klon testen. Öffnen Sie dazu die Systemeinstellungen und gehen Sie zu „Startvolume“. Wählen Sie hier den Festplattenklon und starten Sie Ihren Mac neu. Prüfen Sie dann, ob alles vorhanden und voll funktionsfähig ist.
Workshop: Eine Datei wiederherstellen

Richtig und wichtig: Time Machine und Hilfe im Notfall (Bild: Screenshot) Schritt 1:
Aktivieren Sie in den Einstellungen von Time Machine den Haken bei „Time Machine in der Menüleiste anzeigen“ und klicken Sie das neue Symbol an. Sie sehen den Zeitpunkt des letzten Back-ups und können Time Machine starten.
Workshop: Ein ganzes System wiederherstellen

Richtig und wichtig: Time Machine und Hilfe im Notfall (Bild: Screenshot) Schritt 1:
Öffnen Sie im Finder den Ordner, in dem sich die Datei befindet (oder befunden hat), die Sie wiederherstellen möchten. Starten Sie Time Machine und reisen Sie mit der Zeitleiste am rechten Bildschirmrand durch die Zeit zurück.
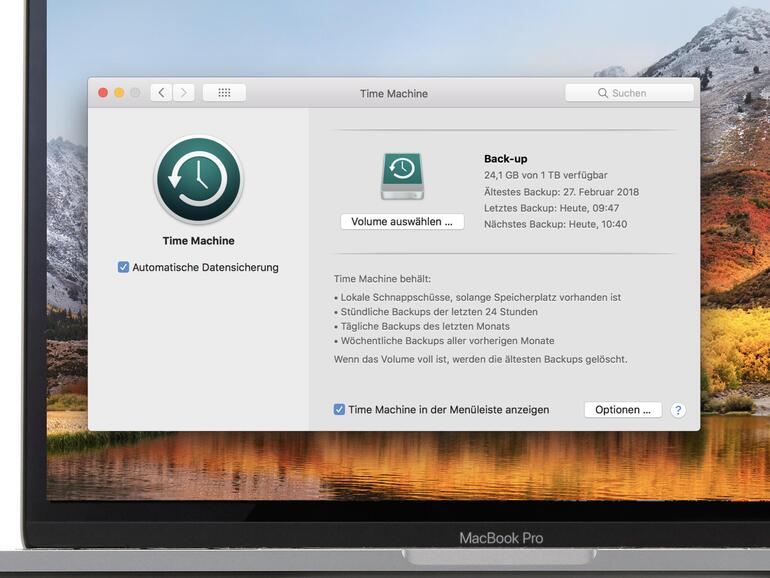
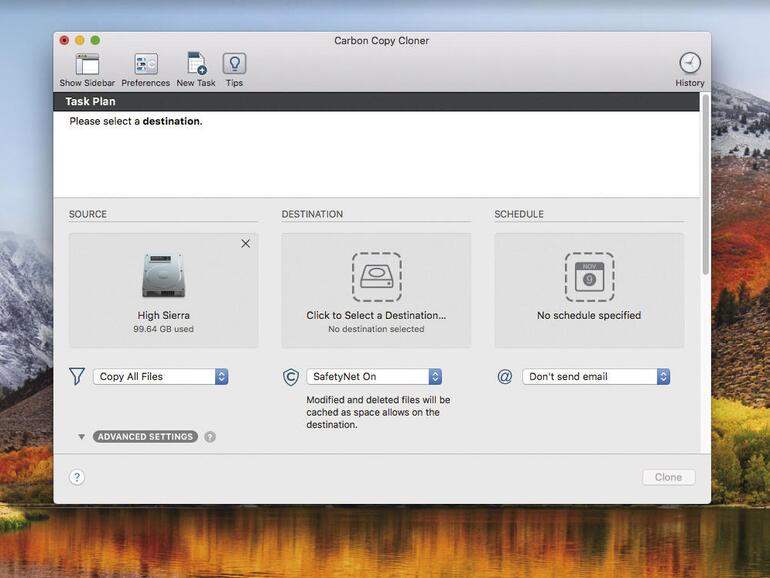
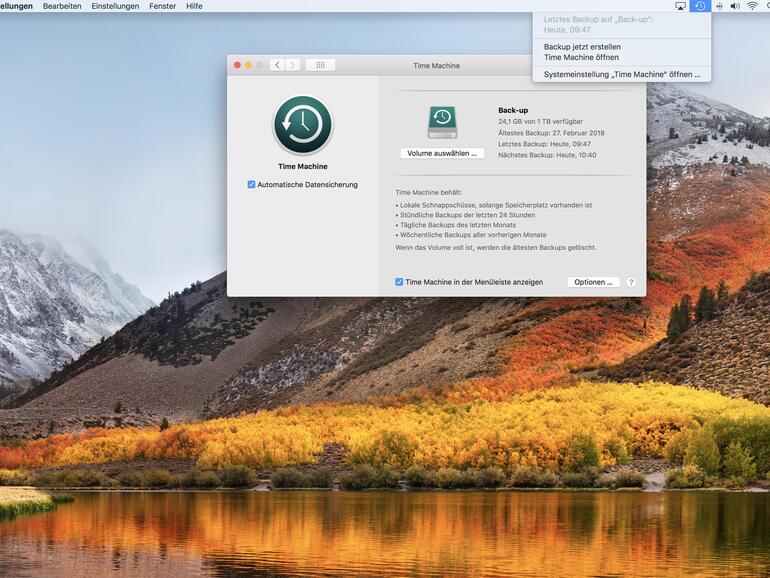
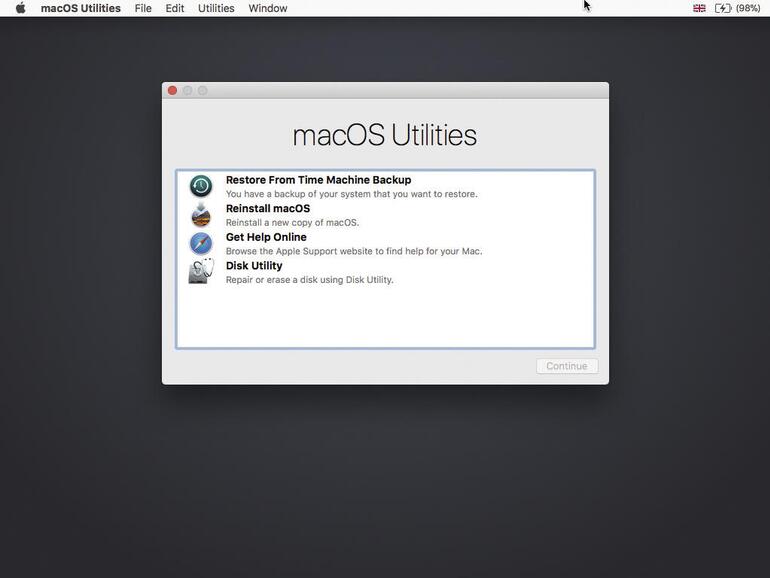

Diskutiere mit!
Hier kannst du den Artikel "Richtig und wichtig: Time Machine und Hilfe im Notfall" kommentieren. Melde dich einfach mit deinem maclife.de-Account an oder fülle die unten stehenden Felder aus.
Ich habe gerade eine Wiederherstellung eines MacBooks hinter mir. Zunächst: TimeMachine ist fein, sichert aber nicht alles, was sich auf der Platte befindet. Bestimmte Systemeinstellungen waren nicht mehr vorhanden nach der Wiederherstellung auf einer neue Systemplatte mit vorinstalliertem, frisch eingerichteten MacOs. Na gut, hatte ich geahnt und deshalb auch noch ein Backup mit rsync (inklusive Dateiattributen, erweiterten ACLs usw.) erstellt. Zweitens: die Standard-Frequenz von Sicherungen (letzte Stunde, letzter Tag usw.) ist mir zu fein - sinnvoller wäre es, man könnte die Frequenz einstellen. Also sichere ich eben manuell mit TimeMachine in der mir genehmen Frequenz. Drittens: das automatische Löschen ganzer Backups bei voller Sicherungsplatte ist unausgereift. Man möchte vielleicht das erste Backup nach einer Neuinstallation länger aufbewahren oder gezielt Backups als "Schnappschüsse" archivieren können.
Kurzum: ich nutze zusätzlich für alle wichtigen Anwenderdaten rsync -avHES auf der guten alten UNIX-Kommandozeile. Vermutlich werde ich aber das uralte, sehr bewährte UNIX-Kommando dump künftig verwenden, wenn ich herausgefunden habe, ob es das APFS-Dateisystem unterstützt. Meines Erachtens ist dump das einzige zuverlässige, alles umfassende und sicherste Backup-Programm mit Möglichkeit zur Restaurierung ganzer Platten (komplette Inhalte!).
Beide Programme - rsync und dump - sind standardmäßig in Mac OS enthalten.
Gibts für Windows eine Art TimeMachine?
Eine automatische Datensicherung gibt's seit Windows 7, ist nur für die Daten gedacht und nicht für das System.
Es werden auch Netzwerk-Laufwerke als Backup-Ziel unterstüt, dafür ist eine (2TB) USB-Festplatte am Router ganz praktisch.