Vorbereitungen für Remote Play auf Mac
Schritt 1: Starten Sie Ihre PlayStation 4 und installieren Sie die neueste Softwareversion über „Einstellungen > Systemsoftware-Update“.
Mehr Apple-Wissen für dich.
Mac Life+ ist die digitale Abo-Flatrate mit exklusiven, unabhängigen Tests, Tipps und Ratgebern für alle Apple-Anwenderinnen und Anwender - ganz egal ob neu mit dabei oder Profi!
Mac Life+ beinhaltet
- Zugriff auf alle Online-Inhalte von Mac Life+
- alle digitalen Ausgaben der Mac Life, unserer Sonderhefte und Fachbücher im Zugriff
- exklusive Tests, Artikel und Hintergründe vorab lesen
- maclife.de ohne Werbebanner lesen
- Satte Rabatte: Mac, iPhone und iPad sowie Zubehör bis zu 15 Prozent günstiger kaufen!
✔ SOFORT gratis und ohne Risiko testen: Der erste Monat ist kostenlos, danach nur 6,99 Euro/Monat.
✔ Im Jahresabo noch günstiger! Wenn du direkt für ein ganzes Jahr abonnierst, bezahlst du sogar nur 4,99 Euro pro Monat.
Schritt 2: Stellen Sie sicher, dass Remote Play auf deiner PS4 aktiviert ist. Gehen Sie dazu in „Einstellungen > Remote-Play-Verbindungseinstellungen“ und setzen den Haken bei „Remote Play aktivieren“.
Schritt 3: Zusätzlich müssen Sie Ihr PS4-System auch als primäres System aktivieren. Öffnen Sie hierzu „Einstellungen > PlayStation Network/Konto-Verwaltung > Als deine primäre PS4 aktivieren“ und folgen der Anleitung am Bildschirm.
Schritt 4 : Laden Sie sich als nächstes die Remote-Play-App herunter und installieren Sie sie auf Ihrem Mac.
Schritt 5: Legen Sie sich einen Dualshock-4-Wireless-Controller und das zugehörige Ladekabel bereit.
Profi-Tipp: Es ist empfehlenswert, dass die PS4 jederzeit mittels Remote Play aus dem Ruhezustand geweckt werden kann. Gehen Sie dazu in „Einstellungen > Energiespar-Einstellungen > Im Ruhemodus verfügbare Funktionen einstellen“ und aktivieren die Funktionen „Mit dem Internet verbunden bleiben“ und „Einschalten der PS4 aus dem Netzwerk aktivieren“. Haben Sie dies eingestellt, können Sie mittels Remote-Play-App auf dem Mac die PS4 starten und direkt loslegen.
Systemvoraussetzungen
- einen Mac mit OS X Yosemite oder neuer
- Intel Core i5-520M Prozessor 2,40 GHz oder schneller
- 40 MB oder mehr freier Speicherplatz
- 2 GB RAM oder mehr
- ein USB-Anschluss
- Internetverbindung
- PlayStation 4 mit neuester Systemsoftware
So richten Sie Remote Play am Mac ein
Schritt 1: Schalten Sie die PlayStation 4 ein. Alternativ reicht es auch aus, wenn sie sich im Ruhemodus befindet.
Schritt 2: Schließen Sie jetzt den Dualshock-4-Controller per USB-Kabel an den Mac an.
Schritt 3: Starten Sie die PS4-Remote-Play-App. Diese finden Sie im Finder im Ordner „Programme“.
Schritt 4: Klicken Sie auf „Start“ und geben Sie dort Ihre Sony Entertainment Network-Logindaten ein.
Schritt 5: Jetzt wird sich der Mac mit Ihrer Playstation 4 verbinden.
Tipp: Wenn sich Ihr Mac und Ihre PS4 im selben Netzwerk befinden, erzielen Sie die bestmögliche Performance. Für Remote Play per Internet empfiehlt Sony eine schnelle Internetverbindung mit mindestens 5 Mbit/s.
Manuelles Koppeln von Mac und PS4
In manchen Fällen kann es vorkommen, dass der Mac die PS4 nicht findet. Klicken Sie dann beim Starvorgang der Remote-Play-App auf „Manuell registrieren“ und öffnen Sie auf der PS4 „Einstellungen > Remote-Play-Verbindungseinstellungen > Gerät hinzufügen“ und geben Sie die angezeigte Nummer in der Remote-Play-App auf dem Mac ein.
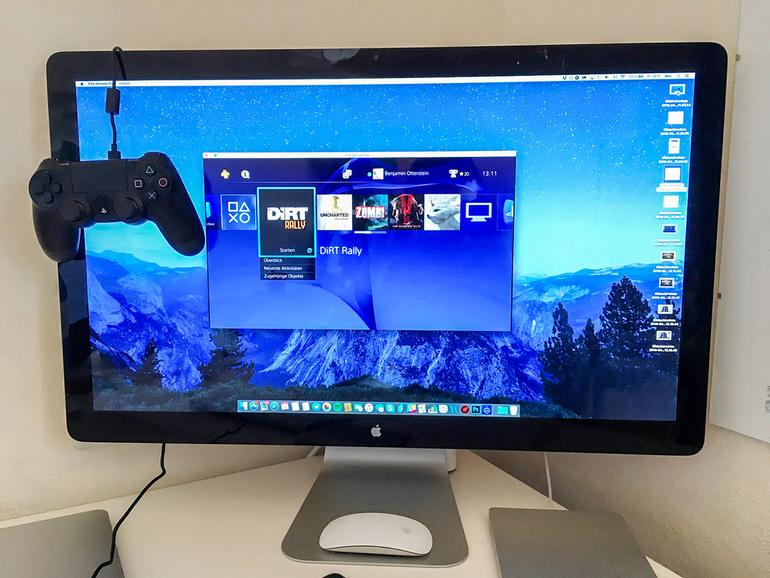
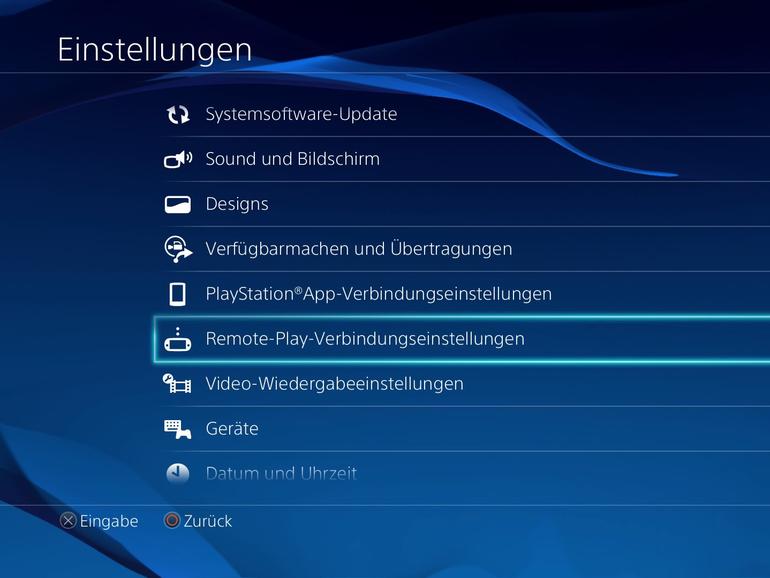

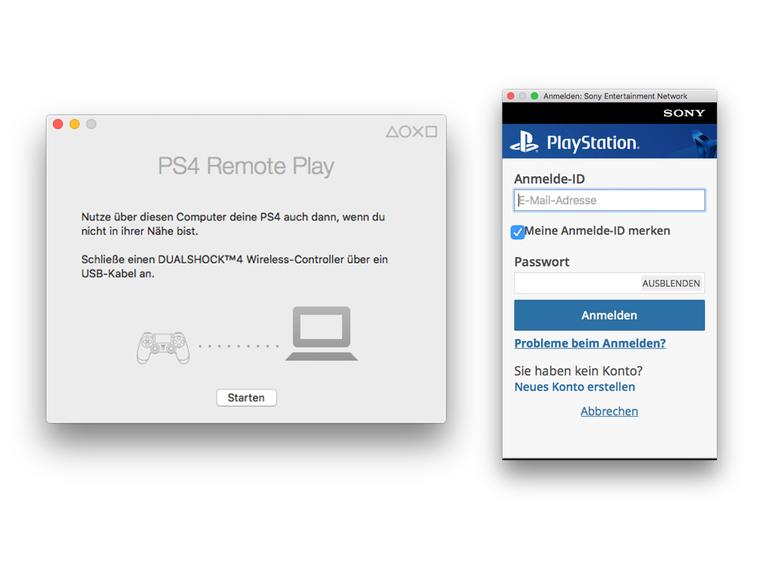


Diskutiere mit!
Hier kannst du den Artikel "PlayStation-4-Spiele auf dem Mac zocken: So richten Sie Remote Play ein" kommentieren. Melde dich einfach mit deinem maclife.de-Account an oder fülle die unten stehenden Felder aus.
Die Kommentare für diesen Artikel sind geschlossen.