Bei einem Schwarz-Weiß-Bild handelt es sich streng genommen um ein Graustufenbild. Schwarz-Weiß-Fotografie wurde mit Aufkommen des Farbfilms mehr und mehr eine künstlerische Nische. Durch die fehlende Farbe konzentriert sich der Betrachter viel mehr auf das Motiv und lässt sich nicht so leicht ablenken. Doch warum sollten Sie dies in Pixelmator nachträglich auf ein Farbbild anwenden, wo doch Ihre Kamera einen Modus dafür hat? Dafür gibt es mehrere Gründe: Der wichtigste ist die fehlende Einflussmöglichkeit innerhalb des Kameraprogramms. Ein weiterer Grund ist die fehlende Farbinformation. So widersinnig das klingt, die fehlenden Farben erschweren Ihnen die spätere Optimierung des Bildes. Außerdem können Sie zwar aus einem farbigen ein monochromes Bild machen, aber nicht anders herum.
Die praktische Umsetzung
Kommen wir zu den möglichen Wegen mit Pixelmator aus einem Farb- ein Schwarz-Weiß-Bild zu erzeugen. Auch wenn dies einer der Bereiche ist, in denen Pixelmator dem Platzhirsch Adobe Photoshop hinterherhinkt, gibt es verschiedene Wege, mit ein wenig Geduld recht gute Ergebnisse zu erzielen. Leider verzichtet Pixelmator auf die Kanalebenen und auf die Einstellungsebene „Schwarzweiß“, was ein wenig mehr Fingerspitzengefühl und Geduld erfordert. Das einfachste Vorgehen ist die Anwendung des „Entsättigen“-Effekts. Sie finden ihn in der Effektpalette in der Kategorie „Farbanpassung“. Der Effekt bietet keinerlei Anpassungsoptionen, sondern entfernt auf Doppelklick jegliche Farbinformation aus dem Bild. Nur in speziellen Fällen eignet sich der Effekt „Zeitung“ aus der Kategorie „Sonstige“.
Workshop: Schwarz-Weiß-Effekt

Pixelmator: Diese geheimen Profi-Tricks machen aus einem Farbbild ein künstlerisches Schwarz-Weiß-Foto Schritt 1:
Doppelklicken Sie in der Kategorie Farbanpassung des Effekt-Browsers das Feld „Schwarzweiß“. Das Bild wird sofort entfärbt, sieht aber wahrscheinlich ein wenig flau aus.

Pixelmator: Diese geheimen Profi-Tricks machen aus einem Farbbild ein künstlerisches Schwarz-Weiß-Foto Schritt 2:
Passen Sie das Bild mit dem Helligkeits- und dem Kontrastregler dem eigenen Geschmack an. Den Regler Körnung benötigen Sie nur, wenn Sie das Filmkorn analoger Filme simulieren möchten.

Pixelmator: Diese geheimen Profi-Tricks machen aus einem Farbbild ein künstlerisches Schwarz-Weiß-Foto Schritt 3:
Verschieben Sie den Punkt außerhalb des Farbrads um einzelne Originalfarben in Ihrem Graustufenbild zu betonen. Schieben Sie ihn auf Blau, werden die ehemals blauen Motive des Bildes hervorgehoben.
Stellen Sie den Stärkeregler auf Null und den Winkelregler auf rund 221 Grad, um ein recht düsteres Schwarz-Weiß-Bild zu erhalten. Mit dem Regler „Glühen“ können Sie allerdings noch ein wenig mystische Stimmung hinzufügen und erhalten damit, trotz Körnung, ein recht beeindruckendes Bild.
Am wahrscheinlichsten werden Sie aber auf den Effekt „Schwarzweiß“ aus der Farbanpassungs-Kategorie zurückgreifen. In den Effekt-Einstellungen können Sie die Helligkeit, den Kontrast, die Körnung und den Farbschwerpunkt setzen. Die Körnung bezieht sich auf die simulierte Filmkörnung analoger Schwarz-Weiß-Filme.
Der Farbschwerpunkt betont einzelne Farbkanäle beim Entfärben. Die Auswirkung sehen Sie im Schwarz-Weiß-Workshop. Auf diese Weise können Sie bestimmte Bildteile betonen und andere eher in den Hintergrund treten lassen.
Etwas aufwändiger ist der Effekt „Kanäle“. Darin wird die Intensität der drei Farbkanäle Rot, Grün und Blau geregelt. Setzen Sie alle Regler auf den gleichen positiven Wert, hebt sich deren Wirkung quasi auf und Sie erhalten ein graues Bild. Bei zum Beispiel 100 Prozent wird es jedoch überbelichtet wirken. Setzen Sie deshalb die „Konstante“-Regler pro Kanal auf einen Wert von -50 Prozent. Dann können Sie durch behutsames Ändern der einzelnen Regler das Bild so anpassen, dass es Ihren Vorstellungen entspricht.
Durch die Anhebung der einzelnen Farbkanäle werden diese betont, ohne gleich wieder Farbe ins Spiel zu bringen. Diese sehr genaue Eingriffsmöglichkeit ermöglicht noch vielfältigere Differenzierungen als beim Schwarzweiß-Effekt. Das erlaubt noch bessere Ergebnisse, macht es allerdings auch komplizierter in der Anwendung und ufert, ohne ein ausgeprägtes Verständnis des Farbmodells RGB, schnell in Arbeit aus.
Workshop: Farbtupfer

Pixelmator: Diese geheimen Profi-Tricks machen aus einem Farbbild ein künstlerisches Schwarz-Weiß-Foto Schritt 1:
Öffnen Sie Ihr Bild in Pixelmator und drücken dann die Tastenkombinaton [cmd] + [2], um die Ebenenpalette zu öffnen. Alternativ können Sie den Befehl auch im Menü „Darstellung“ öffnen.

Pixelmator: Diese geheimen Profi-Tricks machen aus einem Farbbild ein künstlerisches Schwarz-Weiß-Foto Schritt 2:
Öffnen Sie in der Ebenen-Palette das Kontextmenü und wählen Sie dort den „Duplizieren“-Befehl. Alternativ gehen Sie das Menü „Ebene“ und wählen dort den Punkt „Ebene duplizieren“ an.

Pixelmator: Diese geheimen Profi-Tricks machen aus einem Farbbild ein künstlerisches Schwarz-Weiß-Foto Schritt 3:
Nun selektieren Sie die obere Ebene und öffnen erneut das Kontextmenü. Diesmal wählen Sie den Befehl „Maske hinzufügen“. Die Alternative hierzu finden Sie wiederum im Menü „Ebene“.

Pixelmator: Diese geheimen Profi-Tricks machen aus einem Farbbild ein künstlerisches Schwarz-Weiß-Foto Schritt 4:
Achten Sie darauf, dass die obere Bildvorschau in der Ebenenpalette blau umrandet ist und nicht die weiße Maske, wenn Sie anschließend den Effekt „Schwarzweiß“ anwenden.

Pixelmator: Diese geheimen Profi-Tricks machen aus einem Farbbild ein künstlerisches Schwarz-Weiß-Foto Schritt 5:
Wechseln Sie in die Ebenenmaske. Klicken Sie dazu auf das weiße Feld in der Ebenen-Palette. Anschließend wählen Sie in der Werkzeug-Palette den Pinsel, oder drücken wahlweise auf [B].

Pixelmator: Diese geheimen Profi-Tricks machen aus einem Farbbild ein künstlerisches Schwarz-Weiß-Foto Schritt 6:
Öffnen Sie die Pinsel-Palette und wählen einen großen Pinselradius mit geringer Härte. Damit können große Flächen schneller gemalt werden. Die geringe Härte sorgt für eine weiche Kante.

Pixelmator: Diese geheimen Profi-Tricks machen aus einem Farbbild ein künstlerisches Schwarz-Weiß-Foto Schritt 7:
Malen Sie die Bildbereiche mit dem Pinsel über, die Sie farbig erhalten wollen. Die Farbe des Pinsels spielt dabei keine Rolle. Sie entfernen lediglich die Maske und malen nicht richtig bunt.

Pixelmator: Diese geheimen Profi-Tricks machen aus einem Farbbild ein künstlerisches Schwarz-Weiß-Foto Schritt 8:
Für das Übermalen der Details zoomen Sie in das Bild [cmd] + [+] und wechseln den Pinselradius auf eine feinere Spitze. Gegebenenfalls ändern Sie auch die Härte für eine exaktere Kante.

Pixelmator: Diese geheimen Profi-Tricks machen aus einem Farbbild ein künstlerisches Schwarz-Weiß-Foto Schritt 9:
Überprüfen Sie Ihre Arbeit und kombinieren Sie dann die Ebenen mit dem Kontextmenü in der Ebenen-Palette oder im Menü „Ebene“. Danach sind keine Änderungen an der Maske mehr möglich.
Punktuelles Entfärben
Wollen Sie lediglich Teile eines Bilds von Farbe befreien, können Sie die oben genannten Effekte jeweils auf eine Bildauswahl anwenden. Markieren Sie den zu entfärbenden Bildbereich mit einem der Auswahlwerkeuge und Doppelklicken Sie den gewünschten Effekt. Dabei unterliegen Sie natürlich den gleichen Einschränkungen wie bei der Anwendung der Effekte auf das gesamte Bild.
Gezielter gehen Sie mit dem Schwamm-Werkzeug vor. Damit erzielen Sie das gleiche Ergebnis wie mit dem Entsättigen-Effekt, arbeiten aber ohne vorher eine Auswahl anlegen zu müssen. Setzen Sie dazu bei selektiertem Schwamm-Werkzeug in der oberen Fensterzeile den Punkt vor „Entmutigen“ und stellen den Fluss-Regler auf 100 Prozent. Optional können Sie in der Pinsel-Palette noch die Art, den Radius und die Härte der Spitze einstellen, mit der Sie arbeiten wollen.
Workshop: Kanäle-Effekt

Pixelmator: Diese geheimen Profi-Tricks machen aus einem Farbbild ein künstlerisches Schwarz-Weiß-Foto Schritt 1:
Um mittels des Kanalmixers ein Bild zu entfärben, sollten Sie jeden der neun Farbregler, drei pro Farbe, auf den gleichen Wert stellen. Wählen Sie eine Prozentangabe zwischen 50 und 100.

Pixelmator: Diese geheimen Profi-Tricks machen aus einem Farbbild ein künstlerisches Schwarz-Weiß-Foto Schritt 2:
Mit 100 Prozent wird das Bild zu hell wirken, aber Sie haben eine gute Ausgangsbasis. Mit den „Konstante“-Reglern der einzelnen Farbkanäle können Sie die Helligkeit des Bildes beeinflussen.

Pixelmator: Diese geheimen Profi-Tricks machen aus einem Farbbild ein künstlerisches Schwarz-Weiß-Foto Schritt 3:
Im letzten Schritt passen Sie die Reglereinstellungen nun soweit an, dass das Bild Ihren Vorstellungen entspricht. Die Feineinstellung hängt natürlich stark vom eigentlichen Motiv ab.
Wischen Sie nun mit dem Schwamm über die Bildteile und diese verlieren Ihre Farbe. Den umgekehrten Effekt, in einem Graustufenbild einen Bildteil farbig zu lassen, ist ein wenig aufwändiger. Der einfachere Weg ist es, den bunten Bildteil zum Beispiel mit dem Farbauswahl-Werkzeug zu selektieren und im Menü Bearbeiten den Befehl „Auswahl umkehren“ anzuwenden. Nun kommt wieder einer der oben genannten Effekte zum Einsatz und der Farbtupfer bleibt erhalten. Geht es um mehr als nur einen Farbtupfer, vereinfachen Sie sich das Vorgehen durch den Einsatz von Ebenenmasken. Das klingt schlimmer als es ist. Die Ebenenmaske können Sie sich als schwarzen Hintergrund des Bildes vorstellen. Entfernen Sie nun Teile dieser Maske, zum Beispiel mit dem Pinsel-Werkzeug, entfernen Sie auch das Bild an dieser Stelle. Ohne schwarze Maske dahinter, wird das Bild sozusagen durchscheinend. Legen Sie das farbige Originalbild darunter, kommt dieses zum Vorschein.

Pixelmator: Diese geheimen Profi-Tricks machen aus einem Farbbild ein künstlerisches Schwarz-Weiß-Foto Schritt 1:
Doppelklicken Sie in der Kategorie Farbanpassung des Effekt-Browsers das Feld „Schwarzweiß“. Das Bild wird sofort entfärbt, sieht aber wahrscheinlich ein wenig flau aus.

Pixelmator: Diese geheimen Profi-Tricks machen aus einem Farbbild ein künstlerisches Schwarz-Weiß-Foto Schritt 2:
Passen Sie das Bild mit dem Helligkeits- und dem Kontrastregler dem eigenen Geschmack an. Den Regler Körnung benötigen Sie nur, wenn Sie das Filmkorn analoger Filme simulieren möchten.

Pixelmator: Diese geheimen Profi-Tricks machen aus einem Farbbild ein künstlerisches Schwarz-Weiß-Foto Schritt 3:
Verschieben Sie den Punkt außerhalb des Farbrads um einzelne Originalfarben in Ihrem Graustufenbild zu betonen. Schieben Sie ihn auf Blau, werden die ehemals blauen Motive des Bildes hervorgehoben.

Pixelmator: Diese geheimen Profi-Tricks machen aus einem Farbbild ein künstlerisches Schwarz-Weiß-Foto Schritt 4:
Öffnen Sie Ihr Bild in Pixelmator und drücken dann die Tastenkombinaton [cmd] + [2], um die Ebenenpalette zu öffnen. Alternativ können Sie den Befehl auch im Menü „Darstellung“ öffnen.

Pixelmator: Diese geheimen Profi-Tricks machen aus einem Farbbild ein künstlerisches Schwarz-Weiß-Foto Schritt 5:
Öffnen Sie in der Ebenen-Palette das Kontextmenü und wählen Sie dort den „Duplizieren“-Befehl. Alternativ gehen Sie das Menü „Ebene“ und wählen dort den Punkt „Ebene duplizieren“ an.

Pixelmator: Diese geheimen Profi-Tricks machen aus einem Farbbild ein künstlerisches Schwarz-Weiß-Foto Schritt 6:
Nun selektieren Sie die obere Ebene und öffnen erneut das Kontextmenü. Diesmal wählen Sie den Befehl „Maske hinzufügen“. Die Alternative hierzu finden Sie wiederum im Menü „Ebene“.

Pixelmator: Diese geheimen Profi-Tricks machen aus einem Farbbild ein künstlerisches Schwarz-Weiß-Foto Schritt 7:
Achten Sie darauf, dass die obere Bildvorschau in der Ebenenpalette blau umrandet ist und nicht die weiße Maske, wenn Sie anschließend den Effekt „Schwarzweiß“ anwenden.

Pixelmator: Diese geheimen Profi-Tricks machen aus einem Farbbild ein künstlerisches Schwarz-Weiß-Foto Schritt 8:
Wechseln Sie in die Ebenenmaske. Klicken Sie dazu auf das weiße Feld in der Ebenen-Palette. Anschließend wählen Sie in der Werkzeug-Palette den Pinsel, oder drücken wahlweise auf [B].

Pixelmator: Diese geheimen Profi-Tricks machen aus einem Farbbild ein künstlerisches Schwarz-Weiß-Foto Schritt 9:
Öffnen Sie die Pinsel-Palette und wählen einen großen Pinselradius mit geringer Härte. Damit können große Flächen schneller gemalt werden. Die geringe Härte sorgt für eine weiche Kante.

Pixelmator: Diese geheimen Profi-Tricks machen aus einem Farbbild ein künstlerisches Schwarz-Weiß-Foto Schritt 10:
Malen Sie die Bildbereiche mit dem Pinsel über, die Sie farbig erhalten wollen. Die Farbe des Pinsels spielt dabei keine Rolle. Sie entfernen lediglich die Maske und malen nicht richtig bunt.

Pixelmator: Diese geheimen Profi-Tricks machen aus einem Farbbild ein künstlerisches Schwarz-Weiß-Foto Schritt 11:
Für das Übermalen der Details zoomen Sie in das Bild [cmd] + [+] und wechseln den Pinselradius auf eine feinere Spitze. Gegebenenfalls ändern Sie auch die Härte für eine exaktere Kante.

Pixelmator: Diese geheimen Profi-Tricks machen aus einem Farbbild ein künstlerisches Schwarz-Weiß-Foto Schritt 12:
Überprüfen Sie Ihre Arbeit und kombinieren Sie dann die Ebenen mit dem Kontextmenü in der Ebenen-Palette oder im Menü „Ebene“. Danach sind keine Änderungen an der Maske mehr möglich.

Pixelmator: Diese geheimen Profi-Tricks machen aus einem Farbbild ein künstlerisches Schwarz-Weiß-Foto Schritt 13:
Um mittels des Kanalmixers ein Bild zu entfärben, sollten Sie jeden der neun Farbregler, drei pro Farbe, auf den gleichen Wert stellen. Wählen Sie eine Prozentangabe zwischen 50 und 100.

Pixelmator: Diese geheimen Profi-Tricks machen aus einem Farbbild ein künstlerisches Schwarz-Weiß-Foto Schritt 14:
Mit 100 Prozent wird das Bild zu hell wirken, aber Sie haben eine gute Ausgangsbasis. Mit den „Konstante“-Reglern der einzelnen Farbkanäle können Sie die Helligkeit des Bildes beeinflussen.

Pixelmator: Diese geheimen Profi-Tricks machen aus einem Farbbild ein künstlerisches Schwarz-Weiß-Foto Schritt 15:
Im letzten Schritt passen Sie die Reglereinstellungen nun soweit an, dass das Bild Ihren Vorstellungen entspricht. Die Feineinstellung hängt natürlich stark vom eigentlichen Motiv ab.

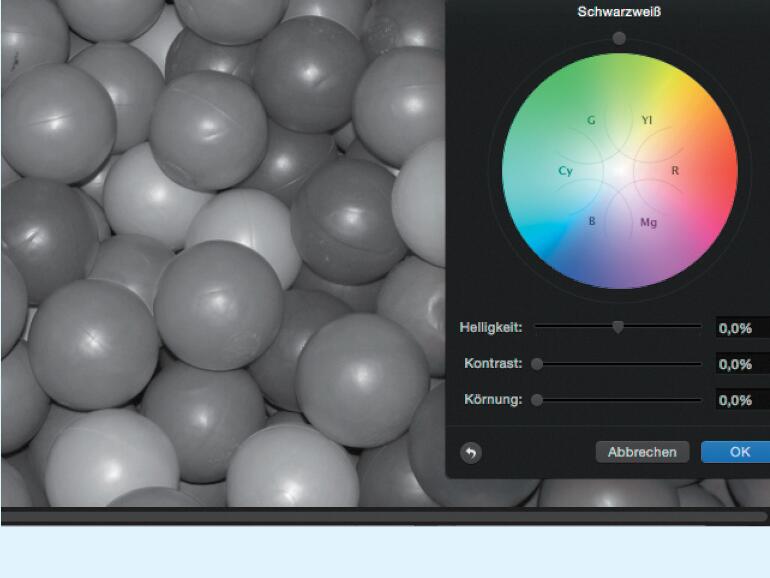
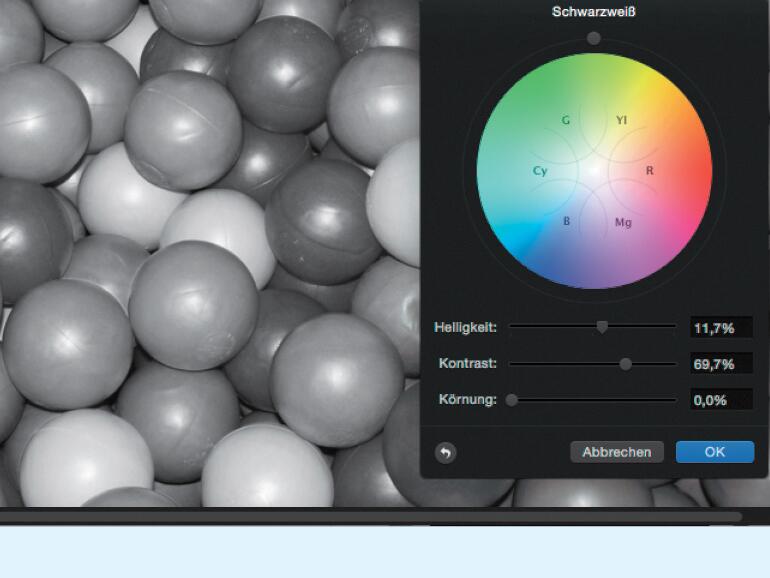
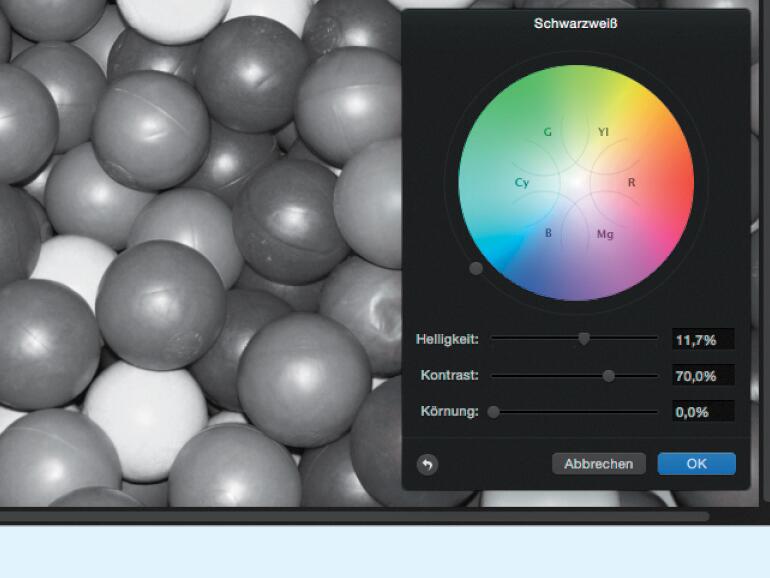
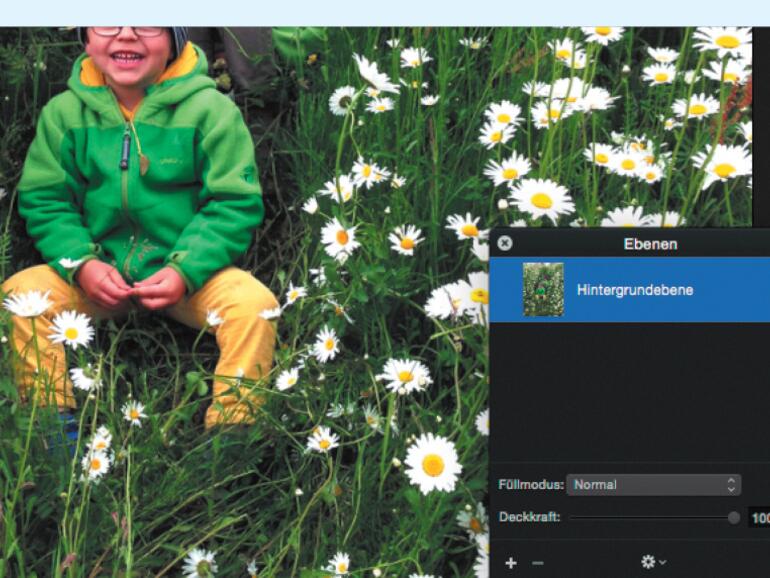
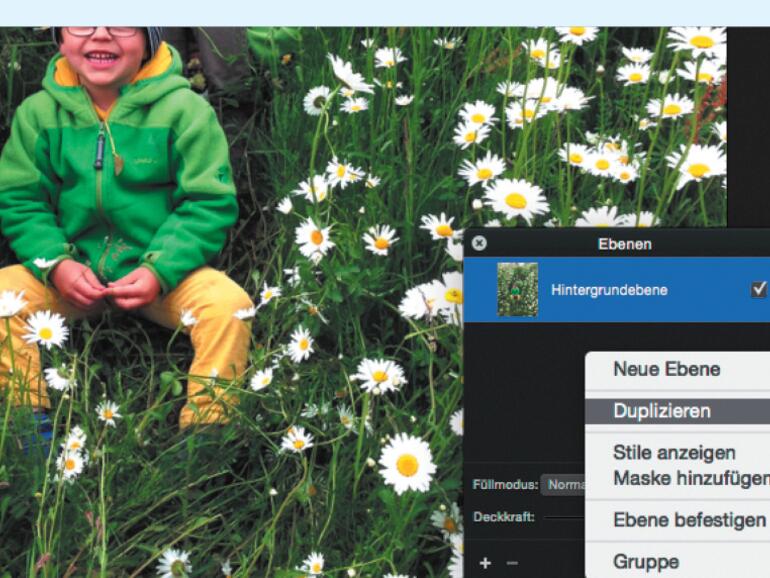
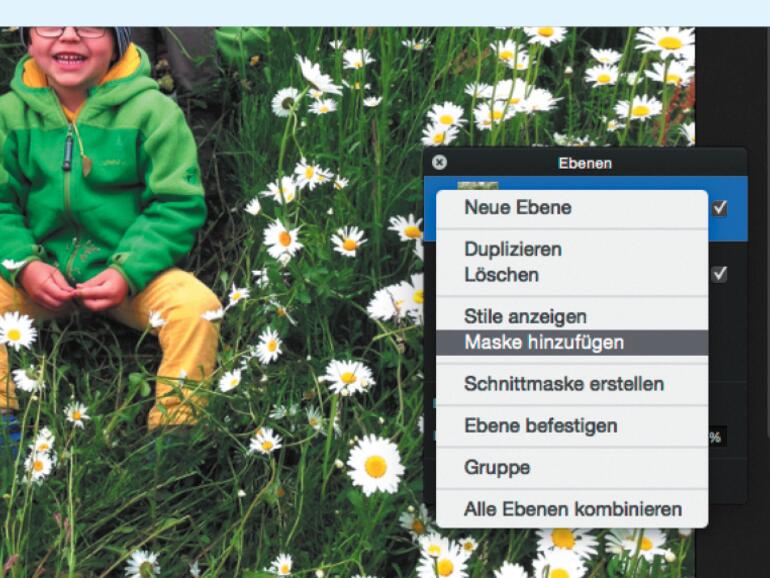
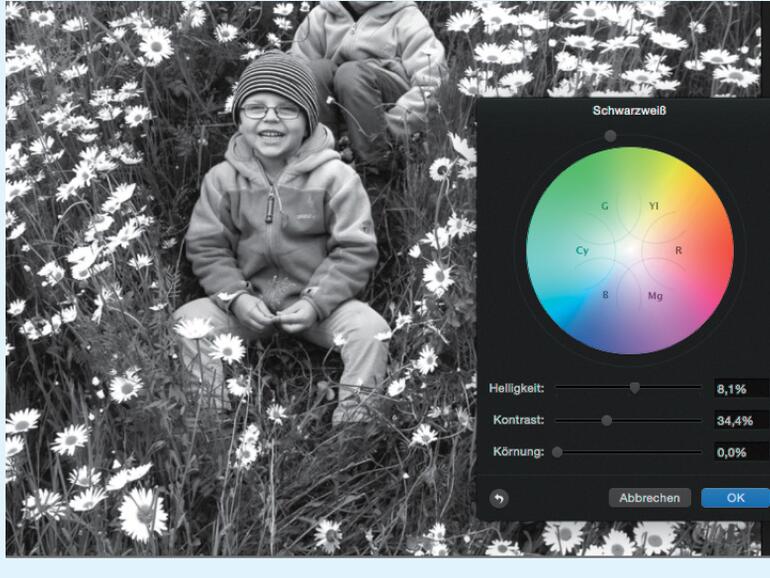
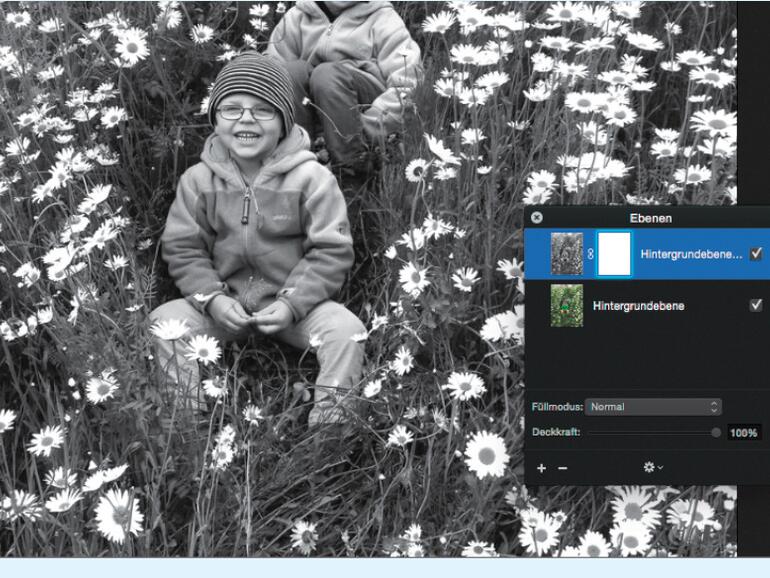
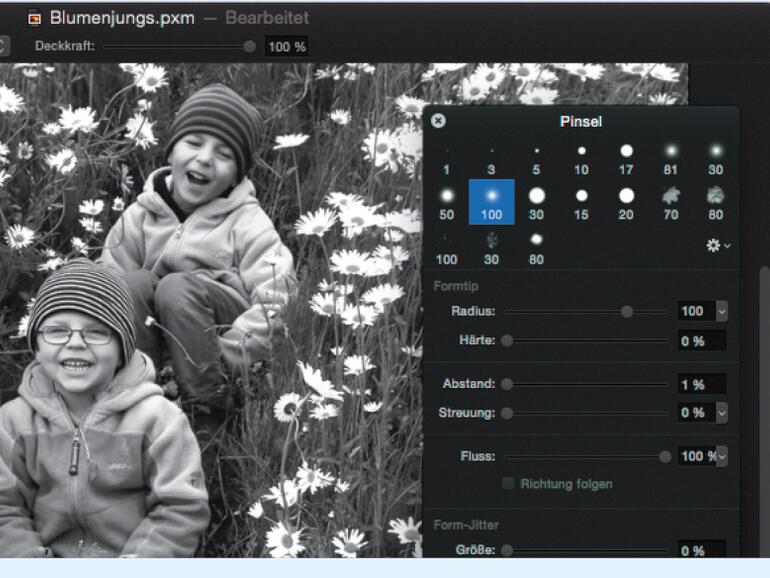
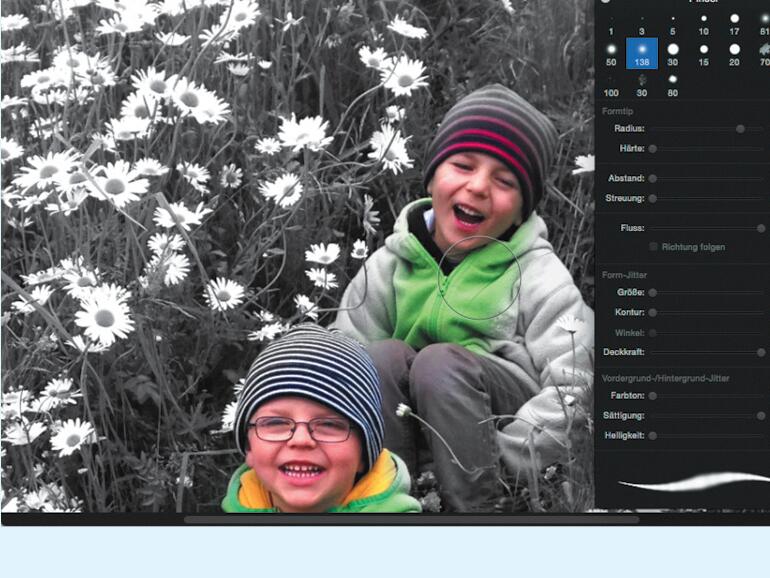
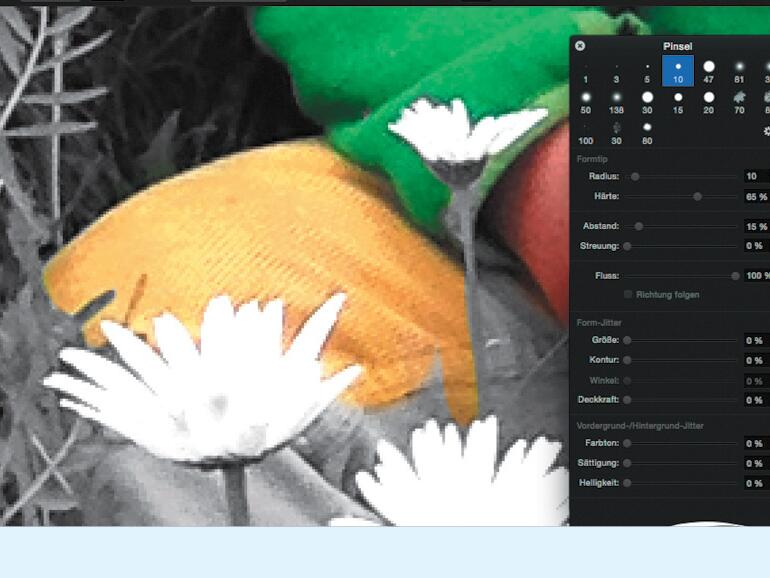
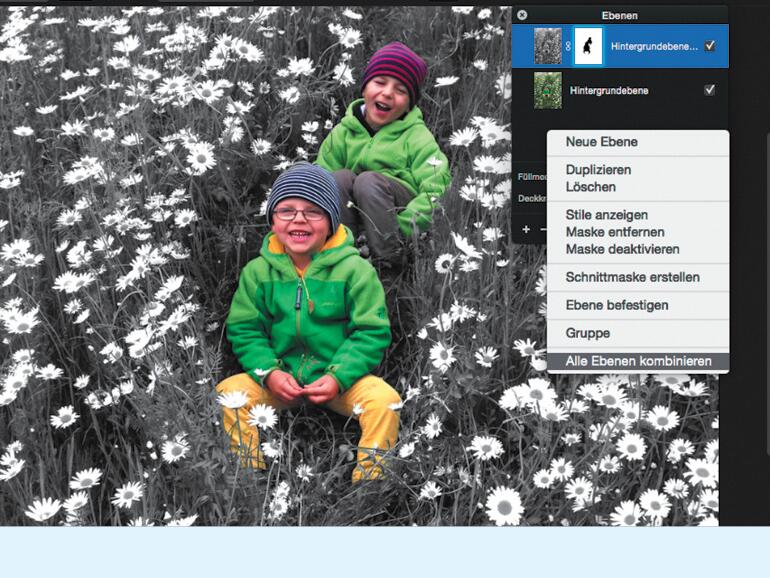
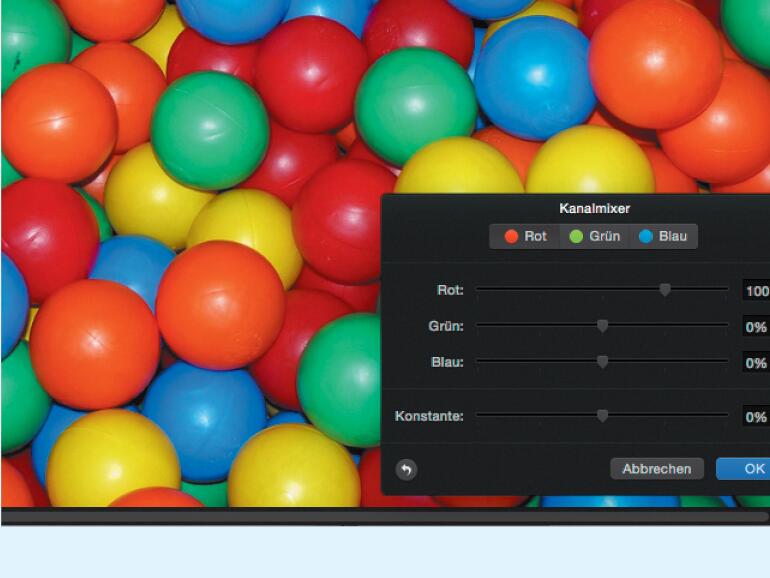
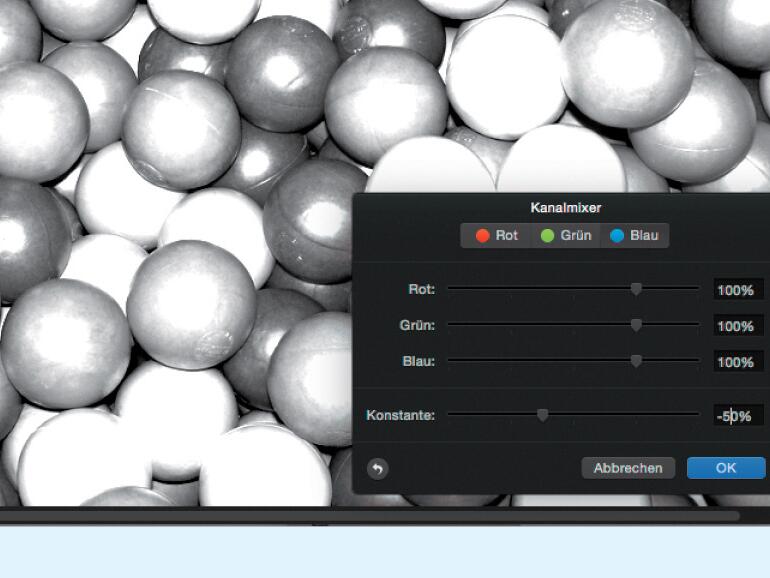
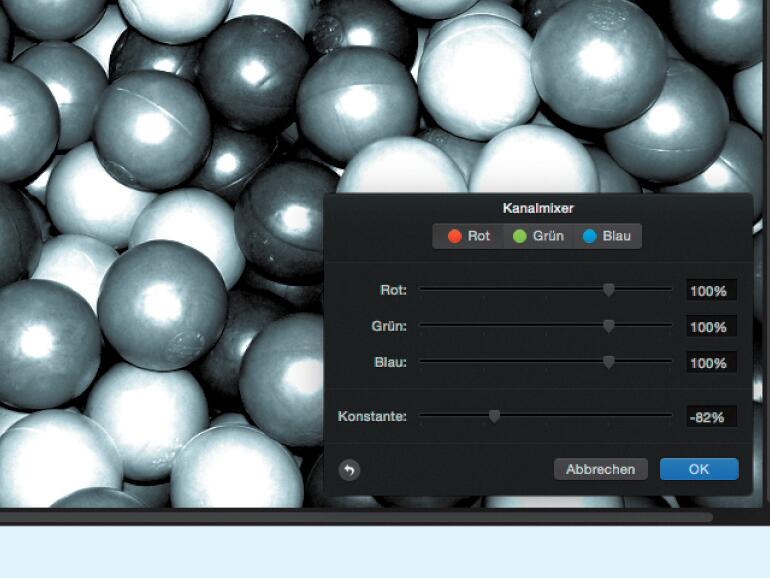


Diskutiere mit!
Hier kannst du den Artikel "Pixelmator: Diese geheimen Profi-Tricks machen aus einem Farbbild ein künstlerisches Schwarz-Weiß-Foto" kommentieren. Melde dich einfach mit deinem maclife.de-Account an oder fülle die unten stehenden Felder aus.
Bitte überlasst den Blödsinn mit «geheimen Profi-Tricks» der Computer-Bild und anderen Marktschreiern. Im Artikel steht ja auch nur «Workshop» und das ist richtig so. Eure «geheimen Profi-Tricks» sind zumeist weder geheim, noch sonderlich professionell noch ausgefallen trickreich. Schlecht sind sie deswegen nicht. Es sind hilfreiche Anwendungsbeispiele dafür, wie man vorhandene Menübefehle umsetzt. Basta und gut.