Bildbearbeitung ist eigentlich ein Thema, das perfekt zu Mobilgeräten passt: Fotografen sind viel mit der Kamera unterwegs – beim Shooting im Studio, in der Natur oder an Orten, wo es spannende Motive gibt. Fotografiert wird heute nicht mehr nur mit der Spiegelreflexkamera, oft reicht auch schon das iPhone, um gute Qualität abzuliefern. Und oft gibt es Zeit auf der Hin- oder Heimreise vom Shooting oder direkt bei der Location, um mit den Bildern gleich ein paar Looks und Korrekturen auszuprobieren, sowie erste Bildideen umzusetzen.
Auf der anderen Seite ist es schwer vorstellbar, wie ein rechenintensives und komplexes Bildbearbeitungsmonster wie Photoshop komplett auf dem iPhone oder iPad laufen soll. Zweitens wäre Photoshop mit seinen komplexen Menüs und Paletten schwierig auf dem Touchscreen zu bedienen. Das haben sich sicher auch die Entwickler von Adobe gedacht: Sie haben den bewährten Teil – die Technologie von Photoshop – als Basis genommen und daraus zwei mobile Bildbearbeiter neu entwickelt – speziell mit Funktionen für unterwegs und einer Bedienung, die auf Touch-Geräte angepasst ist.
Das Debüt gab Adobe Photoshop Mix vor zwei Jahren, eine App die sich auf Bildmontagen konzentriert. Letztes Jahr kam dann Kollege Adobe Photshop Fix hinzu, bei dem es ums Verfeinern, Verbessern und Retuschieren von Bildern geht.
Beide kannst du kostenlos aus dem App Store herunterladen und auf iPhone und iPad installieren. Einzige Voraussetzung ist – wie bei anderen mobilen Apps von Adobe auch –das Anlegen einer kostenlosen Adobe-ID. Das ist keine Schikane des Herstellers, sondern sinnvoll, weil damit der Datentransport von App zu App einfacher wird und Cloudspeicher für die Kreativ-Projekte bereitgestellt wird.
Adobe Photoshop Fix: Der Bildausbesserer
Bei Photoshop Fix geht es ums Ausbessern nach dem Shooting: Weg mit störenden Bildelementen und Bildfehlern. Und Porträts lassen sich in wenigen Minuten aufhübschen.
Ein großer, weiterer Unterschied zwischen den mobilen Apps und Photoshop auf dem Desktop: Jeder, auch der Einsteiger, soll damit Bilder bearbeiten können. Gleichzeitig sollen die Ergebnisse aber der hohen Qualität, die der Name Photoshop verspricht, entsprechen. Photoshop Fix gibt sich große Mühe, nach dem Download gleich dem Anwender beizubringen, was er mit seinen Bildern in dieser App machen kann.
Das Tutorial liefert fünf interaktive Screens, in denen du die wichtigsten Funktionen nicht nur als Video gezeigt bekommst. In den Screens mit Beispielbildern kannst du zum Beispiel die Werkzeuge zum Verflüssigen oder Manipulieren von Formen, Objekten oder Gesichtszügen gleich ausprobieren.
So gelingt es, Objekte oder Artefakte aus einer Szene verschwinden zu lassen. Ähnlich wie mit dem bekannten Reparaturpinsel in Photoshop wischt man einfach über die störenden Teile im Bild, zum Beispiel einen Jogger auf einem Strand, der menschenleer sein soll – und Photoshop Fix rechnet den Hintergrund über die Stelle. Dabei ist wenig Sorgfalt oder Mühe notwendig. Einfach mit dem Finger grob drüber ziehen. Das Ergebnis sieht meistens schon nach wenigen Sekunden fast perfekt aus.
Üben kannst du mit den Tutorial-Bildern oder eigenen Aufnahmen: Photoshop Fix kann Bilder von der iPhone oder iPad-Kamera, aus dem Speicher der Geräte, aus der Creative Cloud, der Lightroom-Fotobibliothek, Facebook oder Dropbox in die App laden. Die Tutorials kannst du später übrigens jederzeit über „Einstellungen“ > „Tutorials ansehen“ neu aufrufen.
1. Fotos zuschneiden und korrigieren
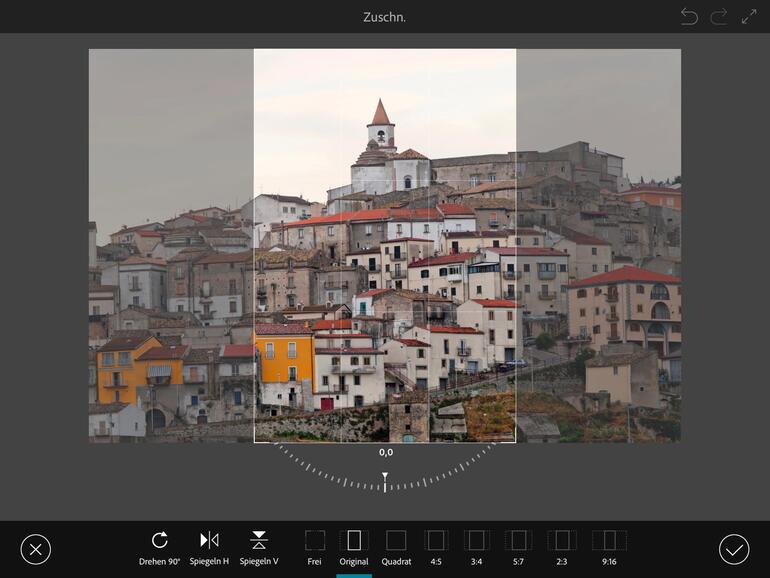
Photoshop Fix ist keineswegs nur etwas für Retusche, sondern kann viel mehr. Die App teilt seine Werkzeuge in Gruppen: Unter „Zuschneiden“ finden sich alle zum einfachen Begradigen und Bescheiden von Aufnahmen. Unter „Anpassen“ die Korrekturen von „Belichtung“ bis „Tiefen“ und „Lichter“, mit dem sich Fotos schnell knackiger und interessanter einstellen lassen.
Jede Korrektur ist risikolos, weil später zum Beispiel „Belichtung“ sich erneut aufrufen und sich der Regler wieder auf den Ausgangswert zurückdrehen lässt. Zudem kannst du oben rechts mit Pfeilen für vor und zurück die Schritte wiederholen oder rückgängig machen. So bietet Photoshop Fix viel Raum für das Experimentieren, ohne destruktiv Pixel unwiederbringlich zu löschen.
2. Fotos retuschieren und reparieren
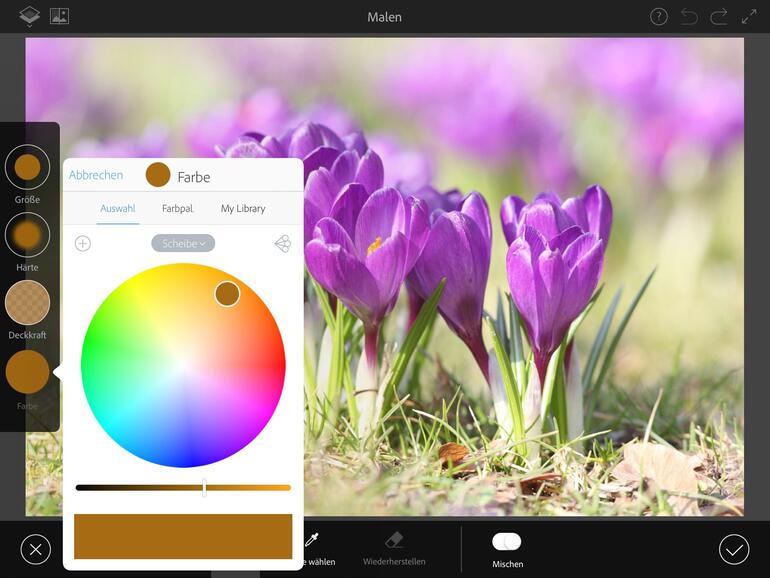
Unerwünschte Objekte oder Schönheitsfehler in Porträts entfernst du unter „Reparatur“. Hier stehen intelligente Werkzeuge bereit. „Flecken beheben“ etwa entfernt Bildpartien einfach durch darauftippen oder darüberwischen. „Ausbessern“ holt den Inhalt eines anderen Bildteils in den Bereich, auf den du wischst. Aus Photoshop und anderen Bildbearbeitern kennst du sicher schon Werkzeuge wie rote Augen entfernen und den Kopierstempel. Beide gibt es auch hier.
3. Bilder interessanter pinseln
Photoshop Fix ist nicht nur ein Fall für Aufnahmen, die Fehler haben oder retuschiert werden müssen – das ist vielleicht irreführend. Beim kreativen Retuschieren kann Photoshop Fix ein Bild viel interessanter zu gestalten. Du kannst in Photoshop Fix praktisch mit Werkzeugen zum Aufhellen oder Abdunkeln Struktur hervorheben, Schärfe oder Unschärfe direkt im Bild „malen“. Probiere es aus: Male mit dem Finger über eine Bildpartie mit „Aufhellen“, um sie hervorzuheben oder mit „Unschärfe“ über Partien, die in den Hintergrund treten sollen. Richtig interessant ist, dass du nicht nur partiell arbeiten kannst. Die Korrekturen kannst du mit dem Deckkraft-Regler oben links wieder zum Teil ausblenden oder mit „Wiederherstellen“ partiell rückgängig machen.
4. Spezialfall Porträts
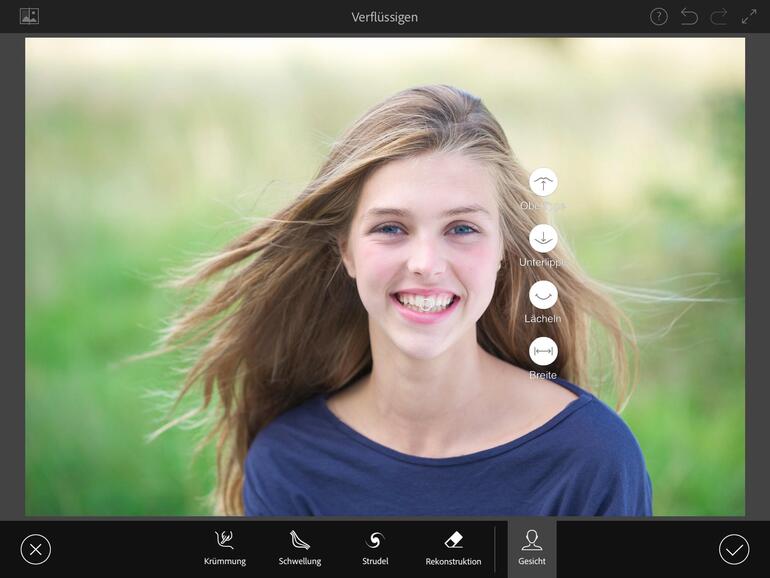
Photoshop Fix bringt starke Werkzeuge mit, um Porträts wie ein Profifotograf aufzupolieren. Zum ersten kannst du Hautunreinheiten mit den Reparaturwerkzeugen verschwinden lassen. Mit „Glätten“ kannst du die Hautporen und Falten glattziehen oder abschwächen (nicht übertreiben, sonst sieht das Portrait schnell unecht aus). Mit „Verflüssigen“ erkennt Fix Gesichter und bietet spezielle Werkzeuge an – etwa um den Kiefer und das Kinn etwas langzuziehen. Tippe auf die Nase und schiebe den Regler nach unten, um sie etwas schlanker zu machen. Tippst du auf den Mund, kannst du einer zu ernsten Person noch etwas Lächeln aufs Gesicht zaubern, Lippen voller erscheinen lassen oder den Mund breiter machen.
5. Bilder stylen
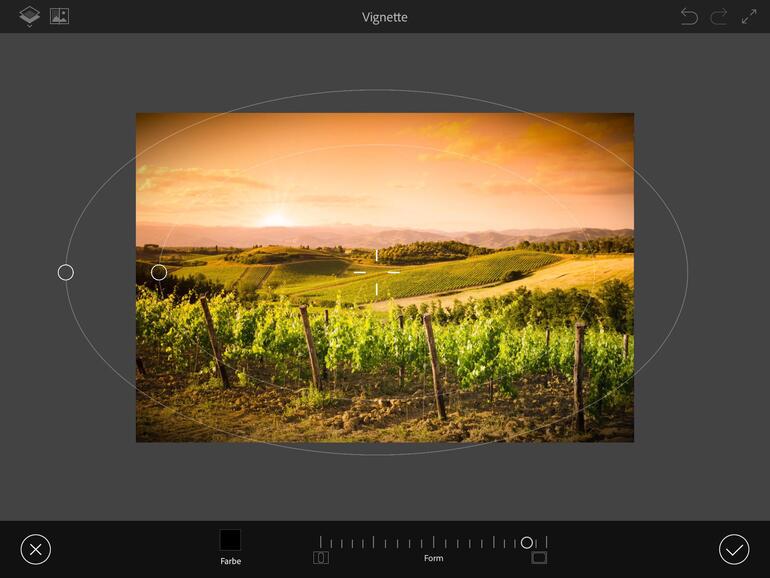
Zuletzt kann Photoshop Fix eine Aufnahme noch etwas verschönern. Unter „Malen“ kannst du zum Beispiel bestimmte Bildpartien mit einer aus dem Bild gewählten Farbe einfärben. Hier im Beispiel die Sonnenbrille mit dem grün aus dem Hintergrund. Der aktive Schalter „Mischen“ sorgt dabei für einen realistischen Look. Unter „Vignette“ kannst du dem Bild noch ganz leicht eine Randabschattung verleihen und dabei flexibel die Form und Radius bestimmen.
6. Manipulationen rückgängig machen
Bei jedem Bild in Photoshop Fix kannst du an den blau unterstrichenen Werkzeugen sehen, welche Korrekturen du vorgenommen hast. Tippst du darauf, kannst du oben links mit dem Deckkraft-Regler die Korrektur stufenlos oder ganz wieder ausblenden oder die einzelnen Bearbeitungen durch Zurücksetzen der Regler wieder aufheben.
Fazit
In Photoshop Fix stecken unglaublich viele und gleichzeitig einfache Möglichkeiten, die sogar teils der große Bruder Photoshop wegen der fehlenden Touch-Bedienung nicht zu bieten hat. Photoshop Fix sollte sich jeder, der ein iPhone oder iPad hat und Lust auf Bildbearbeitung mitbringt, sofort holen.
Photoshop Fix macht mit dem Apple Pencil auf dem iPad Pro nicht nur mehr Spaß, sondern liefert bessere Qualität, da Neigungs- und Drucksensitivität unterstützt wird. So können die Bearbeitungen gefühlvoll und viel präziser als mit dem Finger ausgeführt werden. So gelingt auch das Auftragen von Farben exakter. Mit Reparaturpinseln lassen sich Haare, Flecken oder Hautunreinheiten intelligent reparieren. Eine ganze Folge von Pinselstrichen kann bestätigt oder abgebrochen werden. Besonders auf dem großen iPad Pro macht sich das Mehr an Platz bezahlt. Hier gelingen Pinselstriche, die Retuschen natürlicher wirken lassen.
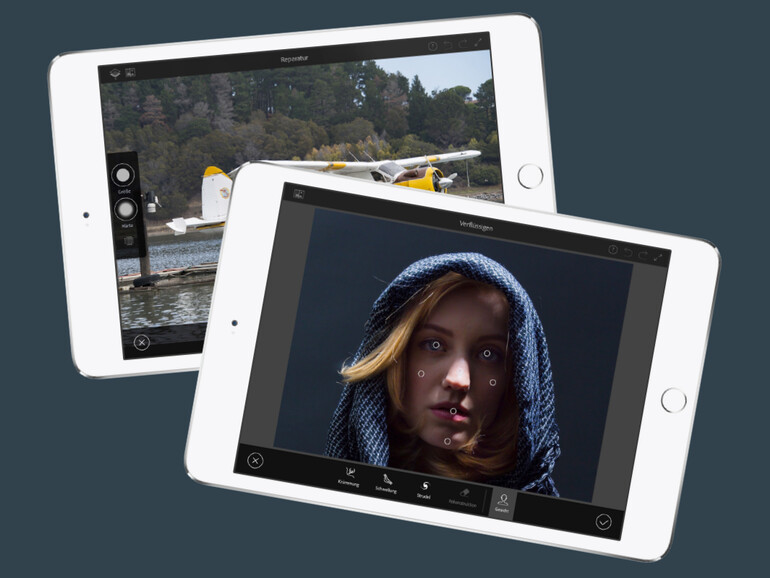


Diskutiere mit!
Hier kannst du den Artikel "Photoshop Fix: So funktioniert die Bildbearbeitung zum Mitnehmen" kommentieren. Melde dich einfach mit deinem maclife.de-Account an oder fülle die unten stehenden Felder aus.
Die Kommentare für diesen Artikel sind geschlossen.