Split View verbessert die Vollbild-Ansicht, indem erlaubt wird, zwei Apps nebeneinander darzustellen. Der Vollbild-Modus ist vor allem auf Geräten mit kleinem Bildschirm wie einem iPad oder dem MacBook Air sinnvoll – auf einem iMac oder anderen großen Bildschirmen hingegen weniger. Daher hat Apple Split View eingeführt, was es wesentlich einfacher macht, mit zwei Apps zu arbeiten, ganz gleich welcher Größe.
Wie der Vollbild-Modus für eine einzelne App wird bei Split View das Dock und die Menüleiste ausgeblendet. Dadurch werden Platz geschaffen und Ablenkungen entfernt. Statt mit Gesten zwischen zwei Apps im Vollbild-Modus zu wechseln, verbessert Split View die Produktivität; Sie können links einen Text-Editor öffnen und rechts daneben Safari für Recherchen laufen lassen.
Es gibt viele Wege, Split View zu aktivieren
01 Ein Weg führt über den kleinen grünen Knopf in der linken oberen Ecke jedes Fensters, der auch den Vollbild-Modus aktiviert. Klickst du ihn an und hältst ihn gedrückt, wird eine Bildschirmhälfte (je nachdem, auf welcher Seite sich der Cursor befindet) blau eingefärbt. Bewege die Maus auf die Seite, wo das Fenster erscheinen soll und lasse los. Auf der anderen Seite werden dir jetzt alle Fenster angezeigt, die den Vollbild-Modus unterstützen. Klicke einfach das gewünschte an.
02 Betreibst du bereits eine App im Vollbild, öffne einfach Mission Control und ziehe ein weiteres Fenster aus der Mitte auf den Space mit der Vollbild-App. Die Vorschau des Space wird geteilt und auf der einen Seite erscheint ein Plus. Lässt du das Fenster nun los, erscheinen beide Apps (bzw. beide Fenster) in der geteilten Vollbildansicht.
03 Um die geteilte Ansicht wieder aufzulösen, bewegst du den Mauszeiger an den oberen Bildschirmrand, was die Menüleiste sowie die Fenstertitel einblendet. Klickst du auf den grünen Knopf, wird das Fenster wieder zu einem normalen Fenster. Die andere App bleibt im Vollbild.
Du kannst die Größe der Fenster anpassen, indem du mit der Maus die Mittellinie anfasst. Verschiebe diese nach links oder rechts, um den zugewiesenen Platz anzupassen.
04 OS X passt die Ansicht automatisch je nach verwendeter App an. Aber egal, ob du die Teilung manuell angepasst hast oder dir der Vorschlag von OS X nicht gefällt, klicke doppelt auf die Mittellinie und diese springt exakt in die Mitte des Bildschirms.
Unabhängig von den Apps, die du kombinierst, und der Bildschirmgröße: Split View kann nur zwei Apps anzeigen.
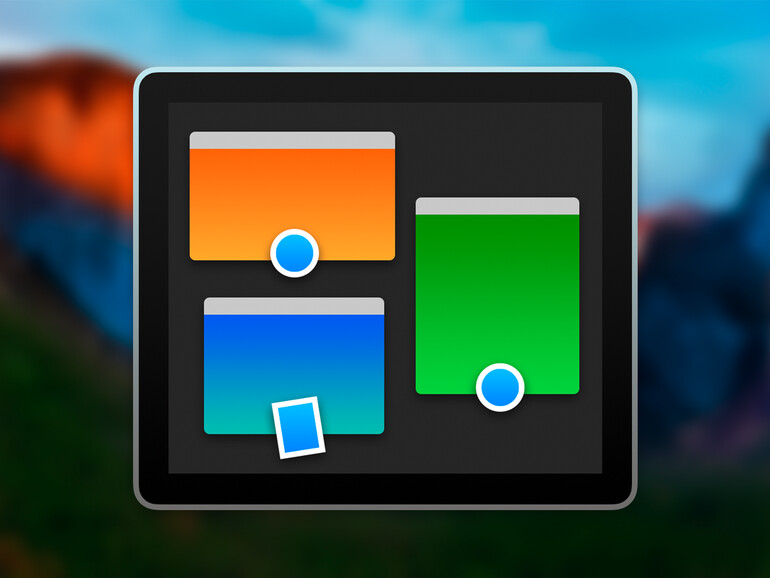

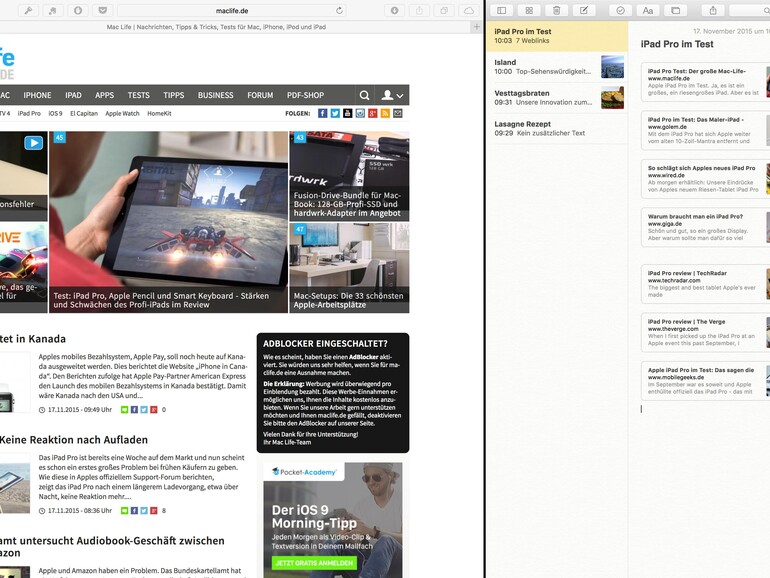

Diskutiere mit!
Hier kannst du den Artikel "OS X El Capitan: So holst du mehr aus Split View" kommentieren. Melde dich einfach mit deinem maclife.de-Account an oder fülle die unten stehenden Felder aus.
Die Kommentare für diesen Artikel sind geschlossen.