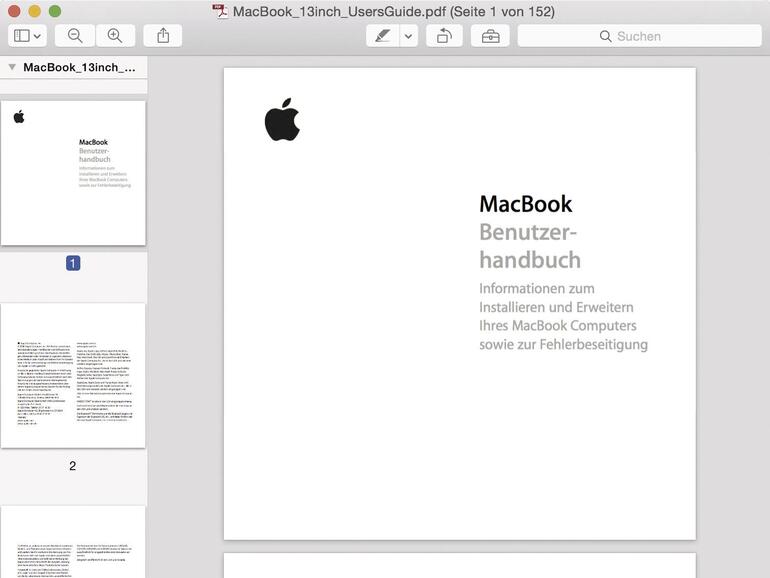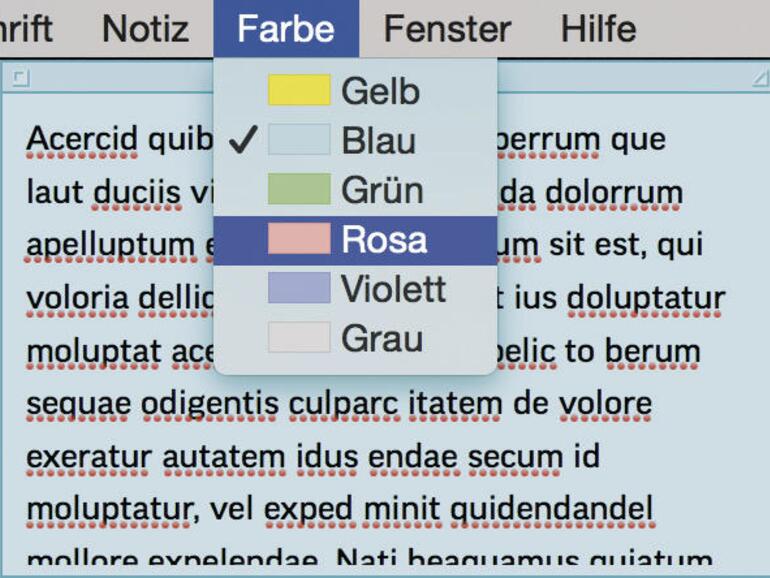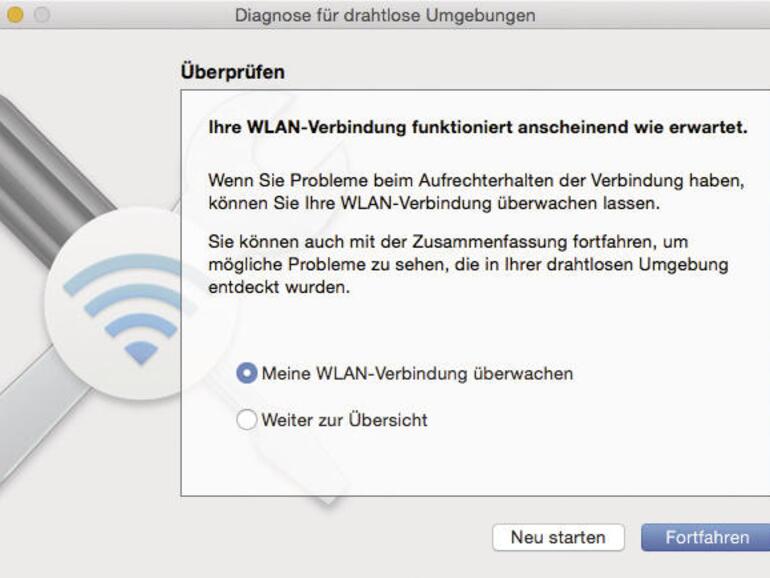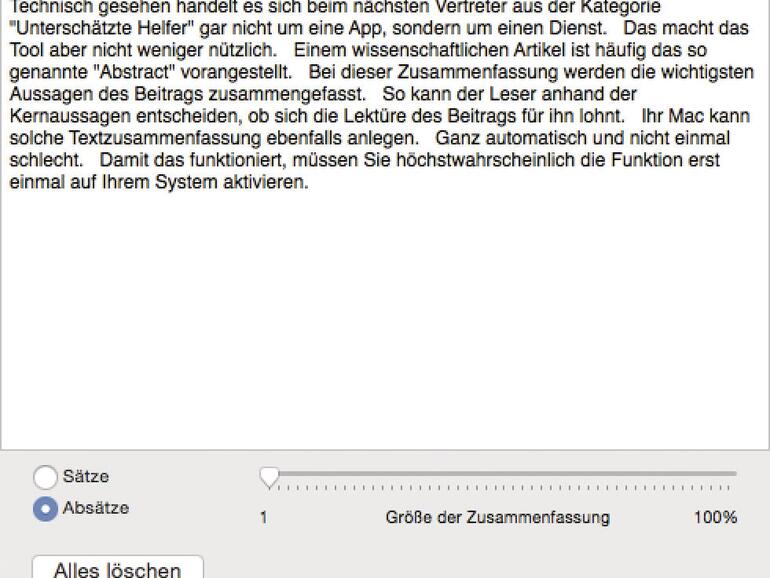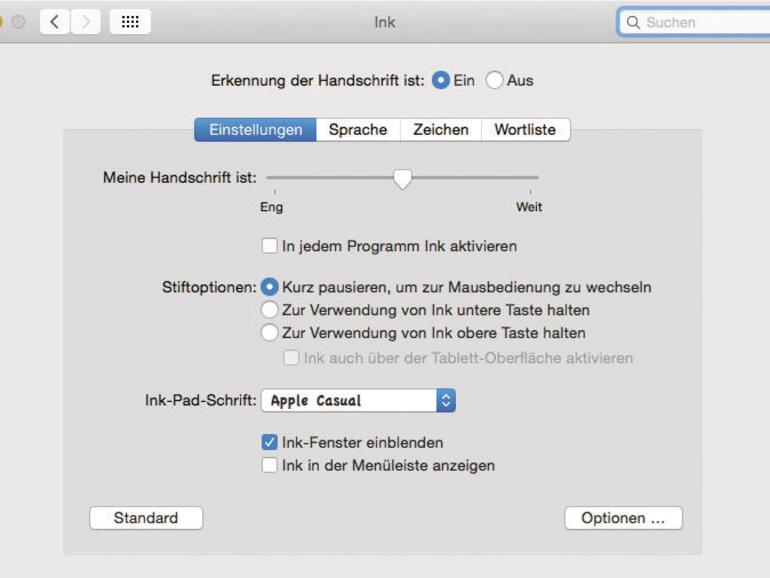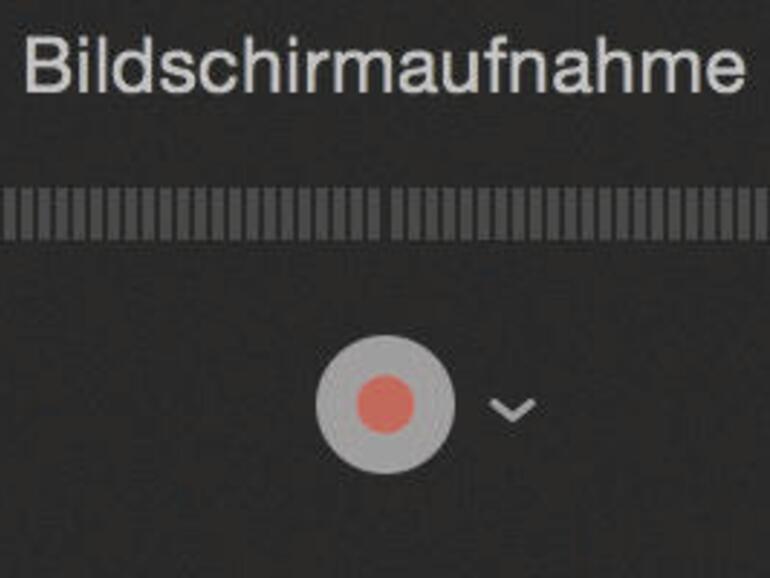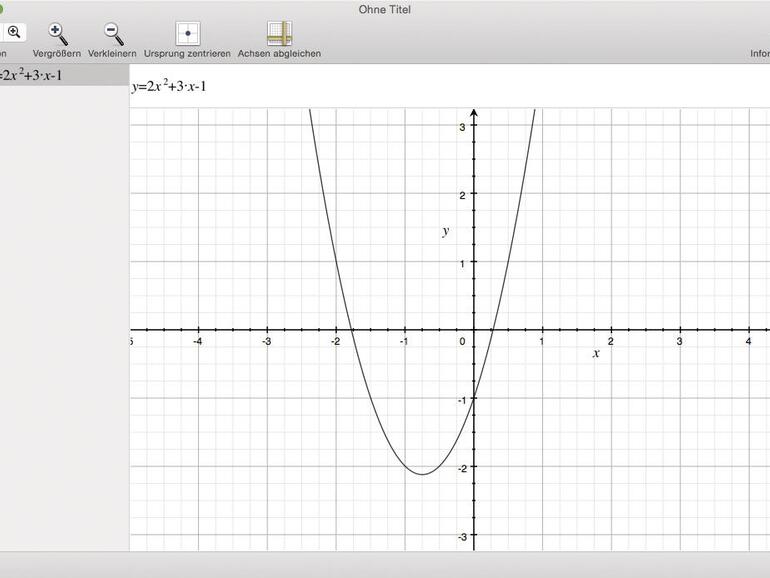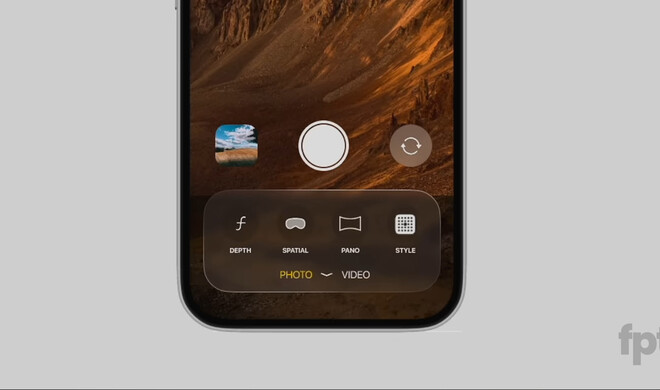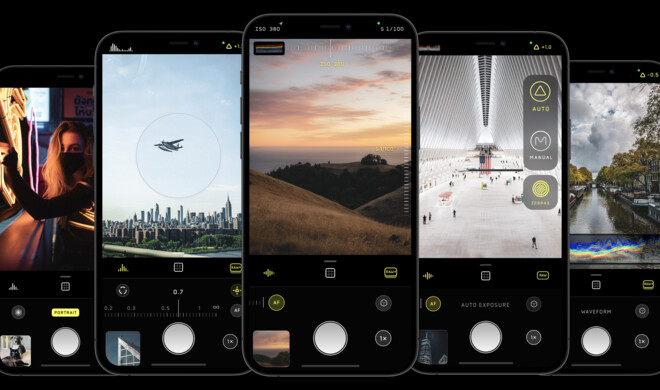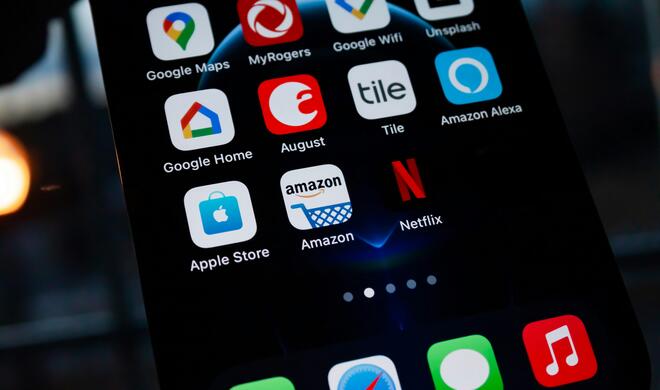Notizzettel: Elektronische Post-its
Mit der App Notizen synchronisieren Sie Einkaufslisten, spontane Einfälle und andere kurze Texte zwischen all Ihren Apple-Geräten per iCloud. Die App ist entsprechend prominent auf iPad, iPhone und Mac integriert. Zu El Capitan gehört aber auch ein Programm, mit dem Sie die berühmten Haftnotizen auch auf dem Desktop nutzen. Statt die Klebezettel rund um den Monitor zu verteilen, platzieren Sie die Erinnerungen direkt auf der Arbeitsfläche. Starten Sie die App „Notizzettel“ zum Beispiel über Launchpad auf Ihrem Mac. Beim erstmaligen Programmstart blendet die App gleich zwei Notizen mit einführenden Hinweisen ein. Mit einem Klick in die linke obere Ecke des Fensters löschen Sie jederzeit eine Notiz. Die Nachfrage zum Sichern verneinen Sie und schon sind die Zettel verschwunden. Eine neue Notiz legen Sie am schnellsten mit dem Tastenkürzel [cmd]+[N] an. Natürlich geht das auch über den Menüpunkt „Ablage“ > „Neu“. Statt des klassischen Gelbs dürfen Sie auch einen anderen Ton verwenden. Hierzu genügt ein Klick im Menü „Farbe“. Das Programm merkt sich Ihre letzte Einstellung. Ab jetzt werden alle neuen Notizen in der gleichen Farbe angelegt. Über das Menü „Schrift“, das Sie auch als Kontextmenü erreichen, ändern Sie auf Wunsch die Formatierung der Texte. Und ein Doppelklick in die Titelleiste einer Notiz verkleinert diese so, dass sie nur noch wenig Platz auf dem Desktop benötigt. Die Notizen werden beim Beenden der App automatisch gespeichert und beim nächsten Aufruf auch wieder an der vorherigen Position angezeigt. Haftnotizen dürfen sogar transparent erscheinen. Dazu nutzen Sie die Kommandos im Menü „Notiz“. Wenn Sie den Text einer Notiz in einem anderen Zusammenhang benötigen, sichern Sie den Inhalt optional als RTF-Datei. Dazu benutzen Sie „Ablage“ > „Text exportieren“. El Capitan speichert die Inhalte der Stickies in einer zentralen Datenbank. Sie können diese bei Bedarf also auch leicht auf einen anderen Mac übernehmen. Die Datei trägt den Namen „StickiesDatabase“ und liegt im Ordner ~/Library. Die Stickies sind perfekt für alle Kritzeleien und Anmerkungen.
Vorschau: Tausendsassa
Sicherlich kennen Sie Vorschau. Die App wird immer dann geöffnet, wenn Sie auf Ihrem Mac im Finder eine Grafik oder eine PDF-Datei doppelt anklicken. Vorschau scheint also in erster Linie ein Dateibetrachter zu sein. Und mehr werden die meisten Nutzer damit wahrscheinlich auch nicht tun. Dabei kann Vorschau viel mehr als nur Dateien anzuzeigen. Dies beginnt bereits mit der faszinierenden Möglichkeit, eine Datei bzw. einen Text in einer PDF-Datei zu unterschreiben. Dazu lassen Sie sich zunächst mit „Darstellung“ > „Werkzeugleiste einblenden“ eine weitere Symbolleiste anzeigen. Dort finden Sie ein Icon, das eine Unterschrift zeigt. Nach einem Klick darauf wird der Prozess zur Erfassung einer Unterschrift begonnen. Am einfachsten geht es, wenn Sie einen Stylus für ein Tablet besitzen. Dann aktivieren Sie „Trackpad“ und tippen in die Mitte des Dialogfensters. Unterschreiben Sie jetzt und drücken Sie am Ende eine beliebige Taste. Ist die Unterschrift erfolgreich hinterlegt, können Sie jederzeit in einer Datei in Vorschau die Unterschrift wieder einfügen. Wenn Sie kein Trackpad nutzen, ist es auch möglich, die Unterschrift auf einem Blatt Papier zu hinterlegen. Danach aktivieren Sie „Kamera“ und halten das Papier gemäß der Anleitung vor die Kamera.
Nutzen Sie „Darstellung“ > „Miniaturen“ und öffnen Sie mehrere PDF-Dateien, stellen Sie mit wenigen Mausklicks auch neue Dokumente zusammen. Klicken Sie eine Seite eines PDF mit der Maus an und ziehen Sie diese an eine neue Position in einer zweiten Datei, wird die Seite dort eingefügt. Auf die gleiche Weise können Sie aber auch mit einem Rechtsklick auf eine Miniatur ein Blatt in den Papierkorb legen. Mit „Ablage“ > „Sichern“ ist das neue PDF bereits fertig. Falls die Datei zu groß sein sollte, kann das ColorSync-Dienstprogramm mit einem seiner Filter bestimmt Abhilfe schaffen.
Diagnosetools: Probleme mit dem WLAN beheben
Wenn alles nach Wunsch funktioniert, ist WLAN eine extrem bequeme Sache. Nur leider steckt oft genug der Wurm drin. Verliert Ihr Mac ohne erkennbaren Grund regelmäßig die WLAN-Verbindung oder ist die Datenrate extrem niedrig, obwohl nur ein Gerät angemeldet ist, nutzen Sie am besten ein verstecktes Diagnose-Werkzeug. Sie erhalten damit die Chance, dem Problem auf die Spur zu kommen, zumindest aber liefert die App Daten zurück, mit denen die Supportmitarbeiter von Apple etwas anfangen können. Die App wurde von Apple ganz gut vor unerwünschten Zugriffen versteckt. Klicken Sie mit gedrückter Alt-Taste auf das WLAN-Icon in der Menüleiste. Neben einer ganzen Reihe von zusätzlichen Informationen zur aktuellen Verbindung finden Sie im Menü auch den Eintrag „Diagnose für drahtlose Verbindungen öffnen“. Die Software begrüßt Sie zuerst mit einer kurzen Einleitung. Am Ende der Untersuchung steht ein Bericht, den Sie optional an Apple senden können. Drücken Sie auf „Fortfahren“. Sie müssen nun Ihr Systempasswort eintragen. Gleich im Anschluss beginnt die Software mit der Untersuchung der Verbindung. Sofern es offensichtliche Lösungen gibt, werden diese unmittelbar eingeblendet. Treten während der Untersuchung keine Probleme auf, bietet Ihnen die Software an, den Datenverkehr zu überwachen. Gerade im Fall von eher rätselhaften Abbrüchen kann das hilfreich sein. Lassen Sie das Fenster dazu geöffnet und fahren Sie mit Ihrer Arbeit fort. Tritt ein Problem auf, werden Sie benachrichtigt und es wird ein Eintrag in der Überwachungsdatei angelegt. Möchten Sie die Überwachung oder den Untersuchungsvorgang beenden, klicken Sie auf „Fortfahren“. Zu der Situation können Sie nun noch einige ergänzende Worte hinterlegen. Die Diagnosedatei wird direkt auf dem Desktop angelegt, die Sie dann an Apple weiterleiten oder auf einen externen Datenträger ziehen können.
Dienste: Texte zusammenfassen
Technisch gesehen handelt es sich beim nächsten Vertreter aus der Kategorie „Unterschätzte Helfer“ gar nicht um eine App, sondern um einen Dienst. Das macht das Tool aber nicht weniger nützlich. Einem wissenschaftlichen Artikel ist häufig das so genannte „Abstract“ vorangestellt. Bei dieser Zusammenfassung werden die wichtigsten Aussagen des Beitrags zusammengefasst. So kann der Leser anhand der Kernaussagen entscheiden, ob sich die Lektüre des Beitrags für ihn lohnt. Ihr Mac kann eine solche Textzusammenfassung ebenfalls anlegen. Ganz automatisch und nicht einmal schlecht. Damit das funktioniert, müssen Sie höchstwahrscheinlich die Funktion erst einmal auf Ihrem System aktivieren.
Rufen Sie in einem beliebigen Programm-Menü (Programm-Name in der Menüleiste) den Eintrag „Dienste“ auf. Hier finden Sie den Eintrag „Dienste-Einstellungen“. Nach dem Aufruf des Kommandos ist der Abschnitt „Dienste“ innerhalb des Registers „Kurzbefehle“ aktiv. Die mehr oder weniger lange Liste der Dienste gliedert sich nach Kategorien. Öffnen Sie die Kategorie „Text“. Darin finden Sie einen Eintrag „Zusammenfassen“. Aktivieren Sie bei Bedarf den Eintrag und verlassen Sie anschließend das Menü.
Um einen Text zusammenzufassen, markieren Sie in einer Anwendung (Schreibprogramm oder Browser) einen Text. Rufen Sie dann (z.B. per Rechtsklick) das Menü „Dienste“ auf und darin das Kommando „Zusammenfassen“. Im nachfolgenden Fenster finden Sie bereits den Versuch einer Zusammenfassung. Mit dem Schieberegler legen Sie fest, wie stark der Text zusammengekürzt wird. Seien Sie dabei ruhig radikal und ziehen Sie den Regler bis zum Anschlag nach links. Die Ergebnisse sind dabei überraschend brauchbar. Jeder, der täglich viele Informationsquellen (Nachrichten, Blogbeiträge, Pressemitteilungen usw.) überfliegen muss, sollte sich die automatische Zusammenfassung einmal ansehen.
ColorSync: PDF-Dateien schrumpfen
Die meisten Anwender sind beim Scannen von Belegen buchstäblich zu großzügig. Die Auflösung von 300 dpi liefert zwar das beste Ergebnis, legt aber auch riesige Dateimonster von mehreren Megabyte an. Wer seine Arbeitszeugnisse so digitalisiert hat, dürfte oft der Verzweiflung nah sein, wenn Portale nur kleinere Uploads erlauben.
Das ColorSync-Dienstprogramm kennen wahrscheinlich nur Experten. Professionelle Grafiker müssen bei der Verwendung von Farben auf dem Computer darauf achten, dass diese auf dem Bildschirm so dargestellt werden, wie sie später auch im Druck erscheinen. Dabei hilft dieses Werkzeug. Die App kann tatsächlich aber noch mehr, denn sie schrumpft bei Bedarf PDF-Dateien. Legen Sie zum Experimentieren am besten eine Kopie der Datei an, die Sie bearbeiten wollen. Führen Sie danach im Finder einen Sekundärklick auf die PDF-Datei aus. Nutzen Sie „Öffnen mit“ und anschließend „ColorSync-Dienstprogramm“. Sie sehen nun eine Vorschau der Datei und am unteren Rand eine Filter-Leiste. In der Liste entscheiden Sie sich für „Reduce File Size“. Drücken Sie auf „Anwenden“ und danach „Ablage“ > „Speichern“. Schon dürfte das Datenvolumen der Datei deutlich geringer sein. Die Filter können Sie auch bearbeiten. Dazu sollten Sie sich aber schon etwas genauer mit dem Aufbau von PDF-Dateien auskennen. Die Filter erreichen Sie, wenn Sie das ColorSync-Dienstprogramm als App starten. In der Werkzeugleiste klicken Sie auf „Filter“. Anschließend bearbeiten Sie einen bereits vorhandenen Eintrag oder fügen einen neuen hinzu.
Ink: Erkennung der eigenen Handschrift
Der App mit dem treffenden Namen „Ink“ werden Sie nur dann begegnen, wenn Sie ein Grafiktablett an Ihren Mac anschließend. Rufen Sie nun die Systemeinstellungen auf. Dort finden Sie jetzt den neuen Eintrag „Ink“. Mit einem Klick aktivieren Sie die Handschriftenerkennung. Die funktioniert auch ohne größeres Training, wenn Sie denn im Register „Sprache“ den korrekten Wert eingestellt haben. Für die Eingabe von Zeichen blendet Ihnen der Mac ein separates Fenster ein. Über die Menüleiste wechseln Sie darin zwischen der Eingabe der Handschrift und der Verwendung des Eingabestifts als Maus. In den Optionen dürfen Sie aber auch festlegen, dass Sie in jedem Programm mit dem Stift Zeichen eingeben können. Dann muss sich der Mauszeiger lediglich über dem jeweils genutzten Programmfenster befinden. Das Ink-Fenster funktioniert wie ein Puffer. Erst, wenn Sie mit der Erkennungsleistung zufrieden sind, drücken Sie auf den Schalter „Send“, um den Text in die aktuell aktive App zu übernehmen. Nutzen Sie dagegen die Option, Handschrift in jeder App zu nutzen, versucht El Capitan die Zeichen unmittelbar zu erkennen. Die Erkennungsleistung ist insgesamt sehr gut. Schreiben Sie innerhalb des Ink-Fensters möglichst groß und in einfachen Druckbuchstaben. Innerhalb des Ink-Fenster schalten Sie mit den beiden Schaltern in der linken unteren Ecke zwischen Handschrifterkennung und Einsatz als Skizzenblock um. Zeichnungen, die Sie per „Send“ an die zuletzt aktive Anwendung übertragen, werden dort über die Zwischenablage als Bild eingefügt.
Quicktime: Bildschirmvideos
Auf jedem Mac mit El Capitan oder dessen Vorgängern tummelt sich der QuickTime Player. Er ist nach wie vor eine der zentralen Komponenten, um Videodateien abzuspielen. Der Player kann indes nicht nur Videos wiedergeben, sondern sogar Ihren Bildschirm filmen.
Nachdem Sie den QuickTime Player gestartet haben, führen Sie „Neue Bildschirmaufnahme“ aus dem Menü „Ablage“ aus. Das Programm blendet Ihnen ein kleines Fenster mit Aufnahmeknopf ein. Arrangieren Sie jetzt die Fenster auf der Arbeitsfläche so, dass Sie gleich mit den Aktionen beginnen können, die Sie aufnehmen wollen. Je weniger Fläche aufgenommen werden muss, desto kleiner wird die Dateigröße. Zum Start drücken Sie einfach den Aufnahmeknopf. Unmissverständlich blendet El Capitan nun weitere Anweisungen ein. Nachdem Sie den Bereich für die Aufzeichnung definiert haben, drücken Sie den Schalter „Aufnahme starten“. Am Ende der Aufnahme klicken Sie auf das Symbol in der Menüleiste.
Sind Sie mit dem Ergebnis zufrieden, nutzen Sie „Exportieren“ aus dem Menü „Ablage“. Für die bekannten Plattformen im Internet dürfte für einen Screencast eine geringere Auflösung genügen. Als Ergebnis erhalten Sie eine Datei im MOV-Format, die von den meisten Playern verstanden wird. Sie möchten während der Aufnahme auch Ihre gesprochenen Erläuterungen aufnehmen? Klicken Sie auf den kleinen Pfeil neben dem Aufnahmeknopf, um sich zusätzlich für eine Tonquelle zu entscheiden. Im gleichen Menü ist auch eine Option untergebracht, mit der sich Mausklicks automatisch beim Filmen hervorheben lassen. Damit erkennt der Betrachter einfacher, worauf es in einer Szene ankommt.
Grapher: Mathematische Schaubilder
Wenn Sie nichts mit Mathematik oder Physik am Hut haben, werden Sie Grapher wahrscheinlich nicht brauchen. Wer aber die Aufgabe hat, eine Funktion grafisch darzustellen, findet in dem kleinen Werkzeug einen echten Zeitsparer vor. Mit „Grapher“ starten Sie die App direkt aus Launchpad heraus. Im ersten Dialog treffen Sie die Wahl zwischen einer zwei- und dreidimensionalen Darstellung und der Aufbereitung der Daten. Danach befinden Sie sich im eigentlichen Programmfenster. In die obere Eingabezeile tragen Sie die Funktion ein, etwa „y=x^2“. Für kompliziertere Figuren und Formeln ,wie zum Beispiel Wurzelzeichen oder Integrale, greifen Sie bei Bedarf auf die Symbole, die sich mit einem Klick auf das Icon in der Eingabezeile aufrufen lassen. Mit einem Druck auf die Eingabezeile wird die Funktion ausgewertet und das Diagramm angelegt. Um die Zeichnung in Ihrer Textverarbeitung oder Präsentationssoftware einzusetzen, nutzen Sie „Ablage“ und „Exportieren“. Im nachfolgenden Dialog wählen Sie das Zielformat und die Auflösung.