1. Tipp: Sprache des Systems ändern
Um die Sprache des Systems zu ändern, wählen Sie in den "Systemeinstellungen" den Punkt "Sprache & Region". Links werden Ihnen die bevorzugten Sprachen angezeigt. Um eine weitere Sprache hinzuzufügen, klicken Sie auf das +-Symbol. Aus dieser Liste können Sie die gewünschte Sprache auswählen. Scrollen Sie nach unten, bis Sie die gewünschte Sprache gefunden haben. Markieren Sie diese durch einen Klick und klicken Sie dann auf "Hinzufügen".
Da bei Ihnen standardmäßig Deutsch als Primärsprache eingestellt sein wird, müssen Sie jetzt noch entscheiden, ob das so bleiben soll oder die neu ausgewählte Sprache Primärsprache werden soll.
2. Tipp: Mitteilungen temporär deaktivieren
Die Mitteilungszentrale zeigt Ihnen im Bildschirm oben rechts Hinweise, sobald neue Nachrichten eintreffen oder Termine anstehen. Das kann schon mal nerven oder peinlich sein, besonders beim Anschauen von Filmen oder bei Präsentationen. Um die Hinweise in diesen Fällen auszuschalten, gibt es die Nicht stören- Funktion. Um diese einzuschalten, gehen Sie au "Systemeinstellungen" und dann auf "Mitteilungen".
Jetzt setzen Sie bei "Beim Synchronisieren von TVs und Projektoren" den Haken und schon sind die Hinweise deaktiviert, sobald Sie Ihren Bildschirm auf dem TV oder Projektoren spiegeln. Alternativ stellen Sie für die "Nicht stören"-Funktion ein bestimmtes Zeitfenster ein.
3. Tipp: Zuletzt benutzen - Dokumente & Dateien
Wenn Sie eine Übersicht über alle zuletzt benutzten Programme, Dokumente und Server aufrufen wollen, klicken Sie oben links auf den Apfel und dann auf "Benutzte Objekte". Falls Sie sämtliche Einträge in dieser Liste löschen möchten, klicken Sie im Apfel-Menü unter "Benutzte Objekte" auf "Einträge löschen". Bei bereits geöffneten Programmen können Sie alternativ mit gedrückter [cmd]-Taste auf das Icon im Dock klicken. Wählen Sie nun "Zuletzt verwendete öffnen".
4. Tipp: Schreibtisch-Hintergrund ändern
Öffnen Sie zunächst die Systemeinstellungen und klicken Sie auf "Schreibtisch & Bildschirmschoner". Alternativ können Sie mit gedrückter [cmd]-Taste auf den Schreibtisch klicken und dann die Option "Schreibtischhintergrund" ändern auswählen. Links haben Sie nun die Wahl zwischen verschiedenen Bilder-Ordnern. Im Apple-Ordner stehen Ihnen die Standard-Hintergründe zur Verfügung. Möchten Sie eigene Bilder als Hintergrund verwenden, klicken Sie auf den kleinen Pfeil neben "Ordner" und wählen den "Bilder"-Ordner.
Sollten Ihre Bilder in einem anderen Ordner liegen, können Sie diesen über das +-Symbol zur Liste hinzufügen. Um eines der Bilder auszuwählen, klicken Sie einmal drauf. Es wird mit einem blauen Rahmen markiert und auch direkt auf dem Schreibtisch angezeigt. Möchten Sie, dass der Hintergrund eine Art Dia-Show ist und sich das Bild regelmäßig automatisch ändert, setzen Sie einen Haken bei "Bild ändern" und wählen Sie ein Zeitintervall.
5. Tipp: Ton auf einem anderen Gerät ausgeben
Gehen Sie in den "Systemeinstellungen" auf "Ton". Hier haben Sie die Auswahl zwischen verschiedenen Geräten, die mit dem Rechner verknüpft sind. Klicken Sie einmal auf das gewünschte Gerät und schon sollte der Ton darüber ausgegebenwerden. Damit Sie die Einstellungen in Zukunft schnell vornehmen können, können Sie sich das Ton-Symbol in die Menüleiste legen. Setzen Sie hierfür ein Häkchen bei "Lautstärke in der Menüleiste anzeigen". Mit einem Klick mit gedrückter [alt]-Taste können Sie direkt das Aus- und auch das Eingabegerät festlegen.
6. Tipp: Bildschirmschoner manuell aktivieren
Um den Bildschirmschoner manuell zu starten können Sie in den "Systemeinstellungen" unter "Schreibtisch & Bildschirmschoner" unten rechts auf "Aktive Ecken" klicken. Entscheiden Sie sich nun für eine der vier Bildschirmecken und wählen Sie hier im Popup-Menü "Bildschirmschoner ein". Bestätigen Sie die Einstellung mit "OK" und beenden Sie die Systemeinstellungen. Fahren Sie nun mit der Maus in die zuvor gewählte Ecke und sogleich der Bildschirmschoner. Haben Sie zudem in den Sicherheitseistellungen festgelegt, dass ein Kennwort zum Reaktivieren notwendig ist, können Sie Ihren Monitor nun bequem vor neugierigen Blicken schützen.
7. Tipp: Chaos auf dem Schreibtisch verhindern
Kennen Sie auch das Problem, dass zu viele Dokumente auf dem Schreibtisch liegen und man einfach die Übersicht verliert? Aufräumen hilft: Klicken Sie einmal mit der rechten Maustaste auf den Schreibtisch und wählen Sie "Aufräumen". Dadurch werden alle Dateien symmetrisch ausgerichtet. Sie können sie auch nach "Name, Änderungsdatum" oder "Größe" sortieren. Hierfür machen Sie wieder einen Rechtsklick, wählen dann aber "Aufräumen nach" und im nächsten Menü zum Beispiel das Kriterium „Name“. Kleiner Tipp: Beide Optionen finden Sie auch in der "Menüleiste" unter "Darstellung".
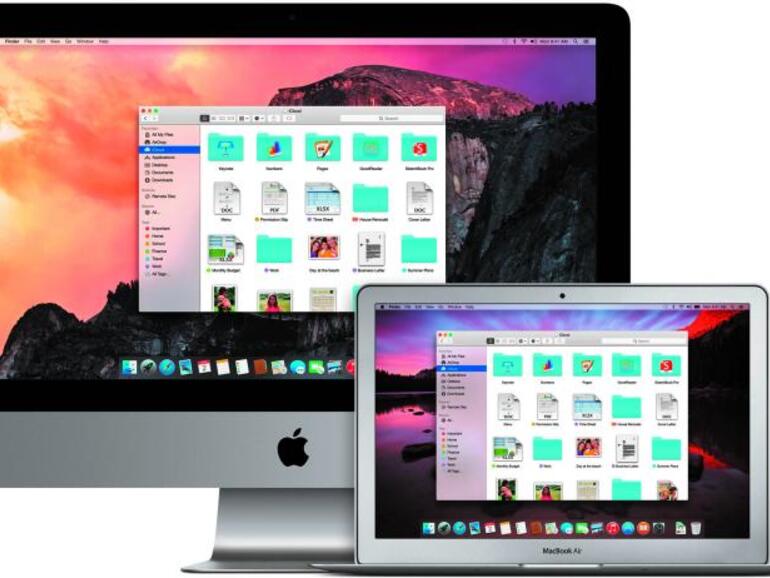
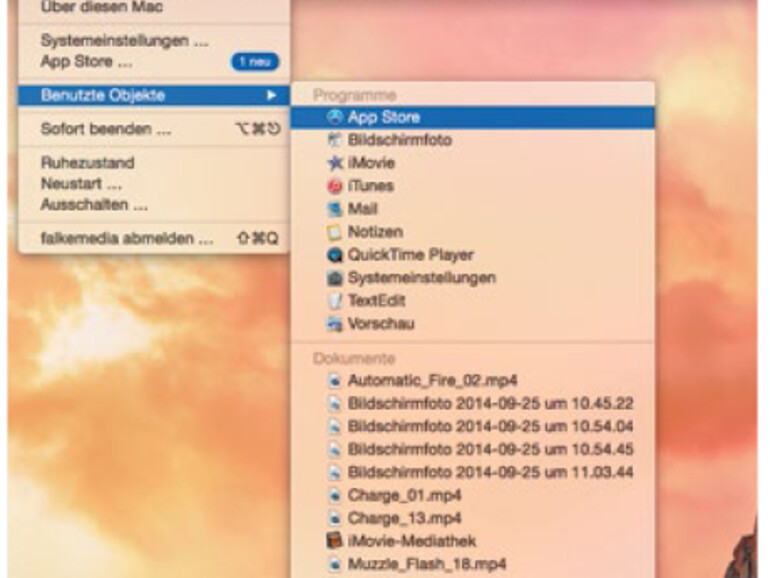
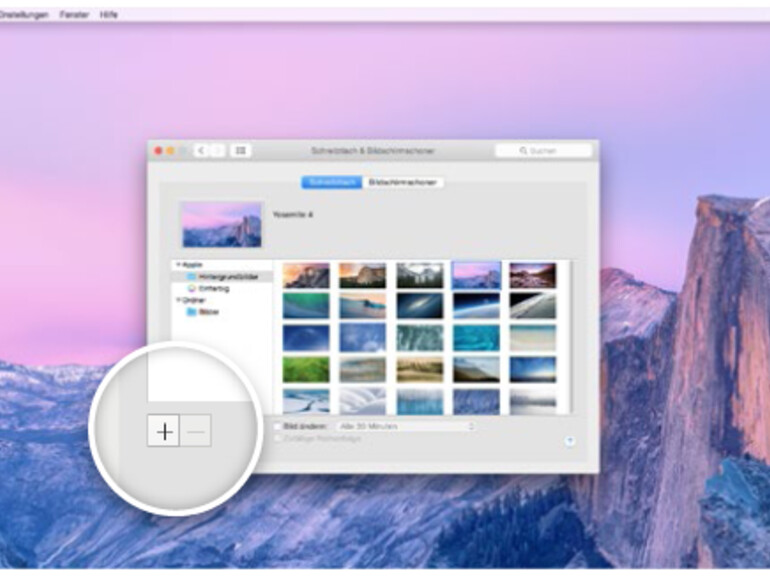
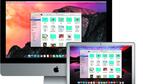
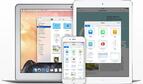
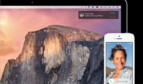
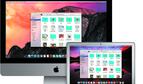

Diskutiere mit!
Hier kannst du den Artikel "OS X 10.10: Die 7 wichtigsten Tipps und Tricks zu Yosemite - diese sollte jeder parat haben" kommentieren. Melde dich einfach mit deinem maclife.de-Account an oder fülle die unten stehenden Felder aus.
Mit Verlaub: Ist Euch langweilig? Das sind ja wirklich super Tipps … Wäre ja nicht so, dass man das jetzt alles schon mit Mavericks könnte.
Genau, das hab ich mir auch gedacht :D
oder seid OS 10.0?!
Ich muss meinen Fingern dieses Leidige maclife.de getippt abgewöhnen.
Den Artikel und die Zeit dafür hätte man sich sparen können.
das war jetzt wirklich unnötig
Was für ein absolut peinlicher Artikel ..
"Diese Tipps sollte jeder parat haben" ... "Bildschirmhintergrund ändern"? "Bildschirmschoner aktivieren"? Sie hauen da eine Überschrift hin, die Wichtigkeit suggeriert und kommen dann mit Spielzeugtipps, die zudem nichts mit Yosemite zu tun haben... Leute, Leute...
Der beste Tipp fehlt noch: Am besten bis OS X 10.10.2 warten und erst dann updaten.
Blödsinn. 10.10 ist stabil. Und wenn jeder so denken würde, würde es keine OS-Evolution geben.
Und jetzt zum eigentlichen Thema: Der Artikel ist überflüssig wie ein Kropf
"OS-Evolution", LOL!
...das alles ist auch meine Meinung, peinlich. Ich glaube dieser Redaktion ist alles scheissegal!
Hallo ich heiße Annika Ramm, und möchte mich als Autorin bei allen Lesern ganz, ganz aufrichtig für meinen überaus schwachsinnigen Artikel entschuldigen. Es ist nur so, dass ich ja als Prakti eh kein Geld für meine Autorschaft bekomme und eben dachte, es wäre besser mal irgendwas zu schreiben, als einfach die Fresse zu halten, weil ich in Wirklichkeit - ehrlich gesagt - gar keine Ahnung habe. Den Tipp hat ich in so einem Einsteigerbuch gefunden und die Bildchen gabs auf dem Server der Redaktion ... Das Buch ist echt Klasse. Konnte ja nicht ahnen, dass beim neuen Mac OS X immer noch alles so ist wie beim ... mom .. Snow Leopard steht auf dem Titel .. hmm wohl doch 'nen Tierbuch. Sorry noch mal!
Kann mir bitte jemand erklären, wie ich meinen Mac einschalte?
dann lass es sein
Ich bin kein Fan von Shitstorms, aber dieser hier ist absolut berechtigt.
@MacLife
Wenn ihr Artikel für Anfänger schreibt (oder für meine Mutti), dann wäre es super wenn ihr eine neue Kategorie dafür einführt. Dann kann ich mir mein Mobiles Datenvolumen sparen. ;)
maclife ist out...
Wär schön, wenn mal jemand statt Geschwafel erklären würde, wie ein externes Mac-Keyboard über USB auf Yosemite zum Laufen gebracht werden kann...
Hallo MacLife Redaktion. Toller Artikel ! Ich hätte auch noch ein paar Fragen, die ihr mir evtl. bitte beantworten könntet. 1. Was bedeutet dieser komische angebissene Apfel oben in dieser ominösen Leiste? 2. Wie bewege ich die Maus auf dem Bildschirm? 2. Wie schalte ich überhaupt meinen Mac an? 4. Was hat es mit diesem dubiosen Programm "Safari" auf sich? Bucht man da Reisen? Und wenn ja, ist das Terminal dann das Programm, mit dem man abliegt? Vielen Dank im Voraus für die Beantwortung meiner Fragen :-)
Danke Supergast, diese Fragen quälen mich auch schon die ganze Zeit ;-)
You made my day!
kauft dir doch eine Holzpuppe:-)))
großes lob an dich annika! deine tipps haben mich echt weitergebracht. grunz.