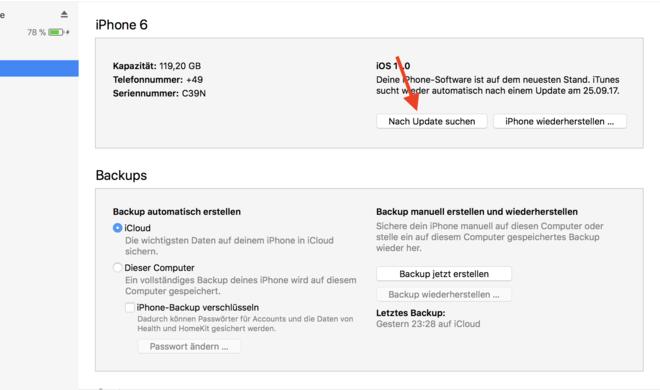
5. Update via iTunes - Einfacher auf dem Gerät
Wenn Sie bereits Ihr iPhone oder iPad am Mac angeschlossen und iTunes geöffnet haben, dann können Sie auch die Aktualisierung auf iOS 11 direkt anstoßen. Klicken Sie dazu oben auf „Nach Update suchen“. Folgen Sie dort der Schritt-für-Schritt-Anleitung, bis die Installation abgeschlossen ist.
Alternativ dazu können Sie die Installation auch direkt auf Ihrem iOS-Gerät einleiten. Stellen Sie dazu zunächst sicher, dass Sie sich in einem WLAN befinden, da die Installationsdatei gut und gerne mehrere Gigabyte groß sein kann. Daneben sollte auch das iOS-Gerät mindestens zu 50 Prozent geladen sein. Öffnen Sie dann die Einstellungen und wählen den Eintrag „Allgemein“ aus. Tippen Sie nun auf „Softwareupdate“. Nach kurzer Zeit wird Ihnen der Download der neuen Software angeboten.

Diskutiere mit!
Hier kannst du den Artikel "So machen Sie Ihr iPhone fit für iOS 11: Installation, Backups und wichtige Features einfach erklärt" kommentieren. Melde dich einfach mit deinem maclife.de-Account an oder fülle die unten stehenden Felder aus.
Habe ein Backup erstellt. Auf dem Mac und in der Cloud. Die Wiederherstellung bricht immer wieder ab wegen eines unbekannten Fehlers. Nach 3 Anläufen blieb mir nichts anderes übrig als alles neu zu Installieren. Tolle Sache :-(
Backups sind totaler Quatsch, die Installation von Apple iOS 11 funktioniert immer einwandfrei und fehlerlos. Apple bringt keine mangelhaften Produkte auf den Markt, erst recht keine mangelhafte Betriebssysteme. Die Zeit die man für Backups benötigt kann man sinnvoller dafür nutzen, im Apple-Store zu stöbern.
Tastatur-Einstellungen bei aktuellem iOS des iPhone: im Querformat gab's bisher bei der Alpha-Tastatur auch die Tasten für Komma und Punkt - sehr praktisch, dafür nicht auf andere Tastatur wechseln zu müssen. Das scheint jetzt verschwunden zu sein :-(( - wo bekomme ich meine wichtigsten Interpunktionszeichen bei Alpha-Tastatur wieder her?? Danke!