Am MacBook Pro 2017 hat Apple das Force Touch Trackpad auf die doppelte Größe wachsen lassen. Die verbaute drucksensitive Technologie fügt dem Mac eine weitere Bedienebene hinzu. Diese vermittelt dank innovativer Taptic Engine den Eindruck, dass der Klick auf der gesamten Trackpad-Oberfläche einheitlich wirkt. Darüber hinaus erkennt es die Stärke deines Klickens und lässt damit weitere bisher schwer mögliche Befehle zu, die mit einem haptischem Feedback versehen sind. Dies lässt sich auch noch mit wenigen Klicks individuell anpassen. Wie Sie das Force Touch Trackpad an Ihre Bedürfnisse anpassen, erklären wir Ihnen Schritt für Schritt.
So passen Sie die Druckempfindlichkeit Ihres Force Touch Trackpad an
Klicken Sie zunächst am oberen Bildschirmrand auf das Apple-Logo. Wählen Sie aus dem Menü „Systemeinstellungen“ aus.
Öffnen Sie in den Systemeinstellungen den Punkt „Trackpad“ und klicken dann auf den Reiter „Zeigen und Klicken“. Etwa in der Mitte sehen Sie nun unter „Klick“ einen Schieberegler, den Sie auf „Leicht“, „Mittel“ oder „Stark“ stellen können. Je nach Auswahl wird mehr oder weniger Druck zum Auslösen eines Force Clicks benötigt.
Wenn Sie mit Ihrer Auswahl zufrieden sind, können Sie die Systemeinstellungen einfach wieder verlassen und ganz normal an Ihrem MacBook Pro 2017 weiterarbeiten.
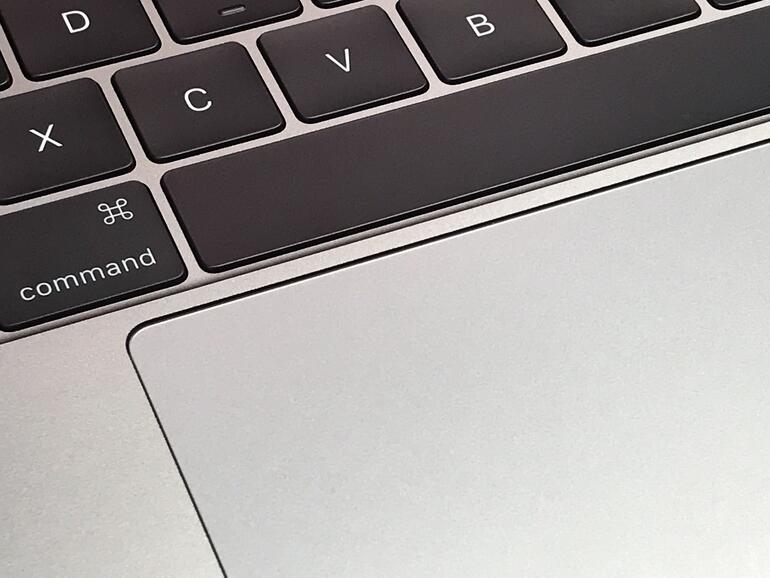

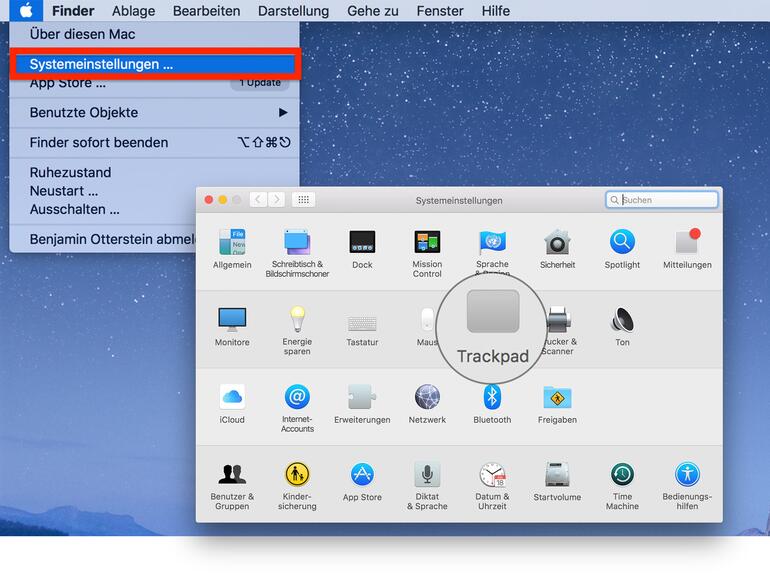
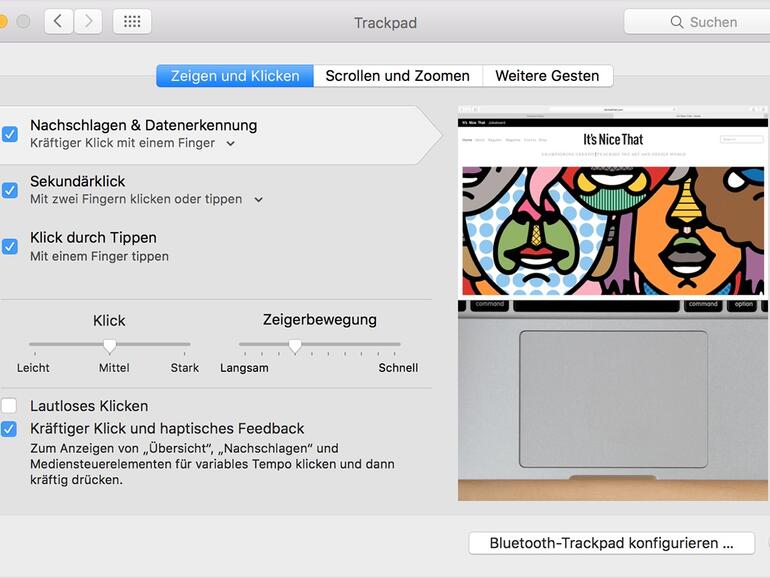

Diskutiere mit!
Hier kannst du den Artikel "MacBook Pro 2017: So passen Sie das Force Touch Trackpad an" kommentieren. Melde dich einfach mit deinem maclife.de-Account an oder fülle die unten stehenden Felder aus.
Die Kommentare für diesen Artikel sind geschlossen.