1. Zwei Bildschirme
Wenn du das Glück hast, mit zwei Monitoren arbeiten zu können, aber das Problem hast, ständig Fenster von einem Monitor zum anderen ziehen zu müssen, gehe am besten zu den Systemeinstellungen. Öffne dann den Bereich „Monitore und Anordnen“. Dein Haupt-Monitor wird dir mithilfe eines kleines Menüs (der weißen Leiste) angezeigt. Du kannst diesen Bereich zum anderen Monitor bewegen und diesen so zum Primärmonitor machen. Um die räumliche Position eines Monitors im Verhältnis zum anderen zu ändern, bewege einfach einen der blauen Kästchen.
2. Suche bei Spotlight
Wenn dir Spotlight zuviele Suchergebnisse anzeigt, gehe zu „Systemeinstellungen“ > „Spotlight“ > „Suchergebnisse“ und grenze die Ergebnisse dort ein.
3. Bestätigungen ausstellen
Manchmal wird eine Bestätigung erfordert, wenn man eine Aktion ausführt. Indem du [alt] gedrückt hältst, während du etwas ausführst, wird diese Bestätigung oft übersprungen. Wenn du zum Beispiel deinen Mac ausschalten möchtest, ohne dass du erst einmal bestätigen möchtest, halte [alt] gedrückt, während du „Ausschalten“ im oberen Finder-Menü auswählst.
4. Mit einer Windows-Tastatur arbeiten
Falls du von Windows auf einen Mac umgestiegen bist, kann es gut sein, dass dein komplettes Zubehör für einen Windows-PC gedacht ist, du also zum Beispiel auch eine Windows-Tastatur hast. In den Systemeinstellungen kannst du die Tasten, wie [Ctrl], [alt] und den Windows-Button umstellen. Gehe dazu zu „Tastatur“ und dann zu „Sondertasten“. Dort kannst du eine Aktion einer Taste zuordnen.
5. Falscher Standard
Möchtest du eine .docx-Datei in Pages öffnen, stattdessen wird es aber immer mit Word geöffnet? Um die Standard-App zu ändern, klicke mit gedrückter [ctrl]-Taste auf eine Datei, gehen zu „Informationen“ und klicke auf „Öffnen mit“. Wähle hier die Anwendung, die du nutzen möchtest und klicke dann auf „Alle ändern“, um dies standardmäßig für alle diese Dateitypen einzurichten.
6. Anwendungsfehler
Sollte eine App nicht richtig funktionieren und du hast online keine Lösung gefunden, versuche einfach, die Zugriffsrechte zu reparieren (unter Yosemite oder früheren OS X-Versionen; El Capitan macht dies automatisch). Öffne das Festplattendienstprogramm, wähle eine Festplatte, dann „Erste Hilfe“ und lasse die Festplatte überprüfen. Du kannst auch die Festplatte auswählen, auf der sich die Partition befindet (auch unter El Capitan) und die „Erste Hilfe“ laufen lassen, um sicherzustellen, dass nichts beschädigt ist.
7. Das Chaos beseitigen
Sogar ein gut ausgestatteter Mac hat nicht immer genügend Speicherplatz, um alle Daten zu sichern, die er ständig geliefert bekommt. Daher nutzt er seinen Speicherplatz zeitweise, um schnell Daten zwischen verschiedenen Speichermedien zu tauschen. Wenn eine Information benötigt wird, wird etwas anderes ausgetauscht und zurück zum Hauptspeicher geleitet. Stelle sicher, dass du genügend Platz für das Betriebssystem hast – mindestens 10% – da der Mac sonst sehr langsam werden kann.
8. Überladenes Dock
Ein überladenes Dock kann es schwer machen, bestimmte Apps zu finden. Behalte im Dock wirklich nur die Anwendungen, die du wirklich benutzt und öffne andere Apps mithilfe von Spotlight (oder, indem du [cmd] + [a] drückst, wenn der Finder aktiv ist, um den Ordner mit den Anwendungen zu öffnen). Um eine App vom Dock zu entfernen, ziehe diese einfach hoch und lasse los, wenn die Option zum Entfernen auftaucht.
9. Einstellung des Finders
Der Finder öffnet standardmäßig Fenster als Übersicht über alle Daten, aber wenn du täglich nur mit einem Ordner arbeitest, kann dies nervig sein. Gehe zum Finder, „Einstellungen“, „Allgemein“ und wähle bei „Neue Finder-Fenster zeigen“ an, welche Ordner oder Dateien dir als Standard im Finder angezeigt werden sollen.
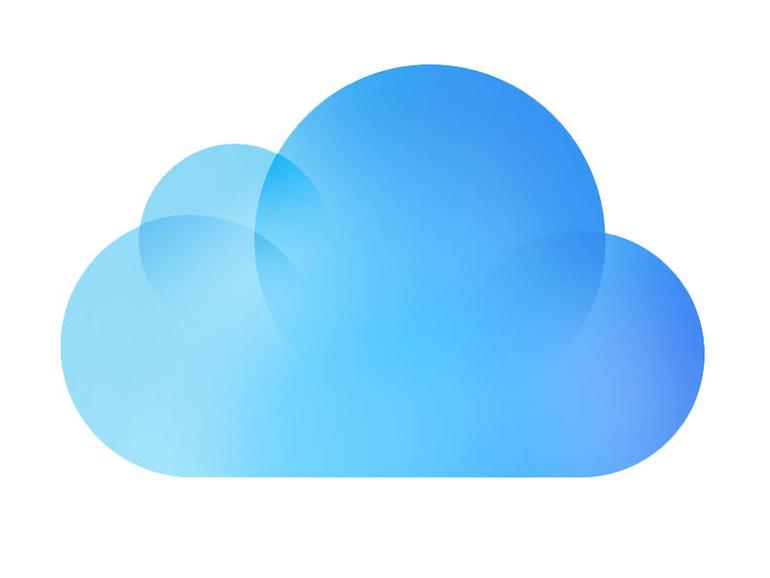
Wenn du hier ab und zu aufräumst, kansnt du möglicherweise sogar Geld für die iCloud-Gebühr sparen. Einige der Lösch-Funktionen sollten nur mit Vorsicht angewandt werden, da manchmal alle Daten der App gelöscht werden. Um dies besser steuern zu können, solltest du die jeweiligen Apps direkt öffnen und in dieser ungewollte Dateien löschen.
In Pages, Numbers und Keynote kannst du auch Dateien öffnen und diese dann von deiner iCloud zu einem bestimmten Speicherort auf deinem Mac zu bewegen.
Eine dritte Möglichkeit ist es, sich das iCloud Drive in der Seitenleiste des Finders anzeigen zu lassen oder, indem du zu „Gehe zu“ > „iCloud Drive“ gehst, wenn der Finder geöffnet ist – und dann Dateien von der iCloud zu einem lokalen Speicherort zu ziehen, wenn sich das Finder-Fenster öffnet.

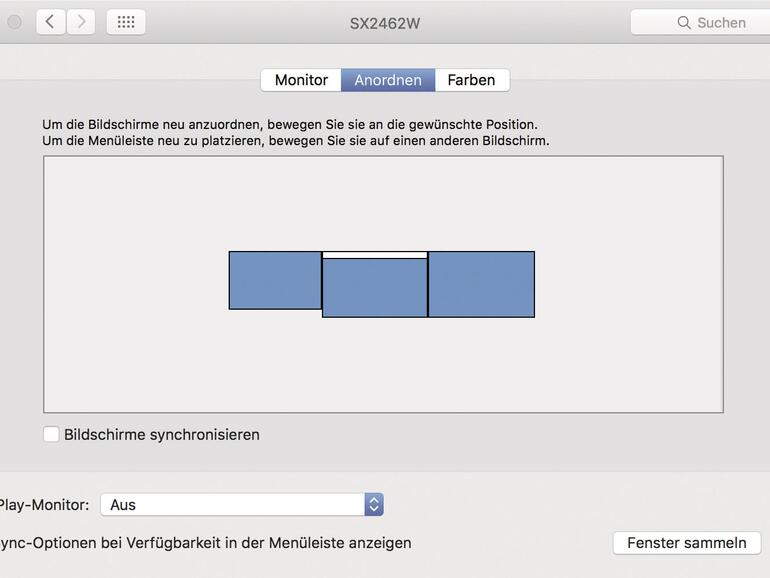
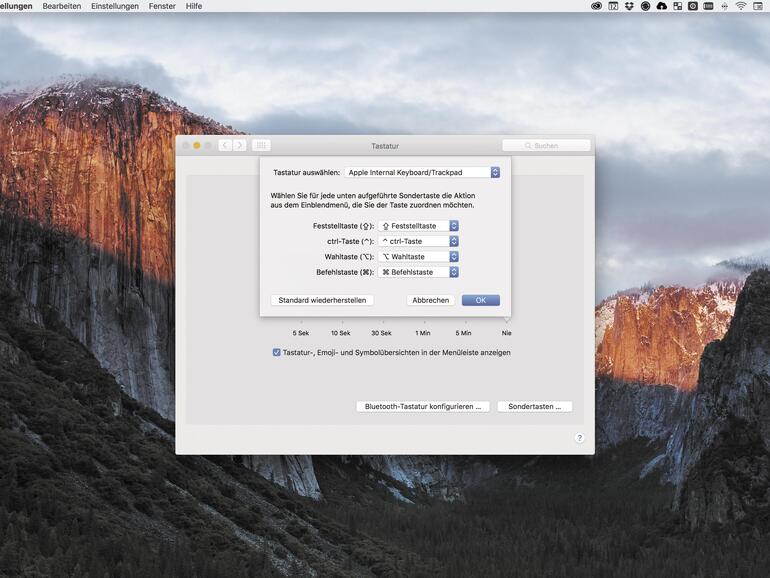
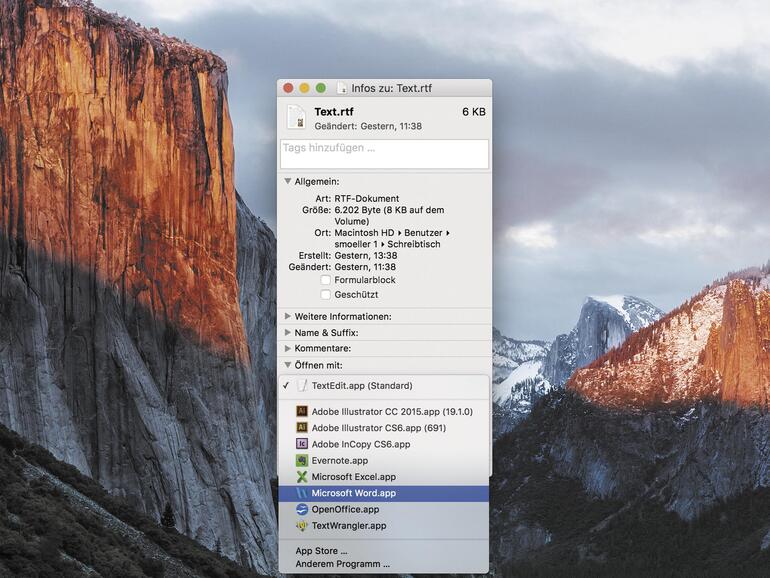
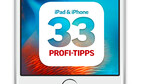

Diskutiere mit!
Hier kannst du den Artikel "Mac-Probleme schnell gelöst " kommentieren. Melde dich einfach mit deinem maclife.de-Account an oder fülle die unten stehenden Felder aus.
Die Kommentare für diesen Artikel sind geschlossen.