Effizienz und Produktivität
Die folgenden Tipps helfen dir, dein iPhone oder iPad mit iOS 9 noch produktiver einzusetzen. Mit praktischen Funktionen wie dem Splitscreen-Modus oder der neuen Notizen-App nähert sich iOS nun endlich einer erwachsenen Benutzbarkeit an. Das Mobilsystem ist mit Version 9 gerade auf dem iPad deutlich besser für produktives Arbeiten geeignet als jemals zuvor.
Mehr als nur Basiswissen! Mit den von zahlreichen Anwendern mit vollen fünf Sternen bewerteten Apps der Pocket Academy zeigen wir dir all das, was du über iOS 9 und OS X El Capitan wissen musst. Unsere eigens produzierten Videos erklären dir dabei auf den Punkt, wie du das volle Potenzial deines iPhones, iPads und Macs erschließen kannst.
Hier findet du unsere Apps im App Store:
• [100 Video-Tipps zu El Capitan]
• [100 ultimative Video-Tipps – Tutorial, Tricks und Hilfe für iPhone & iPad]
01 To-Do-Listen in Notizen anlegen
Mit der Notizen-App lässt sich nicht nur wunderbar zeichnen – bei Bedarf kannst du hier auch praktische To-Do-Listen anlegen, etwa um einen Einkaufszettel zur Hand zu haben oder Projektfortschritte abzuhaken. Wie alle Notizen werden diese Listen natürlich auch per iCloud synchron gehalten. Öffne die Notizen-App und tippe rechts auf das „+“-Symbol. Tippe jetzt das Häkchen-Symbol an, um einen neuen To-Do-Listeneintrag zu erstellen. Mit der Eingabetaste legst du weitere Listenpunkte an.
02 Alte Tastaturansicht aktivieren
Dir gefällt die neue iOS-Tastatur mit den Kleinbuchstaben nicht? Kein Problem: Rufe in den Einstellungen den Punkt „Allgemein“ > „Bedienungshilfen“ > „Tastatur“ auf. Hier kannst du den Schalter bei „Tasten mit Kleinbuchstaben“ deaktivieren, um wieder zur alten Ansicht zurück zu gelangen.
03 Video-Fenster im Vordergrund halten
Eines der größten Ärgernisse der ersten acht iOS-Versionen wurde mit iOS 9 endlich beseitigt: Bislang musste ein Video in den Hintergrund geschaltet werden, wenn wegen einer Szene im Film zum Beispiel etwas gegoogelt wurde. Dort lief er weiter, der Ton war auch hörbar, das Bild jedoch war unsichtbar. Mit der neuen iOS-Version ist das Problem beseitigt: Unter „Einstellungen“ > „Allgemein“ > „Multitasking“ findest du den Punkt „Dauerhafte Videoüberlagerung“. Wenn du diese Funktion aktivierst, kannst du zum Beispiel Filme aus der „Videos“-App dauerhaft einblenden, während du auf dem iPad etwas anderes erledigst. Übrigens lässt sich das Fenster auch in die verschiedenen Bildschirmecken verschieben.
04 Splitscreen-Funktion aktivieren
Zu den wohl praktischsten Neuerungen von iOS 9 zählen die neuen Mitteilungs-Features „Split View" und „Slide Over". Mit ihnen kannst du auf aktuellen iPads zwei Apps gleichzeitig im Bild halten und benutzen („Split View"), auf älteren Geräten zumindest zwischen zwei Apps im Bild wechseln („Slide Over"). Wische dafür einfach bei einer aktiven App, zum beispiel Safari, vom rechten Bildschirmrand ins Bild und wähle die App, die du nutzen möchtest. Wenn das nicht klappt, ist entweder dein iPad zu alt - oder du hast die Einstellungen nicht aktiviert. Diese findest du unter „Einstellungen" > „Allgemein" > „Multitasking" > „Mehrere Apps zulassen". Du kannst die Ansicht übrigens anpassen, indem du den Mittelbalken einfach weiter nach links oder rechts ziehst.
05 iCloud-Drive als eigene App
Darauf mussten iCloud-Nutzer lange warten: Eine App, mit deren Hilfe sich Dokumente in der iCloud nicht nur anzeigen, sondern auch an andere Apps übergeben lassen. Mit iOS 9 hat Apple hier nachgelegt: Die iCloud-App ist zwar standardmäßig nicht aktiv, kann aber unter „Einstellungen“ > „iCloud“ -> „iCloud Drive“ > „Auf Home-Bildschirm“ eingeschaltet werden. Anschließend siehst du die iCloud-Drive-App auf dem Homescreen – und kannst hier fröhlich Dateien verschieben.
06 Zeichnungen in der Notizen-App anlegen
Mit iOS 9 hat Apple die Notizen-App vollständig überarbeitet. Sie funktioniert jetzt wie ein digitaler Notizblock, inklusive einer Zeichenfunktion. Probiere es aus: Öffne die Notizen-App und nicke, sofern du auf allen Endgeräten bereits iOS 9 oder Mac OS X 10.11 „El Capitan“ einsetzt, den Hinweis zur Aktualisierung ab. Erstelle jetzt eine neue Notiz und tippe rechts unten auf das kleine Schlangenlinien-Symbol: Es öffnet sich eine kleine, aber außerordentlich präzise Zeichen- und Malfunktion mit verschiedenen Stiften und Farben, deren Inhalte nahtlos per iCloud auf Macs und andere iOS-Geräte übertragen werden.
07 Trackpad-Funktionen für den Cursor nutzen
Selbst beim iPad Pro bleibt Apple sich treu und erlaubt nach wie vor keine Eingabegeräte außer dem eingebauten Touchscreen und einer externen Tastatur. Dabei haben Trackpads wie beim MacBook durchaus Vorteile, etwa wenn es darum geht, einen Cursor präzise in einen Text zu setzen. Wohl deshalb hat Apple in iOS 9 ein behelfsmäßiges Trackpad für die Texteingabe eingebaut: Wenn du zwei Finger nebeneinander auf die virtuelle iPad-Tastatur legst, werden die Buchstaben ausgeblendet und der Touchpad-Modus aktiviert: Schiebe jetzt die zwei Finger umher, um den Cursor präzise im Text zu positionieren. Die Funktion ist insbesondere für Vielschreiber praktisch, allerdings setzt sie ein wenig Übung voraus, um Fehleingaben zu vermeiden.
08 Desktop-Version einer Website aufrufen
Bislang musste man, wenn man die Desktop-Version einer Website statt der zumeist stark abgespeckten Mobilversion anzeigen wollte, hoffen, dass die Website einen eigenen Umschalter besitzt. Mit Safari unter iOS 9 ist dieses Problem behoben: Wenn du den Freigabeknopf antippst, findest du hier ein Icon „Desktop-Site anfordern“. Tippst du dies an, lädt die Website in der „normalen“ Version neu und kann vollumfänglich genutzt werden.
09 Daten von iCloud nach Dropbox verschieben
Wenn du Dateien bislang in der iCloud gespeichert hast, gibt es manchmal handfeste Gründe, sie in einen Cloud-Dienst wie Dropbox zu verschieben. Etwa, weil du nicht mehr zwei Cloud-Dienste nutzen möchtest oder weil du die Datei für jemanden zur gemeinsamen Bearbeitung freigeben möchtest. Bislang war das nur über den Export und das manuelle Verschieben in die Dropbox möglich, doch dank der iCloud-Drive-App (Siehe Tipp 5) können die Dateien nun direkt verschoben werden. Voraussetzung ist jedoch, dass die aktuelle Version der Dropbox-App installiert ist. Öffne die iCloud-Drive-App und tippe die zu kopierende Datei an. Es erscheint eine Vorschau mit Teilen-Optionen: Wenn du diese antippst, ist hier die Möglichkeit „In Dropbox speichern“ aufgelistet.
10 News-App in Deutschland nutzen
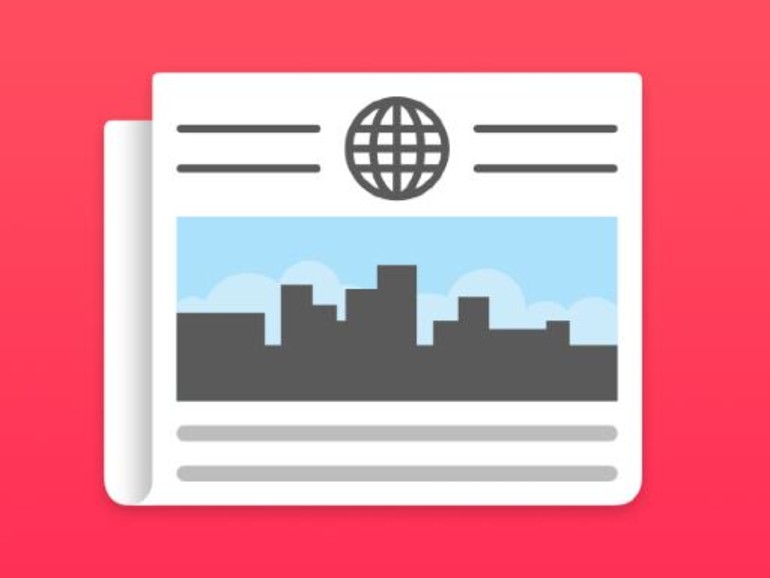
Ein Tipp für alle, die die News-App schon einmal ausprobieren möchten, obwohl sie in Deutschland bislang nicht verfügbar ist: Öffne in den Einstellungen den Punkt „Allgemein“ > „Sprache & Region“ und wähle dort als Region „Vereinigte Staaten“ aus. Anschließend kannst du Apples News-App auf dem iPad oder iPhone verwenden, allerdings ist diese natürlich derzeit nur in englischer Sprache verfügbar. Trotzdem: Zum Ausprobieren sicherlich nicht nur für News-Junkies interessant.
- Seite 1: Diese 33 Tipps zu iOS 9 solltest du kennen!
- Seite 2: Hey Siri, Mail-Anhänge, Einstellungen, Videoqualität, Optische Effekte, Spotlight...
- Seite 3: Akkufresser, Stromsparmodus, bei Problemen, Safari optimieren, WLAN-Assist...
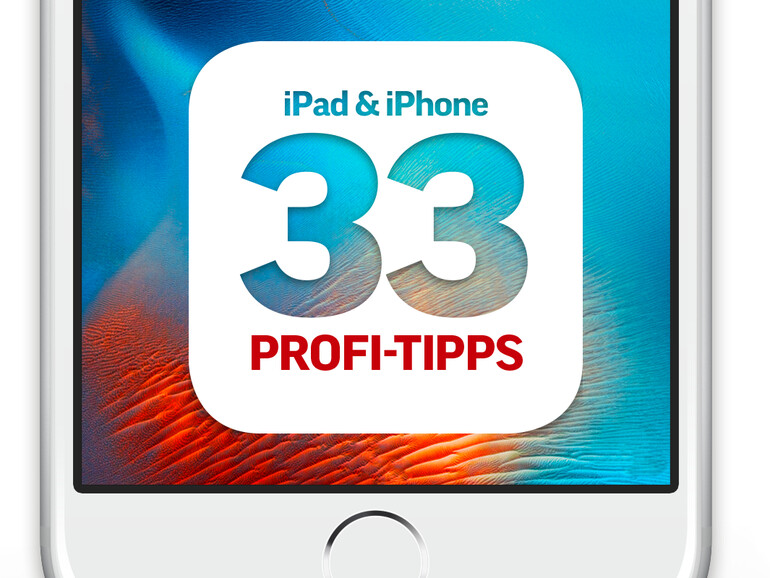
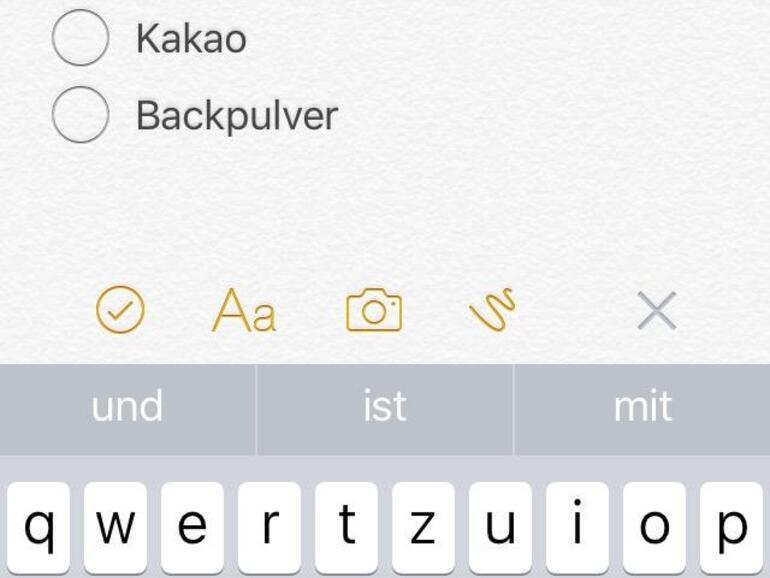
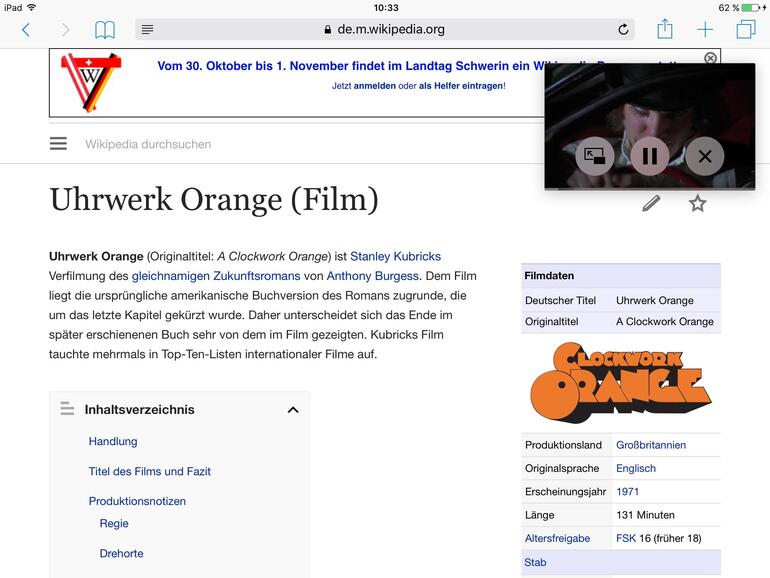
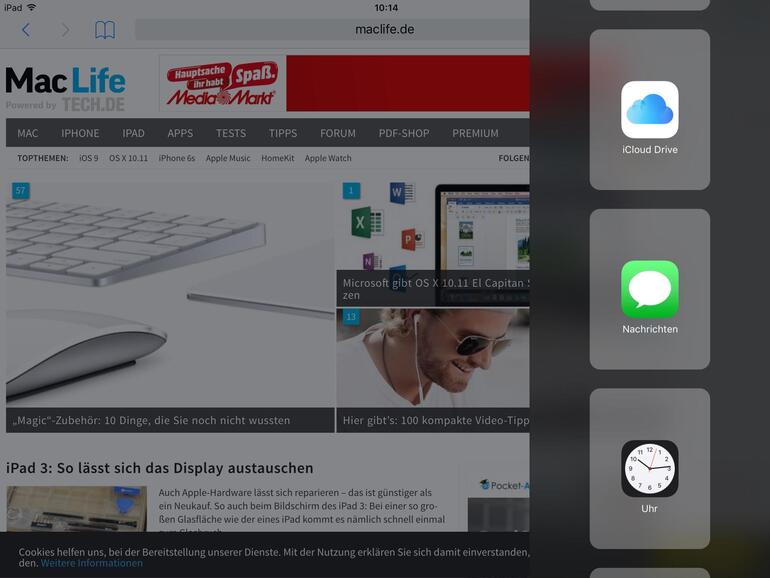
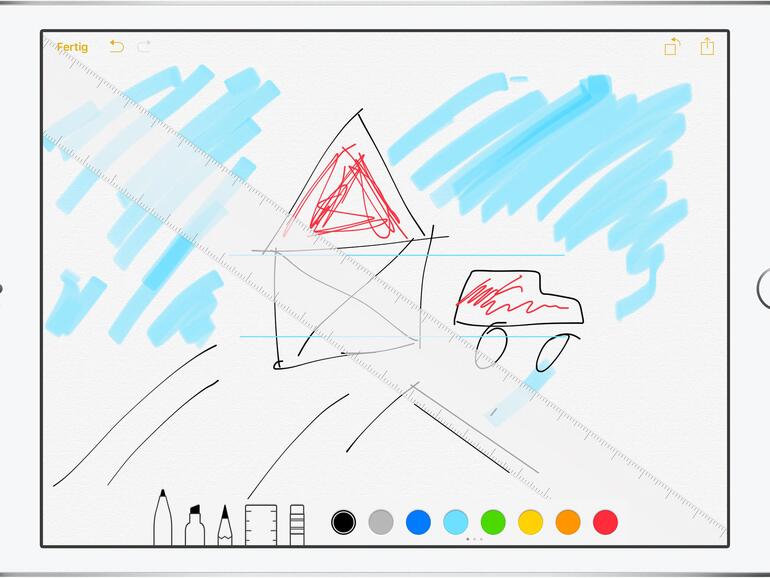

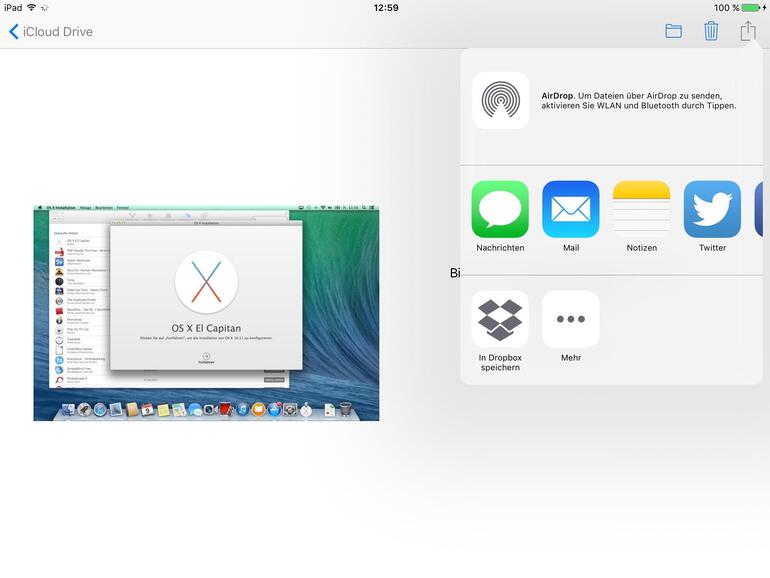
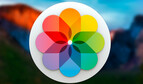

Diskutiere mit!
Hier kannst du den Artikel "Diese 33 Tipps zu iOS 9 solltest du kennen!" kommentieren. Melde dich einfach mit deinem maclife.de-Account an oder fülle die unten stehenden Felder aus.
Ich hab es schon mal gesagt, daß es wichtiger für mich wär, würde Apple eher die IOS Updats bekannt geben als diverse Infos zur Bedienung von Apple Produkten!!!
Man kann es nie genug oft sagen