Ein Markenzeichen von OS X ist, dass die einzelnen Apps und Funktionen eng miteinander verzahnt sind und dadurch die Arbeit komfortabler wird und schneller von der Hand geht. Auch die Terminal-App macht hierbei keine Ausnahme, wie du im Folgenden erfährst. Zahlreiche Befehle lassen sich auch unter der grafischen Benutzeroberfläche verwenden und umgekehrt.
Kommandozeile: Datei- und Ordnerpfad übernehmen
Das Eintippen langer Datei- und Ordnerpfade in der Terminal-App ist nicht nur zeitraubend, sondern auch fehlerbehaftet. In einem Fall erhältst du bei Tippfehlern eine Fehlermeldung, wenn es schlecht läuft, erleidest du sogar Datenverlust. Daher ist es besser, hier auf Nummer Sicher zu gehen.
Bitte veränder oder lösche auf keinen Fall irgendwelche Dateien in diesen Ordnern, ohne dass du genau weisst was du tust!
Möchtest du einen Pfad in die Kommandozeile kopieren, dann erreichst du dies auf die folgende Weise: Gib zunächst den gewünschten Befehl in der Terminal-App ein und betätige anschließend die [Leertaste].
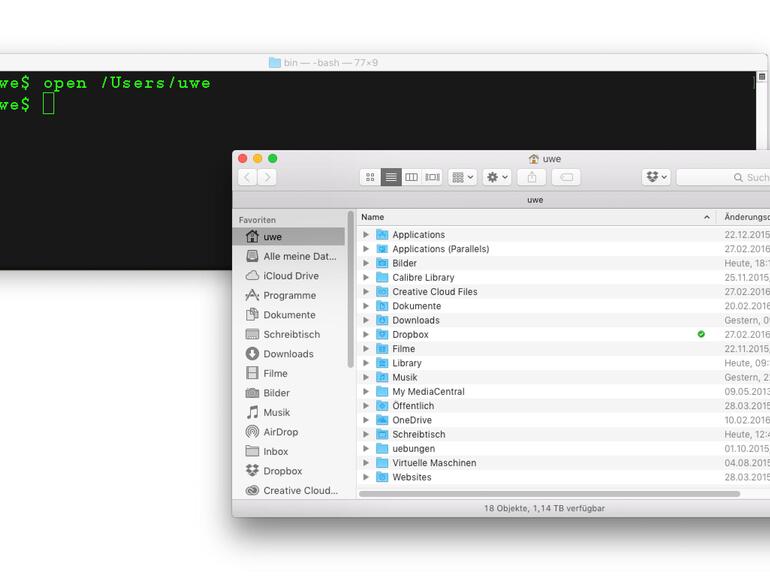
Suche anschließend – im Finder – den Ordner oder die Datei, dessen Pfad du einfügen möchtest. Markiere diesen und ziehe ihn in die Terminal-App hinter den eben eingegebenen Befehl (Siehe Abb.). Um den Befehl auszuführen, betätigst du anschließend die [Eingabetaste].
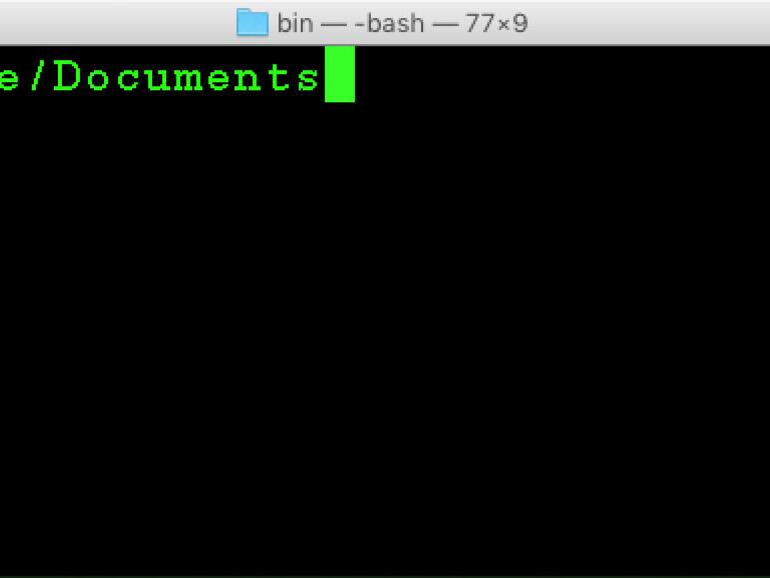
Finder-Fenster über die Terminal-App öffnen
Auch von der Terminal-App aus kannst du auf den Finder zugreifen. Hierzu dient der Befehl „open“. Möchtest du das aktuelle Verzeichnis, in dem du dich in der Terminal-App gerade befinden, im Finder öffnen, tippe folgenden Befehl ein:
open .
Wobei der „.“ für das aktuelle Verzeichnis steht. Vergiss das Leerzeichen nach dem Befehl auch in diesem Fall nicht.
Selbstverständlich lassen sich auf diese Weise auch gezielt bestimmte Ordner aufrufen. In dem Fall sieht der Befehl dann wie folgt aus:
open /Users/Benutzername/Documents
Datei auf der Benutzeroberfläche öffnen
So wie du von der Kommandozeile aus den aktuellen Ordner oder auch einen anderen Ordner als Finder-Fenster öffnen kannst, so klappt das auch mit Dateien. Hierfür ist ebenfalls der Befehl „open“ zuständig. Hierzu tippst du folgendes ein (vorausgesetzt, die Datei befindet sich im aktuellen Ordner):
open foto.jpg
Nun wird die entsprechende Datei mit dem Programm angezeigt, das für diesen Dateityp als Standardprogramm festgelegt wurde – bei einer JPG-Datei also „Vorschau“.
Datei mit einem bestimmten Programm öffnen
Möchtest du stattdessen ein anderes Programm verwenden, dann ist auch das möglich. In diesem Fall lautet der Befehl so:
open -a „programmname“ foto.jpg
Achte darauf, dass der Programmname richtig geschrieben und in Anführungszeichen gesetzt wird.
Programme starten
Auf der Kommandozeile herkömmliche Programme für die grafische Benutzeroberfläche zu starten, ist normalerweise mit einiger Tipparbeit verbunden. Du musst dazu wissen, wo das Programm zu finden ist, in welchem Ordner, wie sein genauer Name ist und diesen samt korrektem Pfad eingeben. Beim Taschenrechner würde er wie folgt lauten:
/Applications/Calculator.app/Contents/MacOS/Calculator
Die eigentliche ausführbare Datei „Calculator“ befindet sich nämlich im „Bundle“ „Calculator.app“. Unter der Kommandozeile muss diese explizit aufgerufen werden, um das Programm zu starten. Aber es geht einfacher. Auch hier ist wieder der Befehl „open“ der Schlüssel. Möchtest du ein beliebiges Programm im Ordner „Programme“ öffnen, dann gib diesen Befehl ein:
open -a Calculator
In diesem Fall musst du also nur den korrekten Namen des Programms kennen, aber nicht den gesamten Pfad zur ausführbaren Datei.
Webseite öffnen
Derselbe Befehl kommt auch dann zum Einsatz, wenn du aus der Kommandozeile heraus eine herkömmliche Webseite betrachten möchtest. Angenommen, du möchtest www.maclife.de aufrufen, dann lautet der Befehl folgendermaßen:
open http://www.maclife.de
Hier ist wichtig, dass du die Adresse korrekt eingibst und das entsprechende Protokoll http:// nicht vergisst. Hierbei wird die Webseite immer mit dem als Standard definierten Web-Browser aufgerufen – in der Regel also mit Safari.
Zugriff auf (unsichtbare) Ordner
Wie du sicher weisst, gibt es unter OS X einige für das Betriebssystem wichtige Ordner, die aus Sicherheitsgründen möglichst vor den Augen der Benutzer verborgen werden sollen.
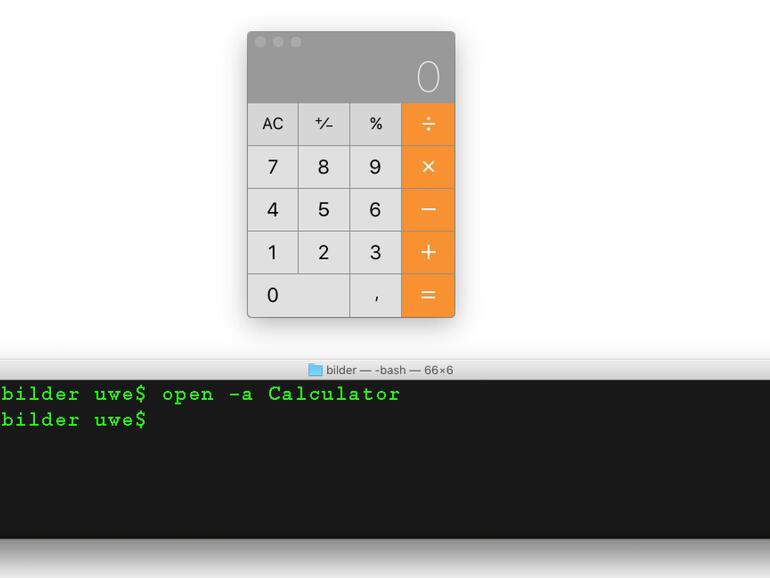
Diese können allerdings über die Kommandozeile eingesehen werden. Noch einfacher geht es, wenn du einen praktischen Finder-Befehl zu Hilfe nimmst.
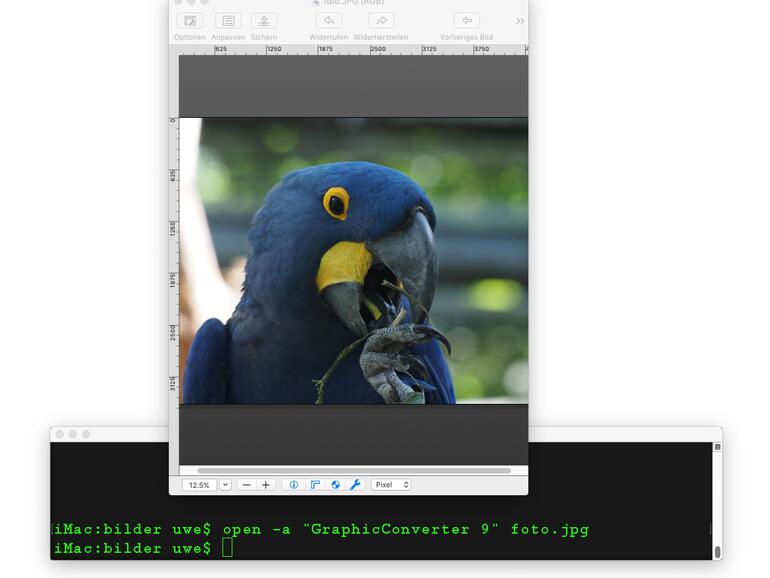
Öffne das Menü „Gehe zu“ und rufe dort den Befehl „Gehe zum Ordner ...“ auf. Anschließend gibst du dort den Pfad zum entsprechenden Ordner ein, wie zum Beispiel:
/usr/local/bin
Hier funktioniert übrigens auch die automatische Befehls- beziehungsweise Pfadergänzung via [Tab]-Taste. Betätige diese einfach bei der Eingabe. Klickst du anschließend auf den Schalter „Öffnen“, wird der Ordnerinhalt in einem Finder-Fenster aufgelistet.
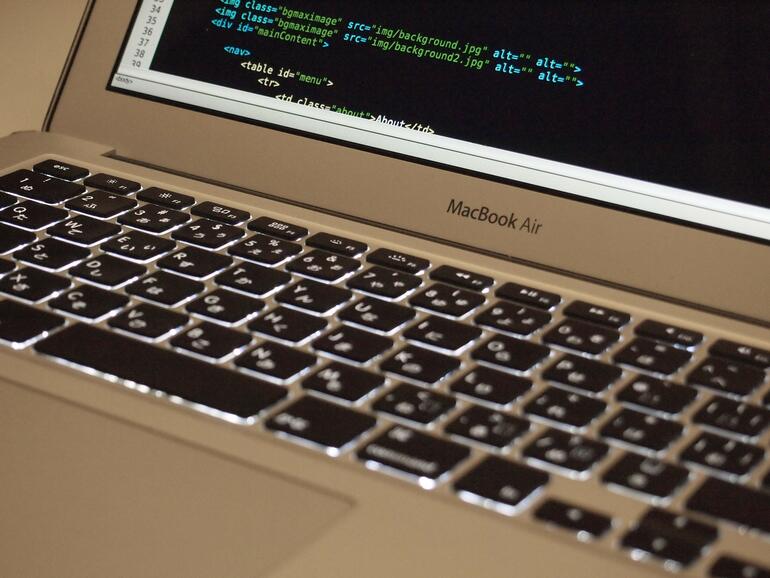
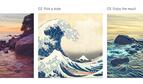

Diskutiere mit!
Hier kannst du den Artikel "Die Mac-Kommandozeile im Griff: Zusammenarbeit mit der Benutzeroberfläche" kommentieren. Melde dich einfach mit deinem maclife.de-Account an oder fülle die unten stehenden Felder aus.
Die Kommentare für diesen Artikel sind geschlossen.