Natürlich verfügt das iPhone seit iOS 9.3 über einen neuen Bildschirm-Modus namens Night Shift, der die Displayfarben nach Sonnenuntergang ein angenehmeres (wärmeres) Farbspektrum taucht. Aber dieser muss nicht zwangsläufig aktiviert sein, wenn das iPhone 7 oder iPhone 7 Plus einen gelben Bildschirm aufweisen. Ob die Funktion aktiviert ist oder nicht, können Sie ganz einfach überprüfen.
Wischen Sie dazu vom unteren Bildschirmrand nach oben, um das Kontrollzentrum aufzurufen. Wenn Sie hier „Night Shift: Ein bis Sonnenaufgang" lesen können und die Schrift weiß anstatt schwarz ist, dann ist der Modus aktiviert. Ein Tipp darauf deaktiviert ihn.
Alternativ dazu gibt eine weitere Ursache für das „Problem". Dadurch das die neue iPhone-Generation derzeit noch zügig nach der Produktion verschickt werden, kann es vorkommen, dass der Kleber zwischen Display und Displayglas noch nicht vollständig getrocknet ist und somit eine leichte Gelbfärbung verursachen kann. Allerdings ist das kein Grund zur Sorge, sodass es bei Neugeräten ausreicht wenige Tage verstreichen zu lassen, bis das Display seine gewohnte Farbe hat. Sollte auch dies keine Besserung bringen, dann können Sie die Farbe manuell korrigieren.
So korrigieren Sie die Displayfarbe unter iOS 10
Schritt 1: Öffnen Sie die Einstellungs-App.
Schritt 2: Tippen Sie auf „Allgemein" und anschließend auf „Bedienungshilfen".
Schritt 3: Dort tippen Sie dann auf „Display-Anpassungen" → „Farbfilter".
Schritt 4: Schieben Sie den Regler neben Farbfilter nach rechts, um ihn zu aktivieren.
Schritt 5: Wählen Sie nun den Punkt „Farbstich" aus.
Schritt 6: Über den Regler unter „Intensität" können Sie bereits erste Anpassungen vornehmen. Der Regler unter „Farbton" gibt Ihnen weitere Möglichkeiten, sodass Sie die Farbgebung des Displays an Ihre persönlichen Präferenzen anpassen können.
Schritt 7: Sobald Sie die gewünschte Displayfarbe eingestellt haben, können Sie die Einstellungen wieder verlassen.
Viele weitere Tricks rund um iPhone, iPad und Mac finden Sie in der grundlegend überarbeiteten und laufend aktualisierten Version unserer Pocket Academy, die kostenlos im App Store zum Download bereitsteht.

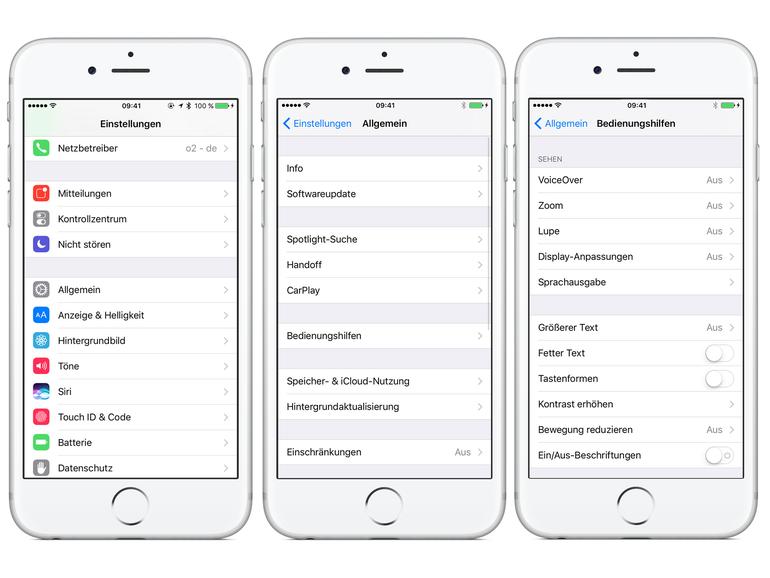
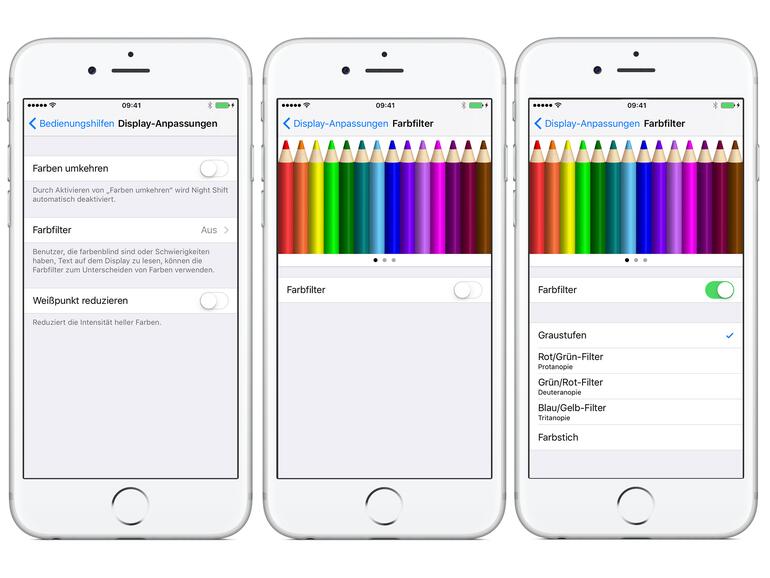

Diskutiere mit!
Hier kannst du den Artikel "Das können Sie tun, wenn Ihr iPhone-Bildschirm plötzlich gelb ist" kommentieren. Melde dich einfach mit deinem maclife.de-Account an oder fülle die unten stehenden Felder aus.
Die Kommentare für diesen Artikel sind geschlossen.