Ursprünglich war iTunes nur als eine Art Jukebox für digitale Musik konzipiert, doch mittlerweile kann es viel mehr leisten. So sammelt das Programm unter einem Dach all Ihre Musik, Hörbücher, Filme, TV-Serien, Apps von Ihren iOS-Geräten und noch vieles mehr. Mit dem Update auf das neue Betriebssystem OS X Yosemite wird auch iTunes einer Generalüberholung unterzogen. Es wurde nicht nur optisch neu ausgerichtet, sondern auch die Bedienung wurde noch einmal vereinfacht.
Im ersten Teil unseres Artikels möchten wir Ihnen die verschiedenen Funktionen zur Verwaltung Ihrer Musik näher bringen. Wir zeigen Ihnen in einfachen Workshops, wie Sie beispielsweise neue Musik von Ihrer Festplatte zu iTunes hinzufügen, fehlende Album-Cover einfügen oder Ihre eigene CD-Sammlung Schritt-für-Schritt auf Ihren Mac importieren können.
Musik zu iTunes hinzufügen
Bevor Sie das erste Mal Musikdateien in iTunes importieren, also einfügen, sollten Sie sich beim iTunes Store anmelden. Dies hat den Vorteil, dass iTunes nach dem Import-Vorgang nach fehlenden Album-Covern suchen kann und auf verschiedene Online-Datenbanken Zugriff erlaubt, wenn Sie eine CD importieren. Hierzu klicken Sie einfach auf den Punkt Anmelden und geben in dem sich nun öffnenden Dialog Ihre Apple-ID und das dazugehörige Passwort ein. Klicken Sie nun auf Anmelden.
Sollten Sie schon eine Sammlung von Musikdateien besitzen, beispielsweise auf einer externen Festplatte, so möchten Sie diese sicher zu iTunes hinzufügen, um diese bequem zu verwalten und anzuhören. Hierbei haben Sie vorher eine wichtige Wahl zu treffen. Möchten Sie Ihre Musikdateien direkt auf Ihren Mac kopieren oder diese an ihrem ursprünglichen Speicherort belassen? Sollten Sie sich dafür entscheiden, dass die Dateien automatisch auf die Festplatte von Ihrem Mac kopiert werden, so brauchen Sie nichts weiter tun. Dies ist nämlich die Standardeinstellung von iTunes.
Möchten Sie jedoch, dass die Dateien an Ihrem Ursprungsort bleiben und lediglich die Informationen in die Datenbank von iTunes übertragen werden, so müssen Sie eine kleine Einstellung vornehmen. Gehen Sie dazu auf das Menü von iTunes und klicken dann auf "Einstellungen". Es öffnet sich nun ein neues Fenster. Dort wählen Sie den Punkt "Erweitert" aus. Nehmen Sie nun das Häkchen beim Punkt "Beim Hinzufügen zur Mediathek Dateien in den iTunes-Medienordner kopieren" heraus. iTunes wird nun nur die Informationen zur Musik sammeln, aber keine Dateien auf Ihren Mac kopieren. Dies hat gerade dann Vorteile, wenn Sie eine große Musiksammlung haben, da diese Funktion Speicherplatz auf der Festplatte Ihres Mac spart. Der Nachteil ist, dass die externe Festplatte immer angeschlossen sein muss, wenn Sie Musik genießen möchten. Daher ist dies eine ganz persönliche Präferenz, die Sie am besten von vornherein festlegen sollten.

01. Um die automatische Verwaltung von Mediendateien zu deaktivieren, wählen Sie zuerst im Menü iTunes den Punkt Einstellungen aus und klicken diesen an. Es öffnet sich nun ein neuer Dialog. (Bild: Christian Sinnig) 
02. In diesem neuen Dialog wählen Sie jetzt den Punkt Erweitert aus. Hier finden Sie zwei Auswahlfelder im oberen Drittel des Fensters. Diese sind schon abgehakt. (Bild: Christian Sinnig) 
03. Entfernen Sie nun diese zwei Häkchen aus den Auswahlfeldern. iTunes kopiert nun keine Dateien, außer CD-Kopien, auf Ihren Mac und Ihre Ordnerstruktur bleibt erhalten. (Bild: Christian Sinnig)
Haben Sie sich dazu entschieden, dass iTunes Ihre Musik auf die interne Festplatte Ihres Mac kopieren soll, müssen Sie noch eine weitere Wahl treffen. Soll iTunes die Musikdateien am neuen Speicherort selbst verwalten oder Ihre eigene Struktur beibehalten? Wenn iTunes die Verwaltung für Sie übernehmen soll, brauchen Sie nichts weiter machen, denn auch das ist schon die Standardeinstellung. iTunes sortiert Ihre Musik nun in Ordnern, benannt nach den jeweiligen Interpreten und benennt Dateien nach dem Muster CD-Nummer, Track-Nummer und dem Titel des Liedes.
Entscheiden Sie sich dagegen, so klicken Sie auf das Menü iTunes und dann auf "Einstellungen". Im neuen Fenster, das sich öffnet, wählen Sie "Erweitert" aus. Dort können Sie nun die Option zur Selbstverwaltung abstellen. Entfernen Sie dazu das Häkchen beim Punkt "iTunes-Medienordner automatisch verwalten". All Ihre Dateien behalten nun ihren ursprünglichen Namen und die Ordnernamen bleiben auch erhalten.
Nun müssen Sie nur noch Ihre Musikdateien zur Mediathek von iTunes hinzufügen. Dies können Sie über das Menü "Ablage" -> "Zur Mediathek hinzufügen" vornehmen oder mit der Tastenkombination [cmd] + [O] aktivieren. Es öffnet sich ein Fenster, in welchem Sie iTunes mitteilen, an welchem Speicherort sich Ihre Musiksammlung befindet.
Alternativ, und diese Option ist oft schneller, können Sie auch den Ordner mit Ihrer Musik im Finder öffnen und dann einfach mit gedrückter Maustaste in das Fenster von iTunes ziehen. Nun wird Ihre Musik zur Mediathek von iTunes hinzugefügt. Je nach Größe Ihres Musik-Ordners kann dieser Vorgang auch etwas länger dauern, vor allem wenn die Musik automatisch auf die Festplatte Ihres Mac kopiert werden soll. Solange der Import-Vorgang läuft wird im Vordergrund ein kleines Fenster angezeigt, wodurch Sie sehen können, mit welcher Datei iTunes gerade beschäftigt ist. Der Import-Vorgang ist beendet, sobald sich dieses Fenster schließt.
![01. Um neue Musik in iTunes zu importieren, wählen Sie im Menü Ablage zuerst den Eintrag Zur Mediathek hinzufügen, oder drücken Sie die Tastenkombination [cmd] + [O].](data:image/png;base64,iVBORw0KGgoAAAANSUhEUgAAAAEAAAABCAQAAAC1HAwCAAAAC0lEQVR42mP8Xw8AAoMBgDTD2qgAAAAASUVORK5CYII=)
01. Um neue Musik in iTunes zu importieren, wählen Sie im Menü Ablage zuerst den Eintrag Zur Mediathek hinzufügen, oder drücken Sie die Tastenkombination [cmd] + [O]. (Bild: Christian Sinnig) 
02. Es öffnet sich nun ein Fenster des Finder. Dort können Sie den Ort festlegen, an welchem Ihre Musikdateien liegen. Tipp: Externe Festplatten finden Sie unter dem Punkt Geräte. Nun müssen Sie nur noch den Ordner auswählen der in... (Bild: Christian Sinnig) 
03. Wenn das Fenster mit dem Fortschrittsbalken verschwunden ist, sollte Ihr iTunes ungefähr so aussehen, nämlich frisch gefüllt mit neuer Musik. (Bild: Christian Sinnig) 
04. Ein Klick auf ein Album zeigt Ihnen erweiterte Informationen wie Erscheinungsjahr, enthaltene Lieder, Laufzeiten der einzelnen Lieder und das Cover. (Bild: Christian Sinnig)
Den Import überprüfen
Nachdem der Import Ihrer Musiksammlung beendet ist, sollten Sie überprüfen, ob auch alles gut gegangen ist. Relativ häufig kommt es beispielsweise vor, dass einzelne Album-Cover fehlen. Sollte dies bei Ihnen der Fall sein, so können Sie dies ganz einfach beheben. Wenn nur von einem einzelnen Album das Cover fehlt, führen Sie einen Rechtsklick auf das Symbol des Albums aus und klicken Sie auf Album-Cover laden. iTunes versucht nun, ein passendes Cover zu finden. Die zweite Möglichkeit sollten Sie nutzen, wenn Ihnen auffällt, dass viele Alben kein Cover haben. Wählen Sie das Menü Ablage, dann Mediathek und klicken Sie auf Albumcover laden. iTunes sucht nun über das Internet nach Covern für alle Alben, wo eines fehlt und fügt diese automatisch hinzu. Sollte kein Cover gefunden werden, teilt das Programm Ihnen das auch mit.
Fehlen ganze Alben, so kann dies oftmals daran liegen, dass iTunes den Datei-Typen nicht kennt. So modern und umfangreich iTunes auch sein mag, in Sachen Unterstützung für verschiedene Dateitypen hinkt das Programm leider noch hinterher. Es werden folgende Audioformate erkannt: MP3, AIFF, WAV, MPEG-4, AAC und Apple Lossless (.m4a). Haben Sie beispielsweise eine Datei im Format Windows Media Audio (.wma), so wird iTunes diese weder öffnen, noch überhaupt als Datei erkennen. Hier ist nun ein sogenannter Konverter gefragt. Dieser kann die Musik-Datei beispielsweise vom Format Windows Media Audio in MP3 umwandeln, sodass iTunes die Datei nun erkennt. Ein besonders einfaches Programm dieser Art ist der MediaHuman Audio Converter, der Audio-Dateien schnell umwandeln können.
Eine CD in iTunes importieren
Sicher werden auch Sie noch die eine oder andere CD daheim haben. Auch diese können Sie bei Bedarf in iTunes importieren. Sofern Ihr Mac noch ein optisches Laufwerk besitzt, legen Sie die CD einfach ein. In iTunes erscheint nun eine Abfrage, ob Sie diese CD kopieren möchten. Wählen Sie hier OK aus um den Import zu starten.
iTunes wandelt jetzt die CD in das Apple-eigene Dateiformat AAC um. Sie können zwar auch andere Formate wie MP3 wählen, jedoch kann heute so gut wie jedes Gerät AAC-Dateien abspielen, sodass Sie die Standardeinstellungen ruhig so belassen können. Die Informationen über Interpreten, Titel und Laufzeiten Ihrer CDs sucht iTunes sich wiederum aus dem Internet und fügt diese automatisch ein. Ist der Import-Vorgang einer CD abgeschlossen, müssen Sie diese nur noch aus dem Mac auswerfen. Wie genau Sie eine CD in iTunes importieren, erklären wir Ihnen Schritt für Schritt im folgenden Workshop.

01. Legen Sie eine CD ein, so fragt iTunes Sie, ob diese automatisch importiert werden soll. Möchten Sie dies nicht, so lehnen Sie den Vorschlag ab. Sie gelangen dann zu diesem Fenster. Nun klicken Sie auf CD importieren. (Bild: Christian Sinnig) 
02. iTunes fragt Sie nun nach dem Audio-Codec, der benutzt werden soll. Hier können Sie AAC und iTunes Plus stehen lassen, da dies die beste Wahl ist. Bestätigen Sie die Auswahl, startet der Import. (Bild: Christian Sinnig) 
Der Fortschritt wird Ihnen dabei sowohl durch kleine Haken links und detaillierte Informationen am oberen Fensterrand immer angezeigt. (Bild: Christian Sinnig) 
Sehen Sie, dass vor jedem einzelnen Lied einer CD ein Haken ist, so ist der Importvorgang beendet und die CD auf Ihrem Mac, inkl. Albumcover und Informationen. Klicken Sie jetzt das Symbol neben dem Namen der CD, das aussieht wie ein Dreieck mit... (Bild: Christian Sinnig) 
Wie Sie sehen wurden alle Infor- mationen und das Albumcover von iTunes automatisch eingefügt. Die Musik steht jetzt jederzeit für iTunes zur Verfügung. (Bild: Christian Sinnig)
Sollte Ihr Mac kein optisches Laufwerk mehr besitzen, können Sie beispielsweise auf ein externes Laufwerk wie das SuperDrive von Apple ausweichen. Die Funktionsweise ist exakt die gleiche, wie bei einem internen Laufwerk.
Musik kaufen
Ein wichtiger Teil von iTunes ist auch die Anbindung an Apples hauseigenen Online-Shop für Musik, Filme, Hörbücher und vieles mehr. Wenn Sie auf die Schaltfläche iTunes Store klicken, wird eine Verbindung mit dem Online-Angebot von Apple hergestellt. Hier können Sie nach Herzenslust stöbern und sich Kostproben aller Alben anhören. Haben Sie eine Wahl getroffen, können Sie entweder das gesamte Album oder auch nur Ihre Lieblingslieder einzeln erwerben. Mit einem Klick auf Kaufen wird dieser Vorgang eingeleitet. iTunes fragt Sie nun nach dem Passwort Ihrer Apple-ID. Dies dient dazu sicherzustellen, dass auch wirklich Sie diese Titel kaufen wollen und nicht ein Fremder, der Ihre Apple-ID missbrauchen möchte.
Nach dem Kauf stehen die erworbenen Titel und Alben sofort zum Herunterladen zur Verfügung und das auf dem Mac, iPhone, iPad und iPod. Sie können die Titel auch nach Belieben von Ihren Geräten löschen und später erneut herunterladen, da alle gekauften Artikel in der iCloud für Sie bereitgehalten werden.
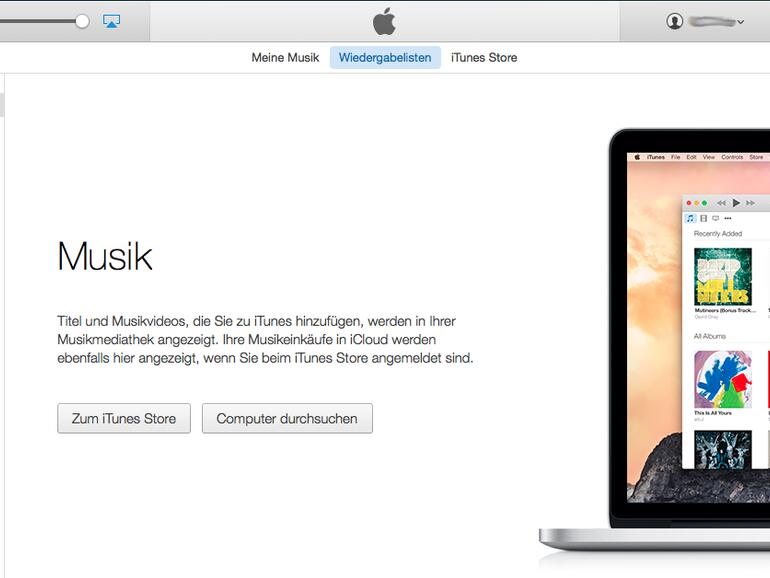


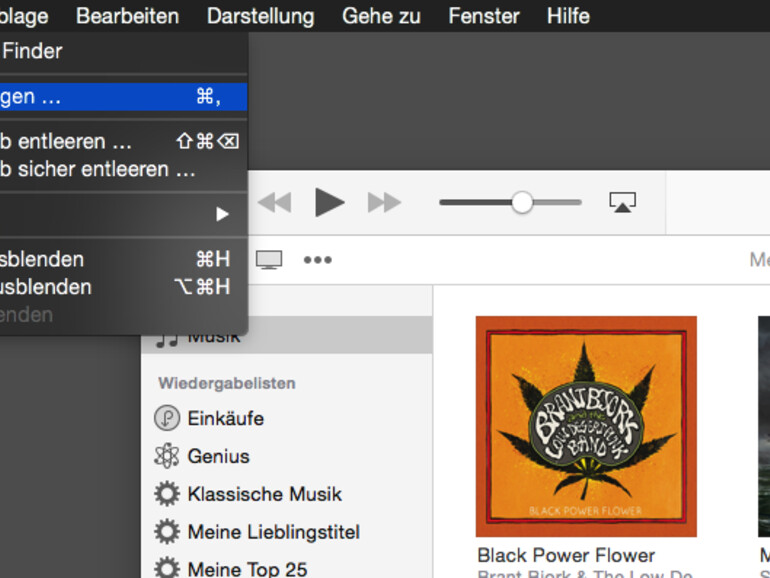
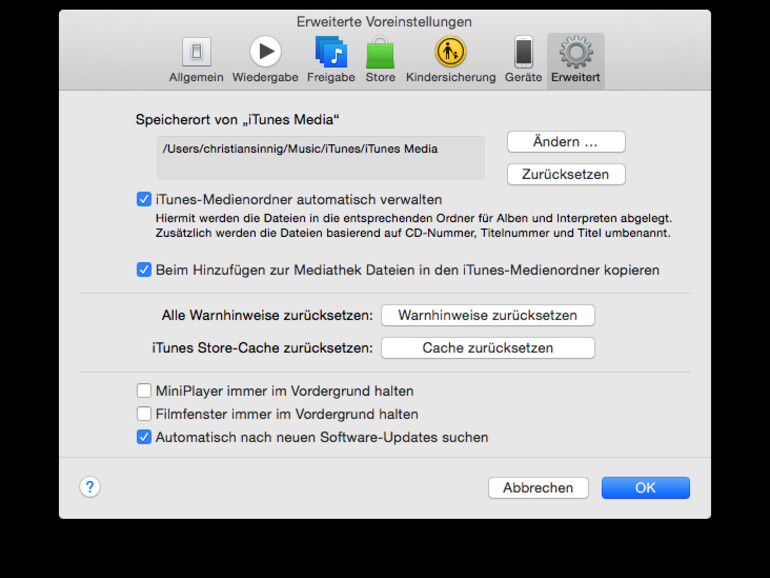
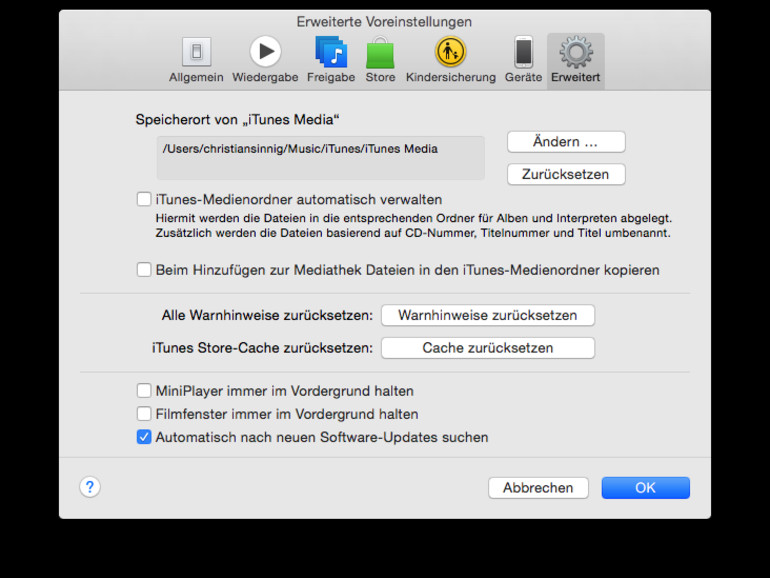
![01. Um neue Musik in iTunes zu importieren, wählen Sie im Menü Ablage zuerst den Eintrag Zur Mediathek hinzufügen, oder drücken Sie die Tastenkombination [cmd] + [O].](https://www.maclife.de/media/maclife/styles/tec_frontend_large/public/images/editors/2015_04/image-61745--86090.png?itok=t3oMBhBB)
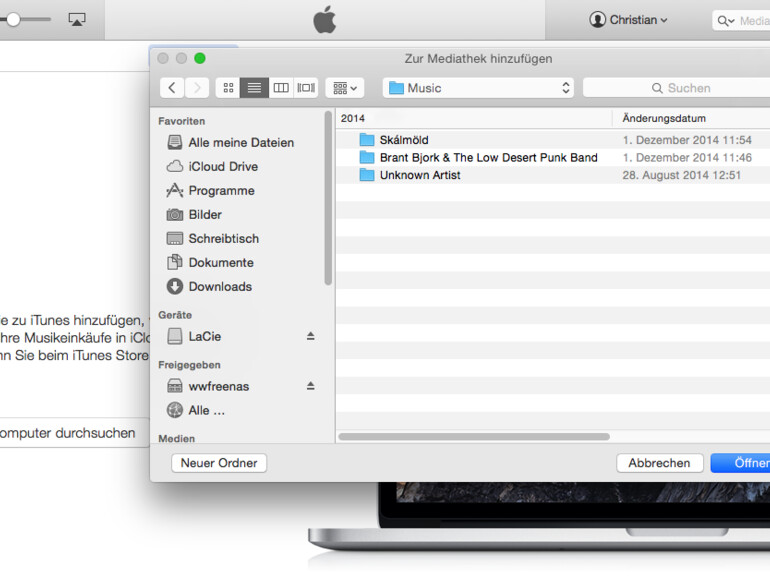
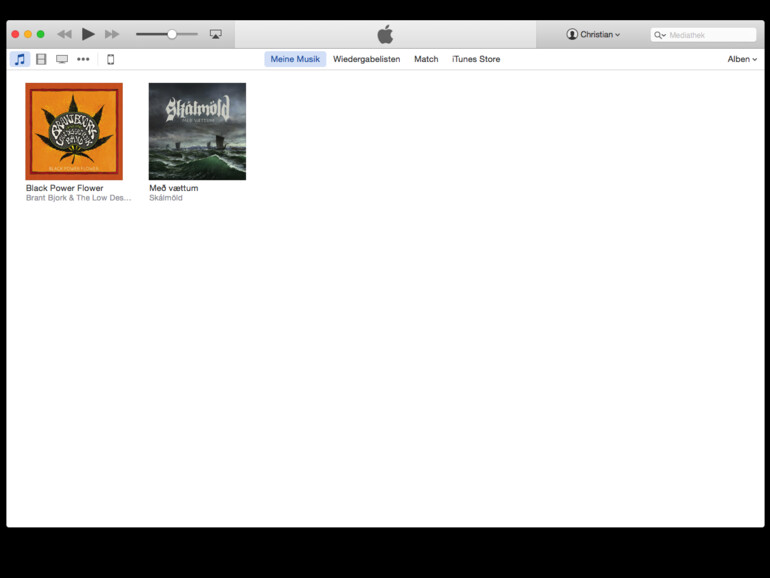
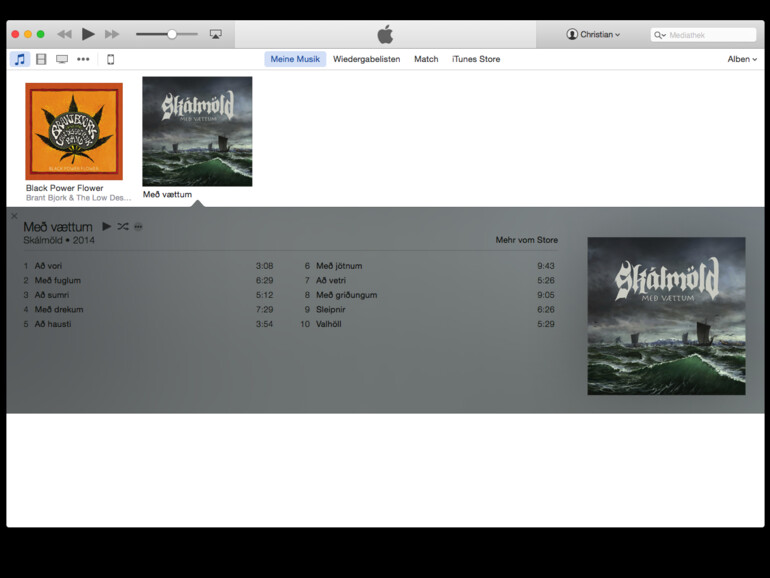
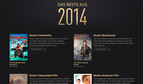
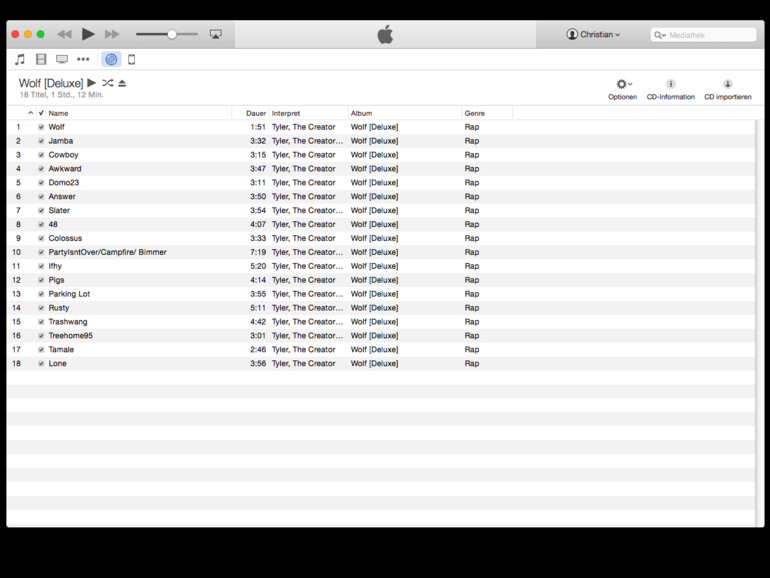
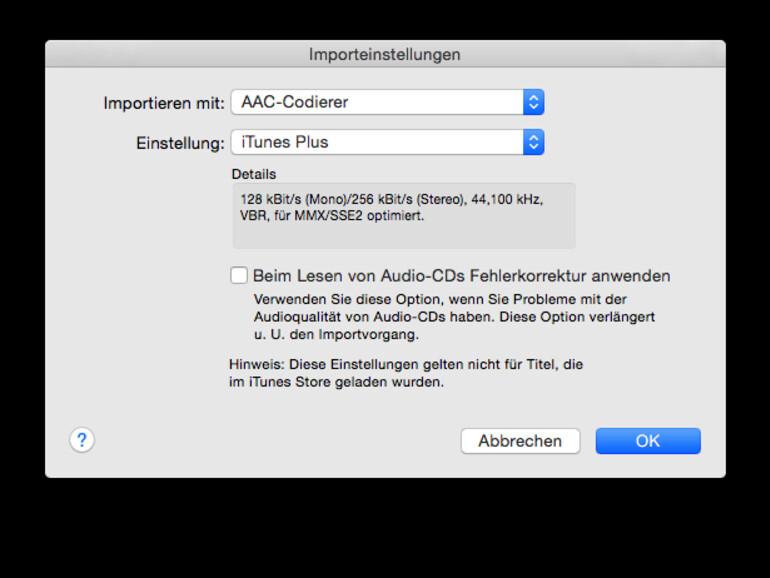
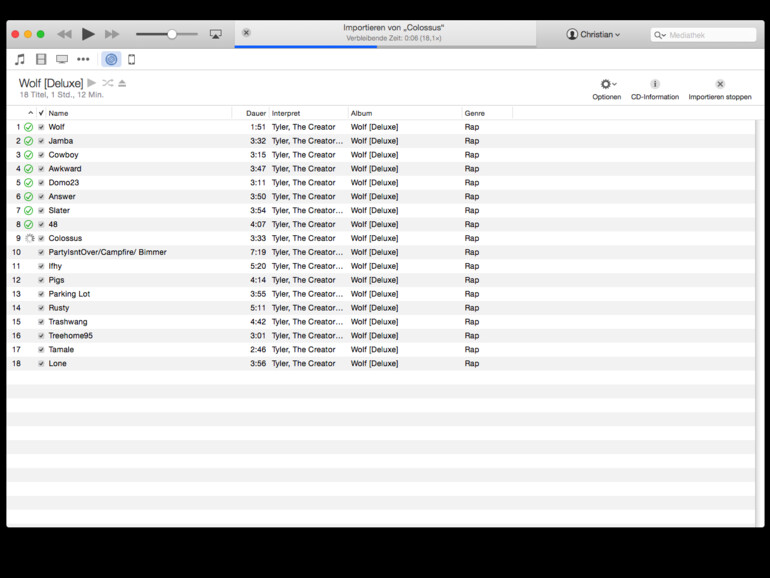
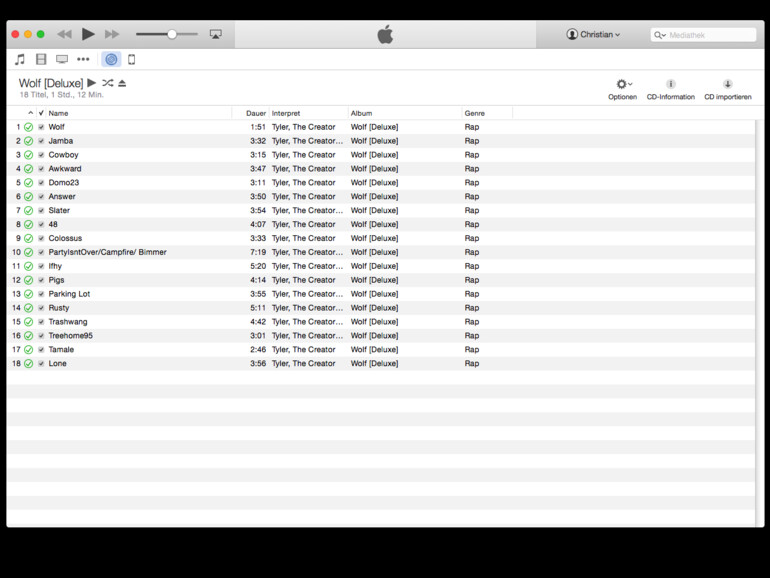
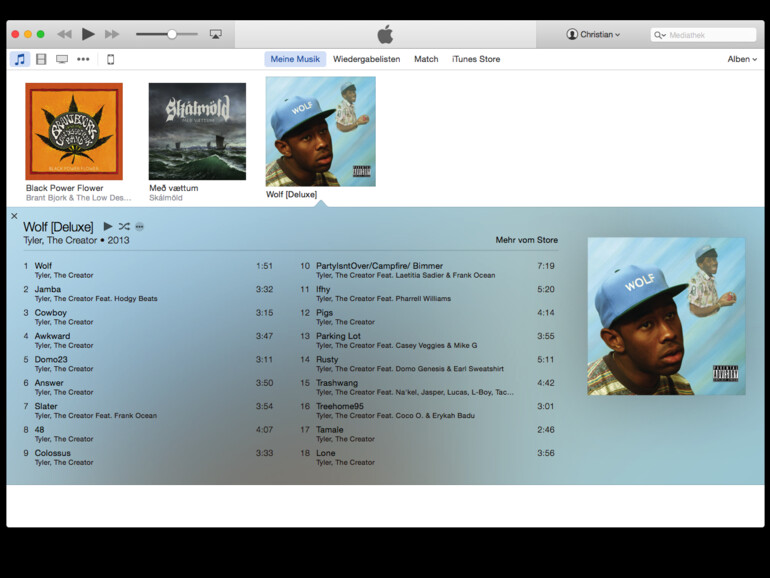







Diskutiere mit!
Hier kannst du den Artikel "iTunes Teil 1: Musik am Mac verwalten" kommentieren. Melde dich einfach mit deinem maclife.de-Account an oder fülle die unten stehenden Felder aus.
iTunes 11.4 - Gott sei Dank, habe ich die noch am Laufen - ist eine noch halbwegs akzeptable Version von iTunes.
iTunes 12 ist das pure Grauen - keine Listenansicht mehr, die Seitenleiste weg, und, und, und ... Zum Kotzen, was Apple da altgedienten Mac-Freunden andient. So mutiert man schnell zum Mac-Hasser.
es gibt sie noch die Listen und die Seiten Leiste auch.
Und sie funktioniert immer noch so gut wie vorher.
Aber ich kann es verstehen wenn man es nicht auf Anhieb findet. Ist für ältere Leute nicht ganz einfach.
Meistens hilft 5 min. Ruhig durchatmen und noch mal die Oberfläche betrachten und die 4-5 Funktionen abchecken.
Listenansicht und Seitenleiste sind immer noch da!!
iTunes ist mittlerweile ein Dinosaurier und frage mich wer es überhaupt noch benutzt?
Musikverwaltung? Das ist Zeitverschwendung! Streaming Diensten sei Dank!
Fotoverwaltung? Wohl ehr nicht.
Filmverleih? Am Pc wohl kaum. Dann lieber bei der konkurenz direkt am tv ohne zusätzliche box.
Verwaltung des iPhones? Ja leider gibt es keine andere Möglichkeit. Wobei man sagen muss, dass diese Aufgabe sinnvollerweise von iTunes übernommen wird.
Bis Apple seine mit BeatsMusic erworbenen Streaminglizenzen in iTunes integriert und das hässliche BeatsMusic endlich einstamoft, gibt es für mich keinen Grund itunes überhaupt zu öffnen.
Tja, diese Meinung kann man vermutlich nur haben, wenn man Software lediglich oberflächig nutzt und sich nicht mit dem Potenzial selbiger vertraut machen will.
Ich nehme iTunes sowohl für meine Musikverwaltung (obwohl ich zusätzlich intensiver Spotify-Benutzer bin) als auch zur Verwaltung meiner Filme, die ich über die AppleTV Box anschaue.
Und ich muss sagen, dass ich aktuell keine bessere Software finde, die die Organisation, alleine durch die Möglichkeit der statischen und intelligenten Playlists, so vielfältig und nutzbar macht.
es bleibt ein dinosaurier.
Das was es kann macht es zwar gut aber das was es kann braucht doch in wirklichkeit niemand mehr. Wenn man seine zeit mit dem sinnlosen archivieren von musik und film verschwenden möchte dann nur zu. Musik kaufen und filme leihen? Das sind beides veraltete modelle.
Spotify und netflix machen es vor.
Du bist sehr einseitig auf Dich fixiert, weil Du Streaming Dienste magst. Ich mag Streaming Dienste nicht. Ich mag es, Musik, Filme und Bücher zu besitzen. Und für solche Leute ist iTunes ein tolles Programm, dass genau die richtige Mischung aus Einfachheit, leichter Bedienbarkeit und Möglichkeiten bietet. Wenn ich Programme mit Potential nutzen will, dann nutze ich ein Windows System mit Millionen von Einstellungen. Ich habe nur die Erfahrung gemacht, dass ich Programme mit Potential kaum ausnutze. Lieber ein Programm wie iTunes, das nicht alles kann, das aber sehr einfach und übersichtlich.
Schade, dass der iTunes DJ eingestampft wurde. Das war echt eine coole Funktion für Parties.
Ich finde, iTunes ist das schlechteste, was Apple jemals hervorgebracht hat.
Einfach? iTunes ist kompliziert, nicht einfach. Allein eine Hörbuch CD einzulesen.
Probiert das mal und erklärt nun mal jemand unbedarften, wie man die Titel nun
in der Richtigen Reihenfolge bekommt, obwohl die Titel ja durchnummeriert sind.
Bei Musik mag es ja noch egal sein, ob die Titel durcheinander abgespielt werden.
Und wenn ich nur mal eine MP3 anspiele, möchte ich den Titel nicht gleich in der Bibliothek sehen.
Ok, man kann nun die Vorteile einer Musikbibliothek beten, wenn man 17900 Titel auf der Platte hat. Aber die meisten möchten einfach nur einige Titel aufs iOS kopieren und einfach löschen können ohne grosse Syncorgien. Ich weiss schon, das wird nicht kommen, aber dann sollte man wenigstens iTunes teilen. In Player, Backup/Sync, Appstore.
Ich habe eine Externe Festplatte von WD namens Mycloud. Bisher habe ich meine gesamte Musik auf meinem MacBook Air , auf Itunes gehabt, sowohl die auf Itunes gekaufte als auch von CD aufgespielt. Nun habe ich mir ein neues Mac Book Pro gekauft und möchte dies nicht mit der ganzen Musikdatei belasten. Nun meine Frage, ist es Möglich dass ich die komplette Musik vom Macbook Air über Itunes auf die externe Festplatte lade und trotzdem von meinem neuen Macbook über Itunes darauf zugreifen kann, ohne alles auf mein neues Macbook zu laden. Da diese externe Festplatte ja als private Cloud funktioniert wäre das ja genial. Mit Fotos funktioniert das, egal wo ich in Deutschland bin kann ich darauf zugreifen. Wichtig ist dass das mit der Musik über Itunes geht da ich so wiederum die Musik auf meinem Handy verwalte.
Für Robert R.
Ja das geht genau wie gewünscht, wird in der Bedienungsanleitung schön beschrieben.
iTunes Server aktiveren-iTunes Ordner vom MacBook Air drauf-Mit iTunes auf dem MacBook Pro auswählen!!!
Danke für die Antwort , ich habe auf der WD Anleitung leider nichts gefunden das mich Schritt für Schritt zu dem gewünschten Ergebnis hinführt. Und ehrlich gesagt trau ich mich rumzuwursteln. Kannst du mir sagen wo genau der Vorgang beschrieben wird ?
da ich das Kommentar übermir nicht verstehe, versuche ich es mal ;). An deiner stelle würde ich die wd platte als eine art homeserver nutzen. (Nebenbei: wenn die platte irgendwann ihren geist aufgibt hol dir für den preis lieber etwas vernüpftiges wie zb ein synology nas)
Es gibt zwei wege:
1) Die Wd festplatte kann evtl als itunes server fungieren. Ob WD diese Funktion eingebaut hat musdt du selbst herausfinden.
2) du kopierst den itunes ordner auf fie wd platte. Anschließend bindes du sie als netzlaufwerk ein. Dafür musst du sie direkt an deinen router anschließen. Natürlich muss dein router das unterstützen. Nun kannst du am MBP itunes so einrichten, dass es auf den itunes ordner verweist, der auf der platte liegt.