Nachdem Sie Ihr iPhone oder iPad mit dem Mac verbunden haben, werden Sie sehen, dass in der Menüleiste oberhalb Ihrer Mediathek ein neues Symbol angezeigt wird, welches Ähnlichkeit mit einem Smartphone hat. Klicken Sie darauf, so öffnet sich die Verwaltung des angeschlossenen iOS-Geräts. Zuerst landen Sie dabei immer in der Übersicht. Diese bietet Ihnen gleich eine Vielzahl nützlicher Informationen und Einstellungen, die die Synchronisation von iTunes-Inhalten zwischen verschiedenen Geräten betreffen.
Die Geräteübersicht
Im obersten Bereich der Übersicht befinden sich Informationen zu Ihrem aktuell angeschlossenen iPhone oder iPad. So sehen Sie hier die Gesamtspeicherkapazität des Geräts, bei iPhones und iPads mit Mobilfunkanbindung die Telefonnummer der SIM-Karte oder die Seriennummer des Geräts. Direkt rechts daneben findet sich die aktuelle iOS-Version, die Ihr Gerät nutzt. Sollte eine Aktualisierung für iOS verfügbar sein, meldet iTunes Ihnen das schon beim anstecken an iMac oder MacBook. Sie können aber auch jederzeit an dieser Stelle manuell nach Updates suchen.
Direkt darunter finden Sie den Bereich Backups. Hier können Sie einstellen, wie Dateien von ihrem iPhone oder iPad gesichert werden, damit diese im Falle des Falles wiederhergestellt werden können. Die beste Option ist hier, die Auswahl Dieser Computer zu aktivieren. So legt iTunes eine automatische Sicherung des aktuellen Datenbestandes auf iPhone oder iPad an, sobald Sie dieses mit dem iMac oder MacBook verbinden. Für zusätzliche Sicherheit lässt sich auch ein Passwort für die Sicherung vergeben.
Der untere Bereich dieses Fensters bietet einige generelle Optionen für die Synchronisation mit dem iOS-Gerät. Hier können Sie festlegen, ob das iPhone automatisch mit iTunes synchronisiert werden soll, sobald es angeschlossen ist. Laden Sie Ihr iPhone oft über den Mac, so sollten Sie diese Option abwählen, da sie auf Dauer störend wirken kann. Es lässt sich hier auch einrichten, ob Sie Ihr iOS-Gerät über WLAN synchronisieren möchten. Dafür müssen sich Mac und iPhone oder iPad im gleichen WLAN-Netzwerk befinden. Ist diese Funktion eimal eingerichtet müssen Sie ihr iOS-Gerät nicht mehr über das USB-Kabel mit dem Mac verbinden.
Möchten Sie die volle Kontrolle darüber, was iTunes an Musik und Videos auf Ihr Gerät kopiert? Dann wählen Sie die Optionen Nur markierte Titel und Videos synchronisieren aus und weiter unten Musik und Videos manuell verwalten. Nun entscheiden alleine Sie, was auf Ihrem Gerät landet. Wenn Sie ein iPhone oder iPad mit nur 16 GB oder 32 GB Speicherkapazität besitzen ist es sinnvoll Speicherplatz zu sparen. Hierzu wählen Sie die Felder SD-Videos bevorzugen und Titel mit höherer Datenraten konvertieren in 128kBit pro Sekunde AAC aus. Erstere Auswahl bewirkt, dass keine HD-Videos auf Ihrem iOS-Gerät landen und iTunes soweit möglich auf eine SD-Variante zugreift. Das spart immens Speicherplatz. Die zweite Auswahl dient dazu, hochaufgelöste Musikdateien zu verkleinern und das bei minimalem Qualitätsverlust.
Weitere Verwaltungsoptionen
In der linken Seitenleiste finden Sie einmal die Einstellungen für alle Bereiche von iTunes, nach Medienart sortiert, und darunter ebenso kategorisiert alle Medien auf Ihrem angeschlossenen iOS-Gerät. Unter Apps werden alle Ihre auf iPhone und iPad gekauften Apps gelistet, die iTunes automatisch auf Ihrem Mac speichert. Hier können Sie auch die Anordnung der Apps auf dem Bildschirm Ihres iOS-Geräts ändern. Das ist besonders praktisch, da dieser Vorgang auf dem iPhone oder iPad gerade bei vielen installierten Apps schnell in Frustration ausarten kann. Um eine App von einem Home-Bildschirm zu einem anderen zu verschieben, klicken Sie den jeweiligen Home-Bildschirm mit einem Doppelklick an. Dann ziehen Sie das Symbol der App, die verschoben werden soll mit gehaltener Maustaste an die Stelle, die Sie sich ausgesucht haben. Haben Sie eine App wie die Textverarbeitung Pages oder Apples Musiksoftware Garageband installiert, so können Sie hier auch Projekte und Dateien zwischen Ihrem Mac und dem iOS-Gerät austauschen.
Die folgenden Bereiche sind immer gleich aufgebaut. Wir erklären Ihnen diese daher an den Einstellungen für die Musiksynchronisation. Zuerst können Sie immer festlegen, ob Sie Dateien überhaupt synchronisieren möchten, immer alle Dateien synchronisieren möchten oder nur ausgewählte Wiedergabelisten, Interpreten etc. auf das iPhone oder iPad geladen werden sollen. Haben Sie eine große Mediathek mit vielen Dateien ist es empfehlenswert, entweder nur ausgewählte Wiedergabelisten und Dateien zu synchronisieren oder alle Änderungen manuell vorzunehmen.
Das gleiche gilt für Filme und TV-Sendungen. Hier können Sie zusätzlich noch entscheiden, ob Sie entweder alle Dateien mit einbeziehen möchten oder in verschiedenen Abstufungen Dateien kopiert werden sollen, beispielsweise die neuesten ungesehenen Folgen einer Serie oder die neuesten fünf Folgen aller Serien. Das ist zwar komfortabel aber Sie können diese Option auch abwählen, falls Sie Filme und TV-Sendungen lieber selbst verwalten möchten.
Eine Besonderheit bietet der Punkt Infos. Haben Sie auf Ihrem iOS-Gerät und Ihrem Mac iCloud aktiviert für Kontakte und Kalendereinträge, werden diese konstant aktualisiert, auch ohne iTunes. iTunes weist sie jedoch mit einer Meldung im jeweiligen Fenster darauf hin, falls diese Option aktiv ist.
Was ist auf dem Gerät?
Direkt unter den Einstellungen finden Sie alle Mediendateien, die sich auf Ihrem Gerät befinden. Sie müssen auf dem iPhone oder iPad gespeicherte Filme oder Musikdateien übrigens nicht einmal auf den Mac kopieren. Mit einem Doppelklick auf den passenden Eintrag öffnen sich die Dateien direkt in iTunes, wie von einem USB-Stick. Hier können Sie übrigens auch Dateien wieder manuell vom iPhone löschen. Markieren Sie dazu alle Dateien mit einem Mausklick bei gleichzeitig gehaltener [cmd]-Taste und drücken Sie dann cmd und die Löschtaste.
Möchten Sie manuell Dateien auf Ihr iPhone oder iPad kopieren ist das ganz einfach. Dazu muss in den Synchronisations-Einstellungen lediglich die Option Musik und Videos manuell verwalten aktiviert sein. Gehen Sie nun in den passenden Bereich Ihrer iTunes Mediathek, beispielsweise Musik. Dann markieren Sie das Album oder die Dateien, die kopiert werden sollen und ziehen diese mit gehaltener Maustaste nach links. Es erscheint nun eine kleine Leist im linken Fensterbereich von iTunes der erste Eintrag oben ist Geräte. Dort finden Sie Ihr iPhone oder iPad. Legen Sie die markierten Dateien einfach auf dem Namen oder dem Symbol für Ihr Gerät ab. Der Kopiervorgang startet nun.
Podcasts und iTunes U
Nutzen Sie ein Gerät wie das iPhone, den iPod oder ein iPad? Dann dürfte Sie der Punkt Apps besonders interessieren. Hier werden automatisch alle iPhone- und iPad-Apps beim Synchronisieren mit den jeweiligen Geräten gelagert. Sofern ein Update verfügbar ist, wird auch dies Ihnen angezeigt und Sie können die auf dem Mac gespeicherte Version jederzeit aktualisieren. Diese neue Version wird dann automatisch bei der nächsten Synchronisation mit dem iOS-Gerät auf eben dieses geladen. So lassen sich Apps immer auf dem aktuellen Stand halten.
Podcast-Abonnements verwalten
Großer Popularität erfreuen sich seit Jahren auch die sogenannten Podcasts. Hierbei handelt es sich um Hörfunk zum zeitsouveränen Nachhören. Die Themen sind dabei unfassbar vielfältig. So gibt es Podcast-Sendungen zu Themen wie Geschichte, Kultur, Film, Musik oder Videospiele, aber auch Nachrichten wie den Seewetterbericht. Ein Abonnement ist generell kostenlos und kann spielend einfach über den iTunes Store eingerichtet werden. Gehen Sie dazu einfach auf den Punkt Podcasts in iTunes und wählen Sie dann iTunes Store aus.
Sie werden nun direkt in die Podcast-Abteilung des Stores weitergeleitet, wo Sie nach Herzenslust stöbern können. Wirkt ein Podcast besonders interessant, können Sie den Namen anklicken und gelangen dann zur Übersichtsseite. Natürlich können Sie einen Podcast hier auch abonnieren. Dafür klicken Sie einfach auf den Button Abonnieren unter dem Titelbild des Podcasts. Nun wird die aktuelle Folge sofort geladen, damit Sie direkt mit dem Anhören loslegen können. Einfacher geht es nicht.
Lernen mit iTunes U
„Non scholae, sed vitae discimus“ – Nicht für die Schule, sondern für das Leben lernen wir. Und das ist wahr. Wir haben nie ausgelernt. Umso schöner ist es, dass Apple mit der „iTunes U“ eine Online-Universität ins Leben gerufen hat, in der Sie jederzeit neue Kurse zu verschiedensten Themen belegen können. Diese Kurse werden von diversen kleinen und großen Bildungsinstituten zur Verfügung gestellt und momentan zumeist noch in Englisch verfügbar. So zum Beispiel stellt die Harvard University jedes Jahr diverse Kurse zur Verfügung. Je nach Bildungseinrichtung und Kurs bestehen diese jeweils aus Audio- oder Videolektionen aus den offiziellen Kursen. Oft bekommen Sie auch die passenden Aufgabenblätter und Folien der jeweiligen Vorlesung kostenlos dazu. Das Abonnieren eines Kurses funktioniert übrigens genauso einfach, wie einen Podcast zu abonnieren. Wählen Sie in iTunes den Punkt iTunes U aus, gehen dann auf iTunes Store und Sie sehen eine Übersicht aller angebotenen Kurse. Sie können nun frei herumstöbern oder direkt nach einem bestimmten Thema suchen und bei Gefallen einen Kurs abonnieren.
Radio über das Internet
Oftmals übersehen wird eine weitere tolle Zusatzfunktion von iTunes: Das „Internetradio“. Wählen Sie den Punkt Internetradio aus, sehen Sie zunächst eine riesige Liste von Genres. Haben Sie sich für ein Genre entschieden, so klicken Sie einfach auf den entsprechenden Eintrag. Es öffnet sich dann eine Liste mit allen zugehörigen Radiostationen. Nun können Sie sich durch tausende Sender hören.
Medien auf das iPhone kopieren
Hier lernen Sie schnell und einfach, wie Sie beispielsweise ein Musikalbum per Hand auf Ihr iPhone kopieren.

iTunes-Grundkurs: Diese hilfreichen Funktionen sollte jeder Nutzer kennen Schritt 1:
Zuerst gehen Sie auf das kleine Telefonsymbol in der oberen Menüleiste von iTunes. Aktivieren Sie in der Übersicht die Option Musik und Videos manuell verwalten.

iTunes-Grundkurs: Diese hilfreichen Funktionen sollte jeder Nutzer kennen Schritt 2:
Nun gehen Sie in Ihre Mediathek zur Musiksammlung. Wählen Sie entweder ein Album aus oder mehrere, indem Sie die cmd-Taste gedrückt halten und die Alben anklicken.

iTunes-Grundkurs: Diese hilfreichen Funktionen sollte jeder Nutzer kennen Schritt 3:
Ziehen Sie die markierten Alben mit der Maus nach links. Es öffnet sich eine Seitenleiste. Ganz oben finden Sie Ihr iPhone. Legen Sie jetzt die Alben auf dem iPhone ab.
Die Homescreens organisieren
Je mehr Apps Sie auf dem iPhone haben, desto unübersichtlicher werden die einzelnen Bildschirme. Mit iTunes bringen Sie die Ordnung zurück.

iTunes-Grundkurs: Diese hilfreichen Funktionen sollte jeder Nutzer kennen Schritt 1:
Gehen Sie zuerst auf den Bereich Apps im Verwaltungsbildschirm Ihres iPhone. im rechten Bereich sehen Sie alle Homescreens, links können Sie Apps installieren oder deinstallieren.

iTunes-Grundkurs: Diese hilfreichen Funktionen sollte jeder Nutzer kennen Schritt 2:
Um einen Homescreen zu ändern, führen Sie einen Doppelklick darauf aus. Klicken Sie jetzt ein Symbol an, können Sie die App mit gehaltener Maustaste verschieben.

iTunes-Grundkurs: Diese hilfreichen Funktionen sollte jeder Nutzer kennen Schritt 3:
Fügen Sie die App nun an einer beliebigen Stelle wieder ein. Übrigens: mit dem kleinen x können Sie eine markierte App schnell und problemlos vom iPhone löschen.
Podcast abonnieren
Podcasts sind eine tolle Angelegenheit. Damit auch Sie in den Genuss von Podcasts kommen, haben wir diese kurze Anleitung vorbereitet.

iTunes-Grundkurs: Diese hilfreichen Funktionen sollte jeder Nutzer kennen Schritt 1:
Öffnen Sie zunächst im Reiter Podcasts den iTunes Store. Dort können sie nach Herzenslust stöbern. Haben Sie etwas gefunden, klicken Sie einfach den Titel des Podcast an.

iTunes-Grundkurs: Diese hilfreichen Funktionen sollte jeder Nutzer kennen Schritt 2:
Nun sind Sie auf der Shop Seite. Mit einem einfachen Klick auf den Button Abonnieren schließen Sie ein kostenloses Abonnement ab und erhalten immer die aktuellen Folgen.

iTunes-Grundkurs: Diese hilfreichen Funktionen sollte jeder Nutzer kennen Schritt 3:
In Ihrer Podcast Sammlung in iTunes finden Sie den eben abonnierten Podcast nun auch wieder. Dort können Sie auch alte Folgen nachladen und verwalten.

iTunes-Grundkurs: Diese hilfreichen Funktionen sollte jeder Nutzer kennen Schritt 1:
Zuerst gehen Sie auf das kleine Telefonsymbol in der oberen Menüleiste von iTunes. Aktivieren Sie in der Übersicht die Option Musik und Videos manuell verwalten.

iTunes-Grundkurs: Diese hilfreichen Funktionen sollte jeder Nutzer kennen Schritt 2:
Nun gehen Sie in Ihre Mediathek zur Musiksammlung. Wählen Sie entweder ein Album aus oder mehrere, indem Sie die cmd-Taste gedrückt halten und die Alben anklicken.

iTunes-Grundkurs: Diese hilfreichen Funktionen sollte jeder Nutzer kennen Schritt 3:
Ziehen Sie die markierten Alben mit der Maus nach links. Es öffnet sich eine Seitenleiste. Ganz oben finden Sie Ihr iPhone. Legen Sie jetzt die Alben auf dem iPhone ab.

iTunes-Grundkurs: Diese hilfreichen Funktionen sollte jeder Nutzer kennen Schritt 4:
Gehen Sie zuerst auf den Bereich Apps im Verwaltungsbildschirm Ihres iPhone. im rechten Bereich sehen Sie alle Homescreens, links können Sie Apps installieren oder deinstallieren.

iTunes-Grundkurs: Diese hilfreichen Funktionen sollte jeder Nutzer kennen Schritt 5:
Um einen Homescreen zu ändern, führen Sie einen Doppelklick darauf aus. Klicken Sie jetzt ein Symbol an, können Sie die App mit gehaltener Maustaste verschieben.

iTunes-Grundkurs: Diese hilfreichen Funktionen sollte jeder Nutzer kennen Schritt 6:
Fügen Sie die App nun an einer beliebigen Stelle wieder ein. Übrigens: mit dem kleinen x können Sie eine markierte App schnell und problemlos vom iPhone löschen.

iTunes-Grundkurs: Diese hilfreichen Funktionen sollte jeder Nutzer kennen Schritt 7:
Öffnen Sie zunächst im Reiter Podcasts den iTunes Store. Dort können sie nach Herzenslust stöbern. Haben Sie etwas gefunden, klicken Sie einfach den Titel des Podcast an.

iTunes-Grundkurs: Diese hilfreichen Funktionen sollte jeder Nutzer kennen Schritt 8:
Nun sind Sie auf der Shop Seite. Mit einem einfachen Klick auf den Button Abonnieren schließen Sie ein kostenloses Abonnement ab und erhalten immer die aktuellen Folgen.

iTunes-Grundkurs: Diese hilfreichen Funktionen sollte jeder Nutzer kennen Schritt 9:
In Ihrer Podcast Sammlung in iTunes finden Sie den eben abonnierten Podcast nun auch wieder. Dort können Sie auch alte Folgen nachladen und verwalten.

iTunes-Grundkurs: Diese hilfreichen Funktionen sollte jeder Nutzer kennen Schritt 10:
Fazit
'; print '' . nl2br(render(field_view_value('node', $node, 'field_fazit', $fazit[0]))) . '
'; } if ($likes = field_get_items('node', $node, 'field_who_likes')) { print 'Wem gefällt das?
'; print '' . nl2br(render(field_view_value('node', $node, 'field_who_likes', $likes[0]))) . '
'; print '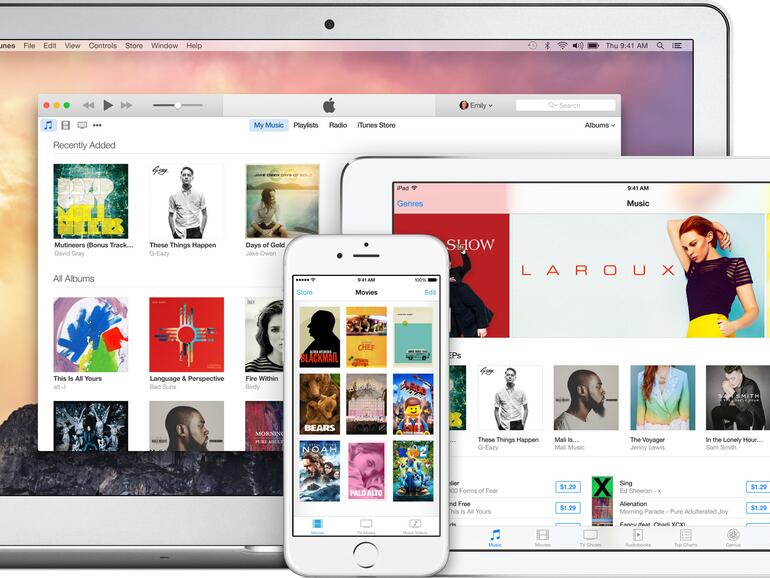
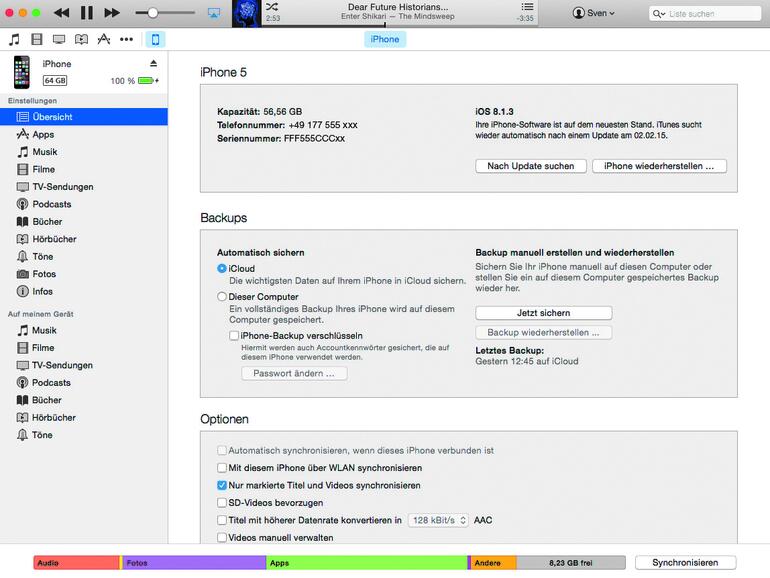
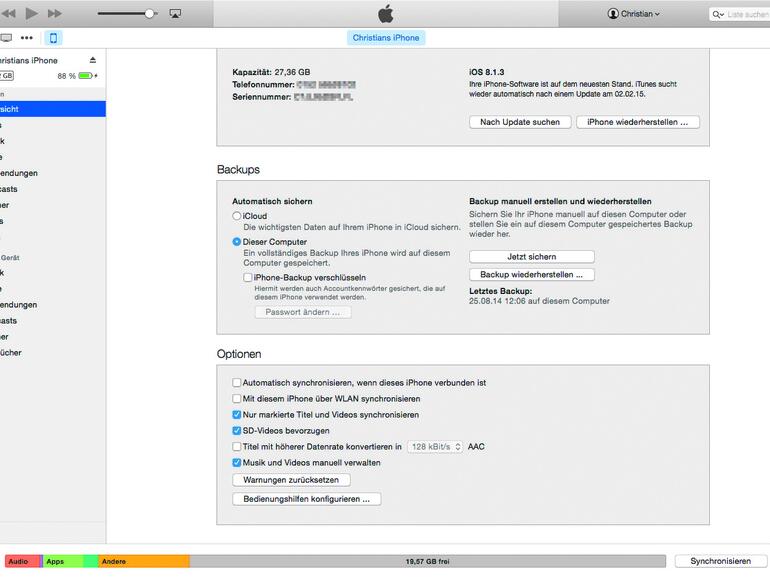
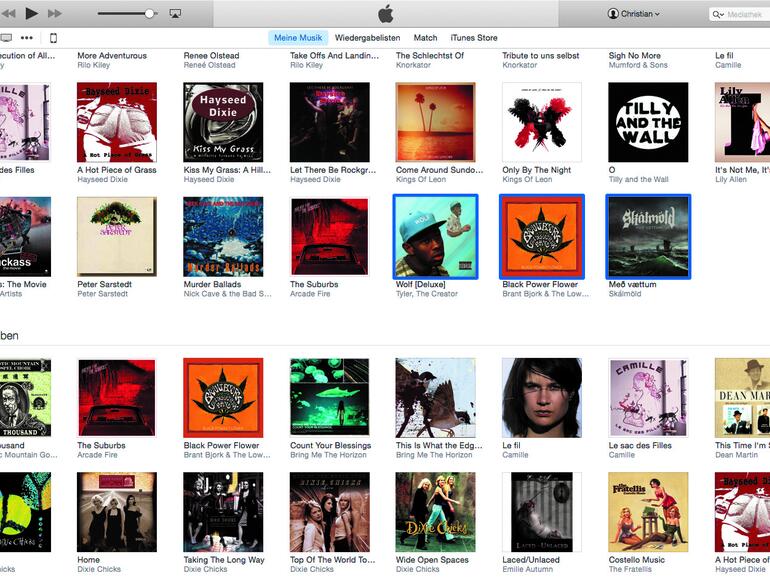
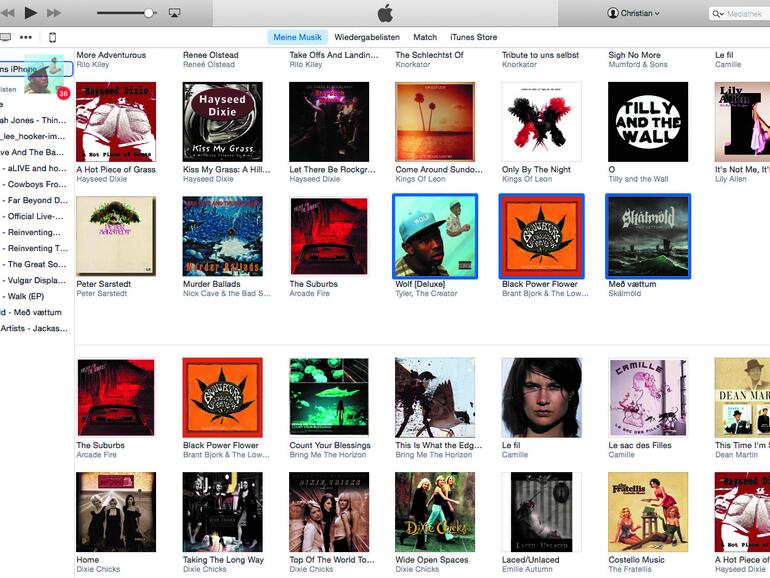
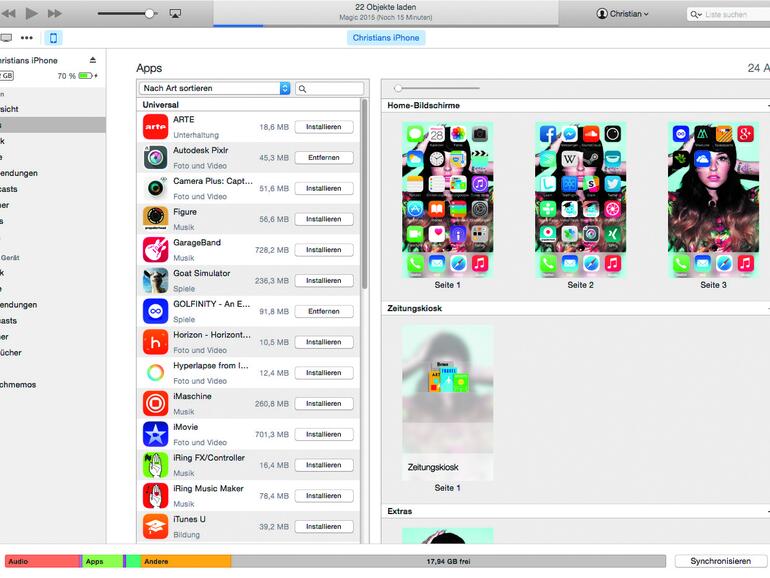
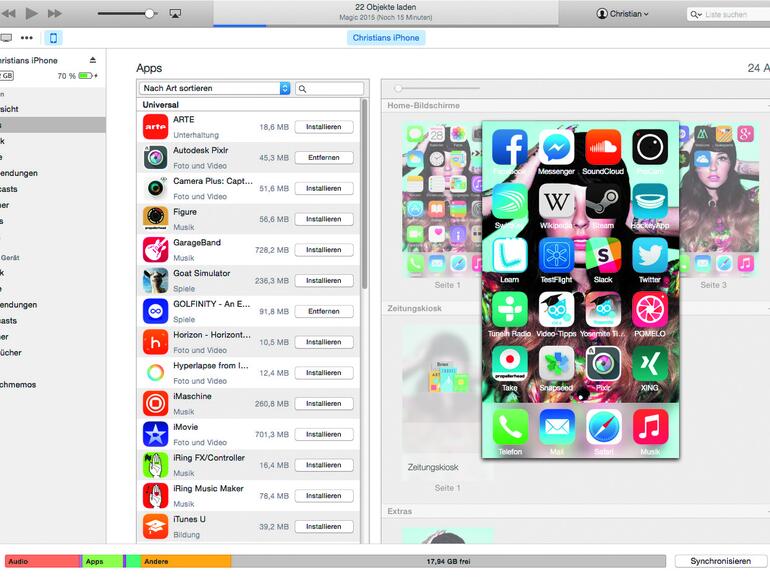
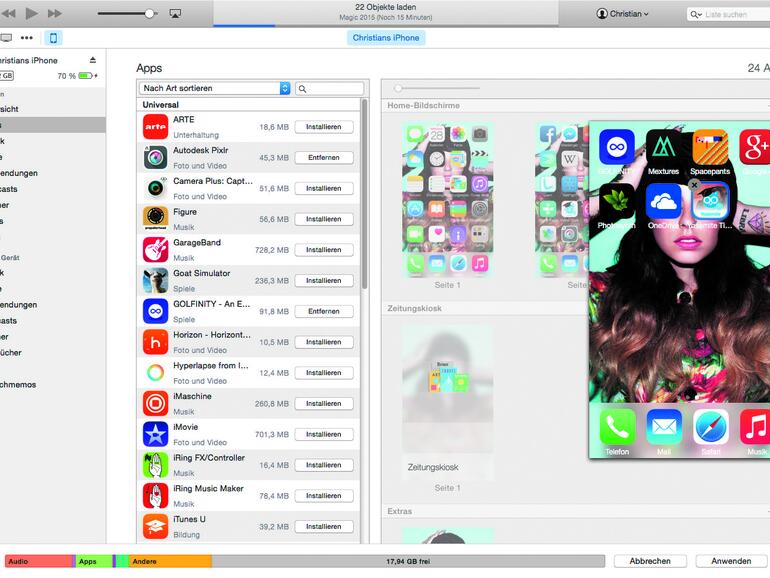
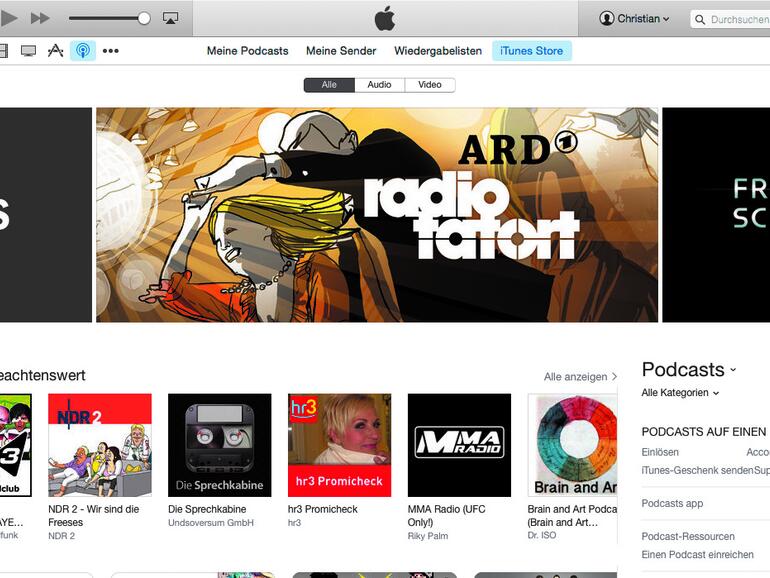
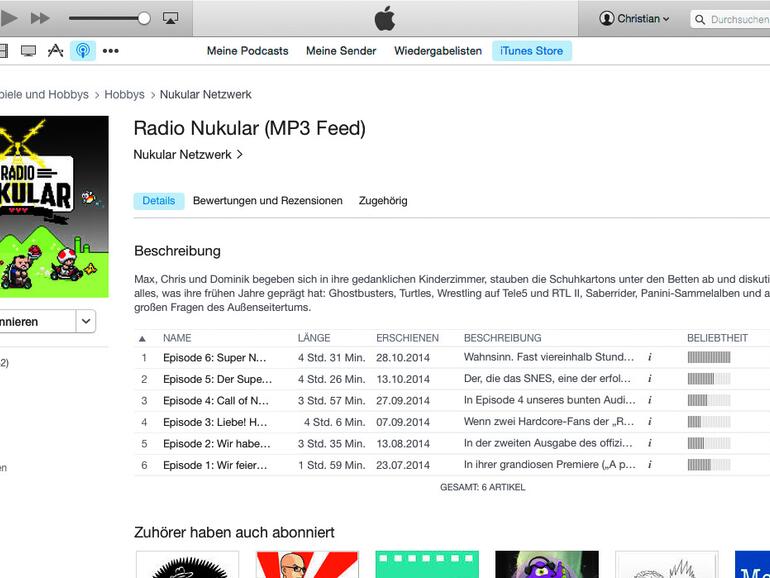
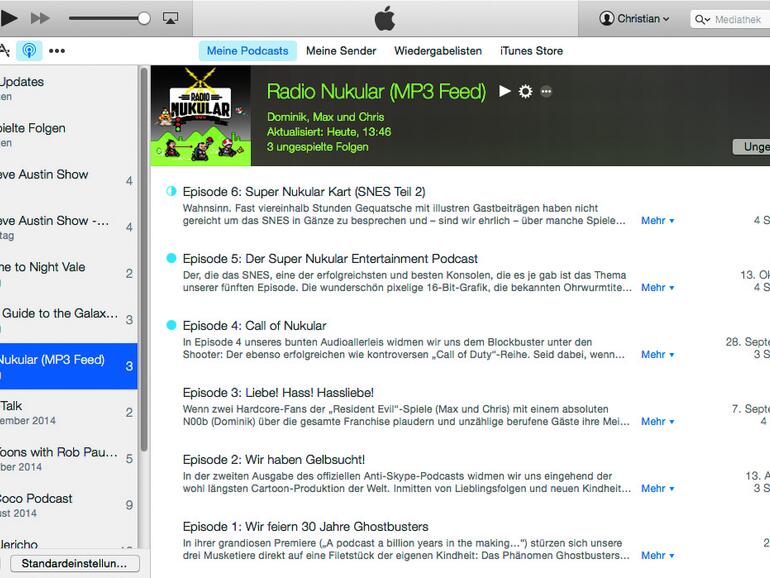

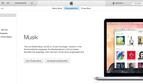
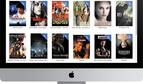







Kommentar
'; print '' . nl2br(render(field_view_value('node', $node, 'field_kommentar', $kommentar[0]))) . '
'; print '