Wenn Sie zum ersten Mal Ihr iPhone oder iPad starten, werden Sie bei der Einrichtung um die Aktivierung der Passwortsperre gebeten. Da diese verhindern soll, dass Diebe oder andere unbefugte Personen Ihr Gerät nutzen, ist die Codesperre eine wichtige Sicherheitsmaßnahme. Um Akku zu sparen und Ihr iPhone zu schützen, tritt die automatische Sperre nach kurzer Zeit ohne Eingabe in Kraft. Apple erlaubt es hingegen einen größeren oder kleineren Zeitraum bis zur Sperrung festzulegen. Wir möchten Ihnen daher schnell und einfach zeigen, wie Sie die Sperrzeit konfigurieren.
So passen Sie die automatische Sperrung Ihres iPhone an
Nehmen Sie zunächst Ihr iPhone zur Hand und öffnen Sie die Einstellungs-App. Scrollen Sie nach unten zum Punkt „Anzeige & Helligkeit“ und tippen Sie diesen an. Sie sehen nun verschiede Einstellungen für Night Shift, die Helligkeit, Textgröße und einige mehr. Tippen Sie jedoch auf „Automatische Sperre“.
Hier erhalten Sie verschiedene Zeitoptionen: „30 Sekunden“, „1 Minute“, „2 Minuten“, „3 Minuten“, „4 Minuten“, „5 Minuten“ oder „Nie“. Wählen Sie die gewünschte Option aus und tippen Sie dann oben links auf „Anzeige & Helligkeit“, um zurückzukehren. Sie können die Einstellungen jetzt wieder verlassen und Ihr „iOS 10“-Gerät wird zukünftig erst nach der gewünschten Zeit gesperrt.

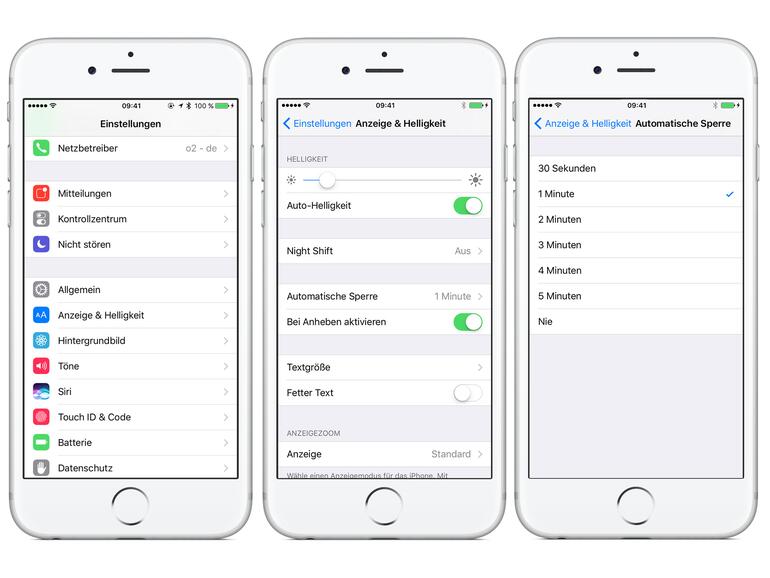

Diskutiere mit!
Hier kannst du den Artikel "iPhone: So stellen Sie die Zeit bis zur automatischen Sperrung ein" kommentieren. Melde dich einfach mit deinem maclife.de-Account an oder fülle die unten stehenden Felder aus.
Die Kommentare für diesen Artikel sind geschlossen.