iPhone 14 Pro: So automatisierst du das Always-On-Display mit iOS 16.4
Kurzfassung: Always-On-Display per Kurzbefehl zu automatisieren
- Öffne die „Kurzbefehle“-App auf deinem iPhone 14 Pro.
- Tippe unten auf der Registerkarte „Automation“ auf das „+“-Symbol.
- Wähle „Persönliche Automation“ aus.
- Scrolle nach unten und wähle die gewünschte Auslöseroption, beispielsweise „Tageszeit“, „Ort“ oder „WLAN“.
- Stelle die gewünschten Parameter für den Auslöser ein, z. B. die Uhrzeit oder den Ort, an dem das Always-On-Display aktiviert oder deaktiviert werden soll.
- Tippe auf „Weiter“ und anschließend auf „Aktion hinzufügen“.
- Suche nach „Display“ und wähle „Immer eingeschaltet konfigurieren“ aus.
- Wähle aus, ob es ein- oder ausgeschaltet werden soll.
- Tippe auf „Weiter“ und überprüfe die Zusammenfassung deiner Automation.
- Schalte die Option „Vor dem Ausführen fragen“ aus, um die Automation automatisch auszuführen.
- Tippe auf „Fertig“, um die Automation zu speichern.
Mit dem iPhone 14 Pro und der Einführung von iOS 16.4 hat Apple ein Always-On-Display eingeführt, das Informationen wie Uhrzeit, Datum und Benachrichtigungen anzeigt, selbst wenn das Gerät gesperrt ist. In diesem Artikel erfährst du, wie du das Always-On-Display automatisierst und es an deine persönlichen Vorlieben anpasst.
iPhone 14 Pro: So automatisierst du das Always-On-Display mit Kurzbefehl
Schritt 1: Erstellen eines neuen Kurzbefehls
Öffne die Kurzbefehle-App und tippe auf das Plus-Symbol in der oberen rechten Ecke, um einen neuen Kurzbefehl zu erstellen.
Schritt 2: Aktion hinzufügen
Tippe auf „Aktion hinzufügen“ und suche in der Liste nach „Display“. Füge Aktion „Immer eingeschaltet konfigurieren“ zu deinem Kurzbefehl hinzu.
Schritt 3: Always-On-Display-Einstellungen anpassen
Innerhalb der Aktion kannst du nun die gewünschten Einstellungen für das Always-On-Display vornehmen. Allerdings kannst du nur entscheiden, ob die Funktion ein- oder ausgeschaltet werden soll.
Schritt 4: Kurzbefehl benennen und speichern
Vergiss nicht, deinen Kurzbefehl einen passenden Namen zu geben, damit du ihn später leicht wiederfinden kannst. Speichere den Kurzbefehl, indem du auf „Fertig“ tippst.
Schritt 5: Automatisierung erstellen
Gehe zurück zur Hauptseite der Kurzbefehle-App und wähle den Reiter „Automatisierung“ unten in der Mitte. Tippe auf das Plus-Symbol in der oberen rechten Ecke und wähle „Persönliche Automation erstellen“.
Schritt 6: Auslöser für die Automatisierung festlegen
Wähle den gewünschten Auslöser für deine Automatisierung, zum Beispiel „Tageszeit“ oder „Ort“. Passe die Einstellungen für den Auslöser entsprechend deinen Bedürfnissen an.
Schritt 7: Aktion hinzufügen und Kurzbefehl auswählen
Füge eine Aktion hinzu und suche nach „Kurzbefehl ausführen“. Wähle dann den zuvor erstellten Kurzbefehl für das Always-On-Display aus.
Schritt 8: Automatisierung speichern
Tippe auf „Fertig“, um die Automatisierung zu speichern. Jetzt wird das Always-On-Display deines iPhone 14 Pro automatisch gemäß der von dir festgelegten Kriterien aktiviert oder deaktiviert.
Alternative: Nutze den Fokus-Modus für die Automation
Übrigens kannst du auch den Fokus-Modus verwenden, um dein Display „zu steuern“. Öffne dazu die Einstellungen-App und wähle „Fokus“ aus. Danach öffnest du einen beliebigen Fokus, den du mit dem Always-On-Display verknüpfen möchtest. Scrolle anschließend nach unten und wähle dann „Filter hinzufügen“ aus. Im Bereich „Systemfilter“ findest du schließlich die Option „Immer eingeschaltet“. Tippe darauf und lege jetzt fest, ob das Display während des aktivierten Fokusprofils „Immer eingeschaltet“ bleiben soll oder nicht. Tippe dann auf „Hinzufügen“. Um den Prozess weiter zu automatisieren, kannst du dem Fokus noch einen Zeitplan oder die „Intelligente Aktivierung“ spendieren.

Beim iPhone 14 Pro bleibt das Display auf Wunsch eingeschaltet (Bild: Apple) 
Du kannst eine Automation in Kurzbefehle erstellen, um das Always-On-Display zu deaktivieren (Bild: Benjamin Otterstein) 
Alternativ zur Kurzbefehle-App kannst du das Always-On-Display auch mithilfe des Fokus-Modus steuern (Bild: Benjamin Otterstein)
Indem du die oben genannten Schritte befolgst, kannst du das Always-On-Display auf deinem iPhone 14 Pro automatisch an- und ausschalten, basierend auf deinen persönlichen Präferenzen und deinem Zeitplan. So erhältst du jederzeit die gewünschten Informationen, ohne ständig dein iPhone entsperren zu müssen.

Apple iPhone 14 Pro (128 GB) - Silber


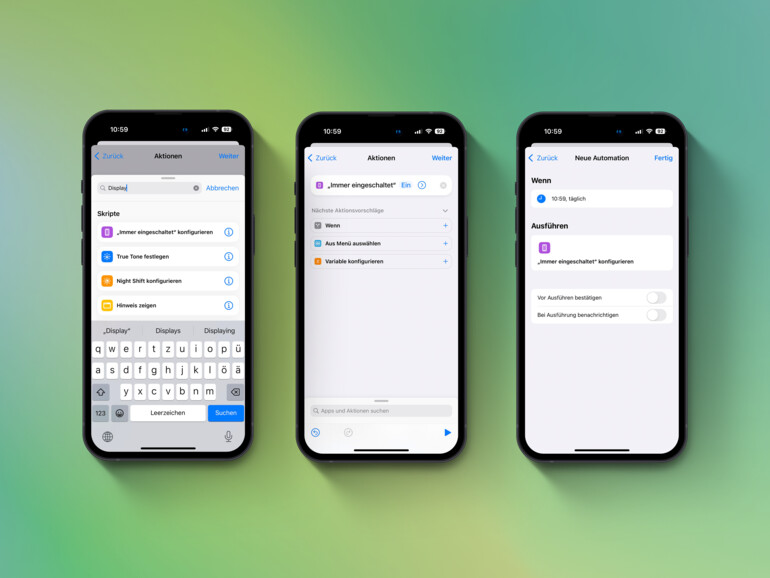

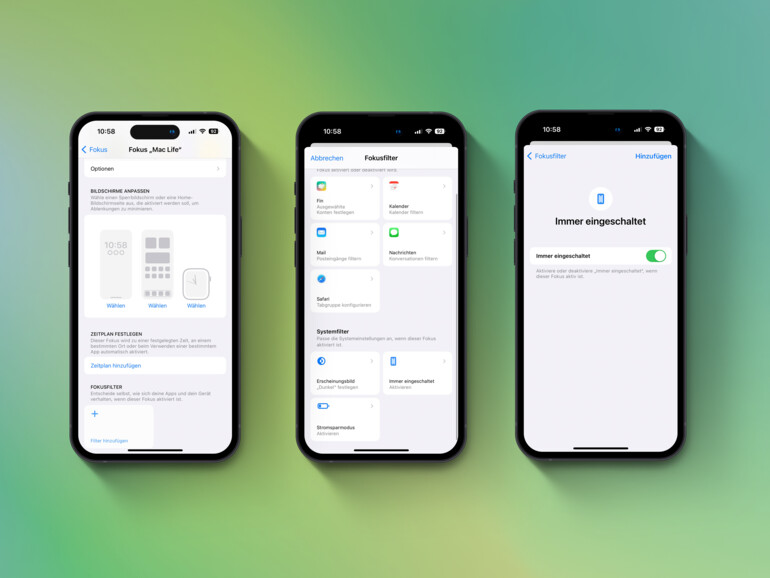

Diskutiere mit!
Hier kannst du den Artikel "iPhone 14 Pro: So automatisierst du das Always-On-Display mit iOS 16.4" kommentieren. Melde dich einfach mit deinem maclife.de-Account an oder fülle die unten stehenden Felder aus.
Die Kommentare für diesen Artikel sind geschlossen.