Einstellungen suchen
Ganz oben in der Einstellungen-App finden Sie eine Suchleiste. Tippen Sie hier einfach ein, wonach Sie suchen und Sie bekommen angezeigt, wo Sie passende Einstellungen finden. Ein Tap und Sie sind da.
Bessere Verbindung
Unter „Einstellungen > Mobile Daten“ finden Sie ganz unten einen Schalter für „WLAN-Unterstützung“. Bei schlechter WLAN-Verbindung nimmt iOS dann das jeweilige Mobilfunknetz zur Hilfe.
Bildschirmtastatur
Mit iOS 9 zeigen die Tasten auf der Tastatur endlich an, ob Sie in Groß- oder Kleinbuchstaben tippen. Auf dem iPad zeigt die oberste Tastaturzeile diverse Werkzeug-Shortcuts an. Etwa zum Kopieren und Einfügen, zum Rückgängigmachen oder zum Formatieren von Text. Auch Buttons zum Einfügen etwa von Fotos finden Sie dort.
Schnelltipper, die von der Zeichenvorschau beim Tippen irritiert werden, können diese unter „Einstellungen > Allgemein > Tastatur“ übrigens ausschalten.
Bluetooth-Tastaturen
Wenn Sie eine Blueooth-Tastatur verwenden, wird die Shortcut-Leiste weiterhin am unteren Rand des iPads eingeblendet. Sie können sie natürlich auch ausblenden. Wie auf dem Mac gelangen Sie mit „CMD + TAB“ nun übrigens zu einem neuen App Switcher, der Ihnen die acht zuletzt genutzten Anwendungen präsentiert.
Besser bedienen
Die Bedienungshilfen (die Sie unter „Einstellungen > Allgemein“ finden) wurden um diverse Schalter erweitert, die Funktionen, die Sie stören könnten, deaktivieren. So können Sie die Funktion „Shake to Undo“ (schütteln, um die letzte Aktion rückgängig zu machen) ausschalten, falls Sie sie zu oft versehentlich auslösen. Außerdem können Sie den Vibrationsmotor deaktivieren. „Touch-Anpassungen“ sind eigentlich für motorisch eingeschränkte Personen gedacht, können aber auch Kindern bei der Bedienung helfen. Sie können einstellen, wie lange oder wie oft der Bildschirm berührt werden muss, bevor eine Aktion ausgelöst wird.
Text einfügen
Den Text-Cursor an die richtige Stelle zu manövrieren, ist auf dem iPad deutlich einfacher geworden. Tippen und halten Sie zwei Finger auf die Bildschirmtastatur und sie wird zu einer Art virtuellem Touchpad. Außerdem erscheint ein gut sichtbarer blauer Cursor, den Sie mit den Fingern auf dem Touchpad verschieben können. Heben Sie Finger, um zur Tastatur zurückzukehren.
Siri mit Akzent
Wenn Sie Ihr iPhone auf englisch verwenden, können Sie nicht mehr nur auswählen, ob Siri eine männliche oder weibliche Stimme haben soll, sondern auch mit welchem Akzent diese sprechen soll. Unter „Settings > General > Siri > Siri Voice“ können Sie zwischen einem amerikanischen, einem britischen und einem australischen Akzent wählen.
Text vorlesen
Nutzen Sie die iOS-Funktion, sich markierte Texte vorlesen zu lassen? Unter „Einstellungen > Allgemein > Bedienungshilfen > Sprachausgabe“ können Sie jetzt verschiedenen Stimmen auswählen.
Neue Aktionen
Neue Aktionen in Mail für iOS erlauben es, Anhänge im iCloud Drive zu speichern oder PDFs mit Anmerkungen zu versehen und zu versenden.
Verbesserte Sicherheit
Wenn Sie einen PIN-Code festlegen, werden Sie feststellen, dass iOS nun nach einer sechsstelligen Zahlenkombination verlangt. Über die Code-Einstellungen können Sie weiterhin einen vierstelligen Code wählen oder einen benutzerdefinierten eingeben. Dieser kann dann auch länger als sechs Zeichen sein, oder aber nur aus einem einzigen Zeichen bestehen (wovon wir abraten!).
Unter „Einstellungen > Allgemein > Automatische Sperre“ finden Sie jetzt eine neue Option, die Ihr Gerät nicht mehr erst nach einer Minute, sondern bereits nach 30 Sekunden sperrt.
Website-Login-Daten und hinterlegte Bank- oder Kreditkarten werden ab sofort nicht mehr von Ihrem PIN-Code, sondern von Touch ID gesichert, wenn Sie Touch ID aktiviert haben.
Bis auf die neue System-Schrift sieht iOS 9 aus wie der Vorgänger. Wenn Sie aber etwas genauer hinsehen, werden Sie viele Veränderungen finden, die Ihr iOS-Gerät noch besser machen.
Musik
Unter „Einstellungen > Musik“ legen Sie fest, ob Sie Musik aus der iCloud oder Apple Music in hoher Qualität möchten. Vorsicht, wenn Sie nur ein geringes Datenkvolumen haben!
Kamera
Unter „Einstellungen > Fotos & Kamera“ können Sie die Auflösung und Bildrate für reguläre Video- und Slow-Motion-Aufnahmen festlegen. Wählen Sie „Video aufnehmen“ oder „Slo-Mo aufnehmen“, um zu den verschiedenen Auswahlmöglichkeiten zu gelangen.
Sie finden dort außerdem eine ungefähre, aber trotzdem praktische Schätzung, wieviel Speicherplatz eine Minute Video-Material bei den jeweiligen Einstellungen in Anspruch nehmen wird.
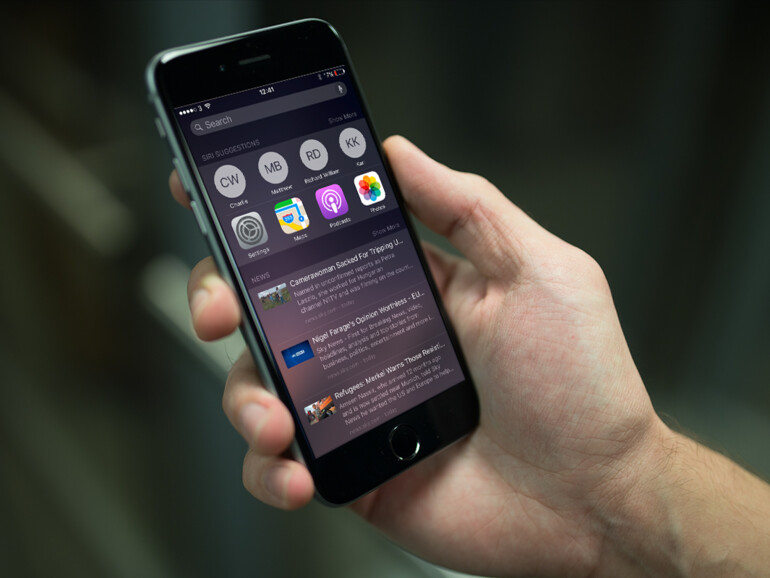
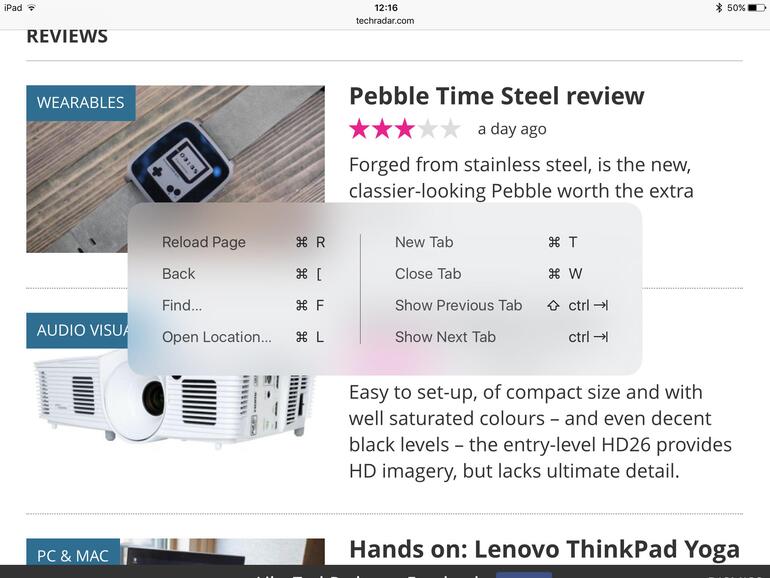

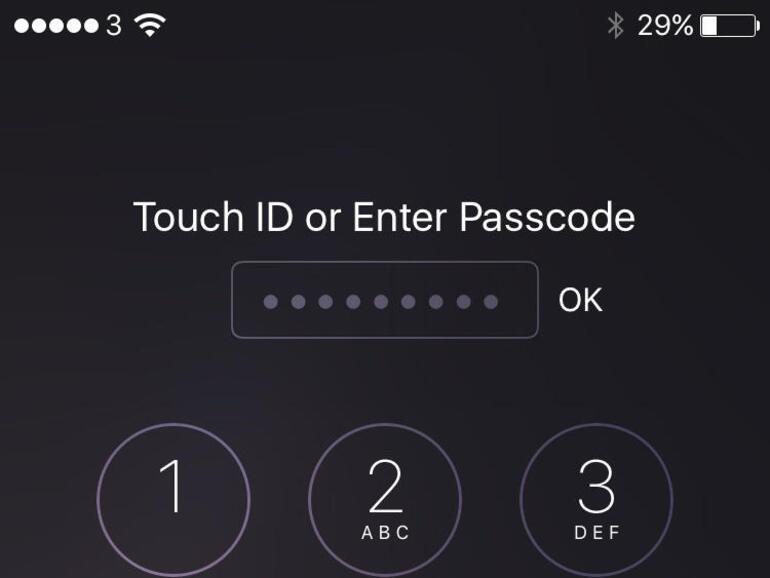
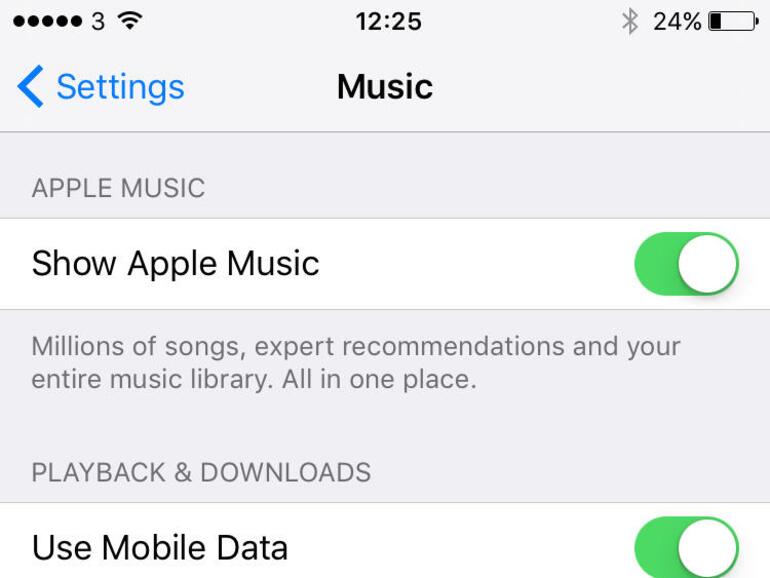
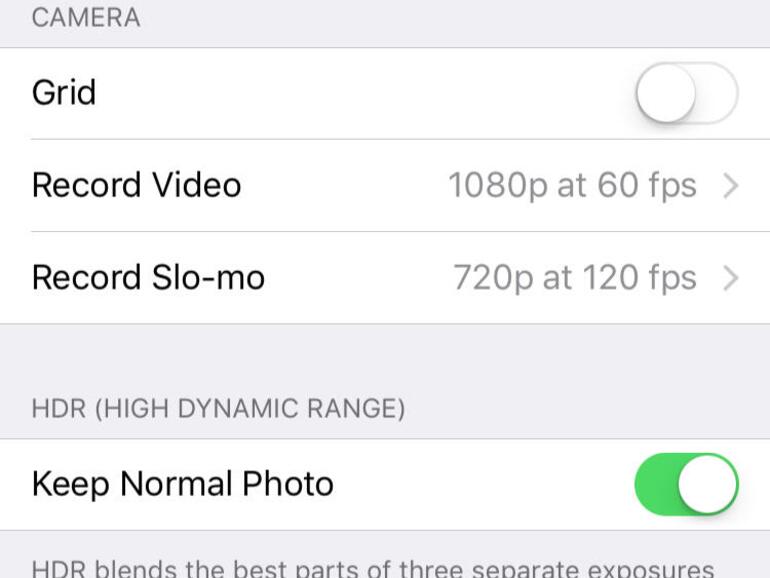

Diskutiere mit!
Hier kannst du den Artikel "iOS-9-Tipps: Mehr Sicherheit für dein iPhone und dich" kommentieren. Melde dich einfach mit deinem maclife.de-Account an oder fülle die unten stehenden Felder aus.
Die Kommentare für diesen Artikel sind geschlossen.