Der Schutz der Privatsphäre ist für Apple seit Langem ein zentrales Verkaufsargument. Und das nicht nur, weil der iPhone-Hersteller sich darüber gut von anderen Firmen im Markt absetzen kann, deren Geschäftsmodell zu einem wesentlichen Teil von der Verwertung der Daten ihrer Nutzerinnen und Nutzern abhängt. In unserer digitalen Welt sind Daten eine zweite Währung. Geraten wichtige Daten in die falschen Hände, kann das durch Betrug und Identitätsdiebstahl extreme Folgen haben. Umso wichtiger ist es, sich im begrenzten Rahmen der eigenen Möglichkeiten zu schützen. Dabei sind Apple und das iPhone starke Partner.
Zu den prominentesten neuen Funktionen in iOS 18 gehören sicherlich die neue App Passwörter und die Möglichkeit der Zugriffskontrolle für einzelne Apps durch Face- oder Touch-ID. Wir starten mit der neuen Passwortverwaltung des iPhone.
Zentraler Passwort-Manager
Die neue App heißt schlicht und einfach „Passwörter“ und ersetzt den gleichnamigen Bereich der Einstellungen. Sie ist jetzt für alles zuständig, was mit Passwörtern zu tun. Sie speichert die Daten, stellt sie anderen Apps und Diensten zur Verfügung. Sie regelt auch das Teilen von Zugangsdaten über Gruppen oder innerhalb der Familienfreigabe, falls vorhanden. In den meisten Fällen arbeitet die App unauffällig im Hintergrund. Sie ist aber die erste Anlaufstelle, wenn du ein Passwort nachschlagen, löschen oder ändern willst.
Nach dem Start präsentiert sich die App mit einer aufgeräumten Oberfläche mit Kacheln für die einzelnen Bereiche. Dazu gehören „Alle“ mit der bekannten Liste der gespeicherten Website-Passwörter. Daneben findest du eigene Bereiche für die neueren Passkeys und noch vorhandene Bestätigungscodes, die viele Dienste als zweiten Sicherheitsfaktor bei der Anmeldung verschicken. Hast du den Code nicht sofort benutzt, kannst du ihn hier wiederfinden. Die Optionen zum automatischen Ausfüllen von Passwörtern und Codes bei der Anmeldung und zum automatischen Löschen der zugehörigen E-Mails und Nachrichten mit Bestätigungscodes findest du in den Einstellungen unter „Allgemein > Automatisch ausfüllen & Passwörter“.
Für die gespeicherten WLAN-Zugänge gibt es in Passwörter eine eigene Kachel. Sie zeigt nicht nur die Liste der benutzten WLANs, sondern bietet über ein Kontextmenü unter anderem die Möglichkeit schnell Name oder Passwort zu kopieren und die Zugangsdaten zu teilen. Passwörter kann auch einen QR-Code mit den Zugangsdaten des WLANs erzeugen. Den Befehl dafür findest du, wenn du die Daten des Netzes über die Liste öffnest.
Unten auf dem Bildschirm folgen noch die Funktionen zum Teilen von Passwörtern. Du kannst Gruppen anlegen und mit deren Mitgliedern Passwörter gemeinsam nutzen. So sind bei Änderungen oder neu hinzugefügten Passwörtern immer alle auf dem gleichen Stand. Entfernst du eine Person wieder aus der Gruppe, bleiben die bereits geladenen Passwörter auf ihrem Gerät. Sie werden nur nicht mehr aktualisiert. Das solltest du bei der Arbeit mit Gruppen immer im Hinterkopf behalten.
Qualitätskontrolle inklusive
Im Bereich Sicherheit zeigt Passwörter Warnungen zu problematischen Einträgen. Dabei gibt es mehrere Abstufungen. Die höchste sind „Kompromittierte Passwörter“, die bei Datenlecks aufgetaucht sind und somit nicht mehr als sicher gelten. Die App überträgt für die Kontrolle übrigens nicht deine Passwörter, sondern checkt das mit Prüfsummen.
Zu den Warnungen mit geringer Priorität gehören von dir mehrfach verwendete Passwörter. Sie bergen das Risiko, dass mit einem kompromittierten Zugang auch die anderen unsicher werden. Das solltest du zumindest bei wichtigen Konten unbedingt vermeiden. Außerdem warnt die App noch vor leicht zu erratenden Passwörtern und vor geteilten beziehungsweise ehemals geteilten Zugangsdaten, da diese noch bei anderen Personen vorhanden sein können. Am besten gehst du die Liste der Sicherheitswarnungen einmal durch und änderst die erwähnten Passwörter, wenn sie zu auch nur halbwegs wichtigen Konten gehören.
Auch wenn Passwörter die meiste Zeit automatisch im Hintergrund arbeitet, macht die Auslagerung der Passwortverwaltung in eine separate App durchaus Sinn. Sie erleichtert die Pflege der Daten, da du alles übersichtlich an einer Stelle findest. In gewisser Weise macht sie auch Probleme mit Passwörtern sichtbarer und schafft dadurch vielleicht etwas mehr Bewusstsein beim Umgang mit ihnen. Und neben den Apps für iPhone, iPad und Mac hat Apple auch eine Windows-Version angekündigt, sodass du in Verbindung mit iCloud für Windows auch dort Zugriff auf deine Passwörter hast.
So nutzt du den neuen Passwort-Manager des iPhone
Mit der App Passwörter erhält das iPhone jetzt eine komfortable App zur Verwaltung der gespeicherten Zugangsdaten. Neben Versionen für die aktuellen Apple-Systeme gibt es sogar eine App für Windows-PCs.

iOS 18: mehr Datenschutz & Sicherheit Schritt 1:
Die App zeigt nach dem Start alle Bereiche an, wobei auf den Kacheln die Anzahl der Einträge steht. Du kannst auch nach Firma, Website oder Kontoname suchen.

iOS 18: mehr Datenschutz & Sicherheit Schritt 2:
Neben der Übersicht „Alle“ kannst auch gezielt Passkeys anzeigen lassen. Jeder Eintrag enthält Name, Passwort, Website und die Zugehörigkeit zu einer Gruppe.

iOS 18: mehr Datenschutz & Sicherheit Schritt 3:
Für WLANs kann die App außer Name, Verschlüsselung und Passwort auch einen QR-Code für den Zugang anzeigen. Mit „Netzwerk ignorieren“ löscht du die Daten.

iOS 18: mehr Datenschutz & Sicherheit Schritt 4:
In „Sicherheit“ findest du alle Hinweise auf Probleme. Ein „Kompromittiertes Passwort“ solltest du zügig ändern. Harmlose Hinweise kannst du auch ausblenden

iOS 18: mehr Datenschutz & Sicherheit Schritt 5:
Über „Neue Gruppe“ kannst du Passwörter mit Personen aus deinen Kontakten gemeinsam nutzen. Dabei kann jeder Passwörter hinzufügen oder aktualisieren

iOS 18: mehr Datenschutz & Sicherheit Schritt 6:
In „Einstellungen > Allgemein > Automatisch ausfüllen“ wählst du, ob Passwörter die Daten automatisch bereitstellt oder wählst einen anderen Passwort-Manager.
Zugriffsschutz für Apps
Als weitere Sicherheitsfunktion bringt iOS 18 einen verbesserten Schutz für Apps mit. Statt das ganze Gerät zu sperren, kannst du nun über das Kontextmenü auch den Zugriff auf einzelne Apps blockieren. Versuchst du eine so geschützte App zu starten, musst du dich per Face ID oder Code legitimieren. Auf Geräten mit Fingerabdrucksensor funktioniert natürlich auch Touch-ID. Das gilt auch für den Wechsel zu einer bereits laufenden App über den App-Umschalter. So kann niemand, dem du mal kurz dein entsperrtes iPhone zur Benutzung gibst, auf die geschützten Apps und die Daten darin zugreifen. Das kann auch nicht aus Versehen passieren.
In Familien oder Partnerschaften, in denen alle den Code kennen, nützt das natürlich nichts. In solchen Fällen wäre ein separater Code zum Schutz sinnvoll. So wie es zum Beispiel möglich ist, verschlüsselte Notizen mit einem eigenen Code zu schützen, der nicht dem Sperrcode entspricht und den du auch nicht im Schlüsselbund ablegst. Ein anderer sehr einfacher Weg wäre, die Code-Eingabe nicht als Alternative zu Face ID zuzulassen, wie Apple es ja auch beim Zugriff auf private Tabs in Safari macht.
Apps ausblenden
Beim Schützen der App hast du im Kontextmenü noch eine zweite Option zur Auswahl. Die App lässt sich zusätzlich noch ausblenden. So kommen Neugierige vielleicht gar nicht erst auf die Idee, die App öffnen zu wollen. So eine unsichtbare App zu nutzen, ist aber etwas umständlicher als nur kurz für Face ID in die Kamera zu schauen. Das iPhone sammelt die ausgeblendeten Apps in einem eigenen Bereich der App-Mediathek. Zum Aufruf musst du also zuerst zum letzten Bildschirm des Springboard wechseln. Dort findest du ganz unten in der App-Mediathek den Bereich „Ausgeblendet“. Dieser zeigt die enthaltenen App-Icons erst nach Bestätigung per Face ID oder Code an. Danach lässt sich die App starten, wofür noch einmal eine Bestätigung nötig ist. Klingt umständlicher als es ist, da bei der Nutzung von Face ID kaum Verzögerungen auftreten. Während die App ausgeblendet ist, stellt das iPhone übrigens auch keine Mitteilungen von ihr zu.
Entfernst du den Schutz wieder von der App, wandert sie nicht an ihren ursprünglichen Platz auf dem Home-Bildschirm zurück, sondern landet im ungeschützten Bereich der App-Mediathek. Von dort kannst du das Icon der App wieder an den gewohnten Platz ziehen.
So schützt du den Start von Apps per Face ID und blendest ihre Icons aus
iOS 18 kann beim Aufruf einer App die Betätigung per Face-ID anfordern. Reicht das nicht aus, lässt sich die App zusätzlich noch verstecken.

iOS 18: mehr Datenschutz & Sicherheit Schritt 1:
Um eine App vor unerwünschter Nutzung zu schützen, öffnest du durch langes Tippen auf ihr Icon das Kontextmenü. Wähle darin du den Befehl „Face ID anfordern“.

iOS 18: mehr Datenschutz & Sicherheit Schritt 2:
Als Nächstes kannst du wählen, ob du nur die Bestätigung durch Face ID fordern willst oder ob das iPhone das Icon der App zusätzlich noch ausblenden soll.

iOS 18: mehr Datenschutz & Sicherheit Schritt 3:
Ausgeblendete Apps bewegt das System in einen gleichnamigen Bereich der App-Mediathek. Dieser zeigt die enthaltenen Apps erst nach Legitimierung per Face ID.
Kontakte schützen
Mit iOS 18 macht Apple den Schutz des Adressbuchs flexibel konfigurierbar. Bisher konntest du anderen Apps nur den Zugriff auf deine Kontakte erlauben oder nicht. Im aktuellen System hast du in den Einstellungen für „Datenschutz & Sicherheit“ die Wahl zwischen vollem und beschränktem Zugriff. Das gleiche Prinzip hat iOS früher schon für Fotos verwendet. Du kannst jetzt für jede App die Kontakte aus dem Adressbuch auswählen, die sie nutzen darf. Du musst also beispielsweise nicht mehr dein komplettes Adressbuch für Whatsapp preisgeben, weil du eine Handvoll Personen nur darüber statt über Nachrichten erreichst.
So begrenzt du den Zugriff einer App auf einzelne Kontakte des Adressbuchs
iOS 18 unterscheidet beim Zugriff auf Kontakte zwischen Vollzugriff und beschränktem Zugang.

iOS 18: mehr Datenschutz & Sicherheit Schritt 1:
Rufe die Einstellung „Datenschutz & Sicherheit“ auf und wähle „Kontakte“. Hat eine App bereits Zugriff, kannst du die Auswahl auch nachträglich noch begrenzen.

iOS 18: mehr Datenschutz & Sicherheit Schritt 2:
Du siehst eine Übersicht der Kontakte und darunter die Liste der Apps, die Kontakte angefragt haben. Hinter den Apps steht, welchen Zugriff sie aktuell haben.

iOS 18: mehr Datenschutz & Sicherheit Schritt 3:
Wähle die App aus und danach „Beschränkter Zugriff“. Anschließend kannst du in einer Liste deiner Kontakte die Personen markieren, auf die die App zugreifen darf.
Fazit
'; print '' . nl2br(render(field_view_value('node', $node, 'field_fazit', $fazit[0]))) . '
'; } if ($likes = field_get_items('node', $node, 'field_who_likes')) { print 'Wem gefällt das?
'; print '' . nl2br(render(field_view_value('node', $node, 'field_who_likes', $likes[0]))) . '
'; print '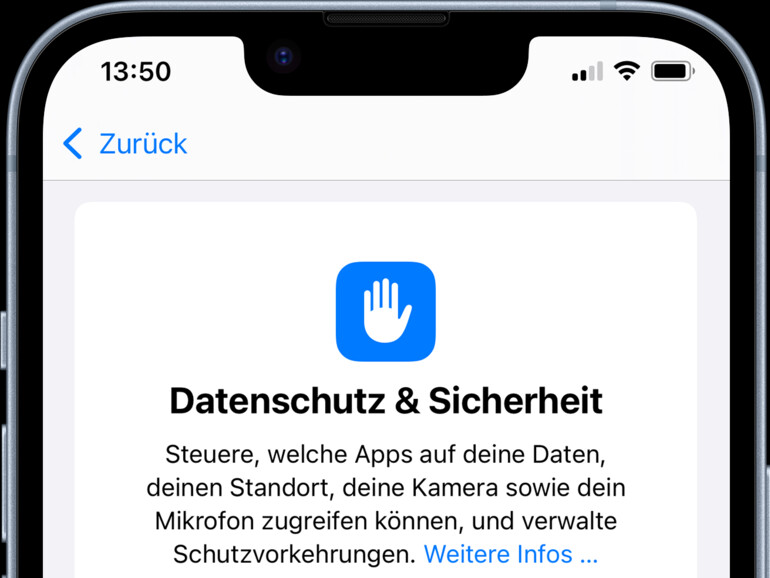
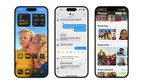
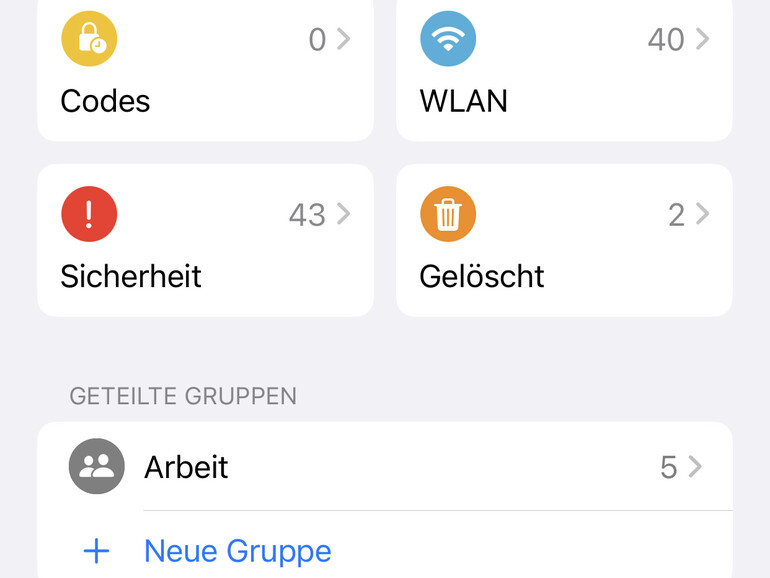
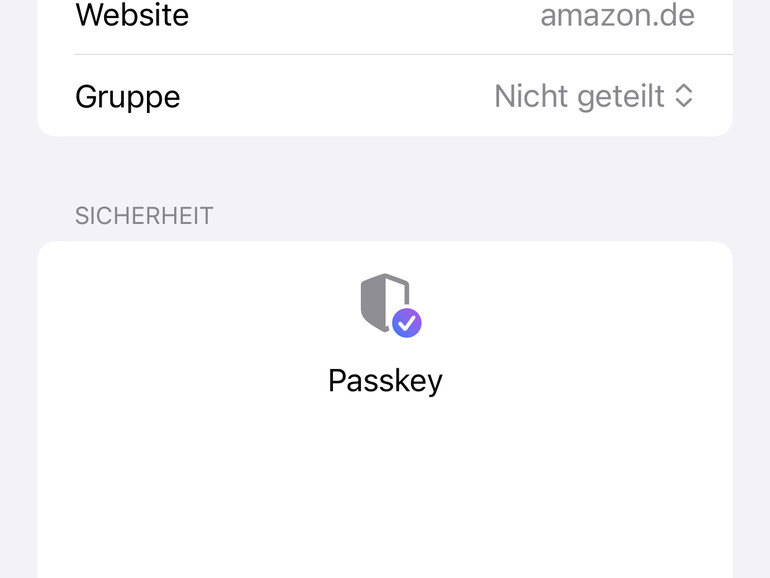
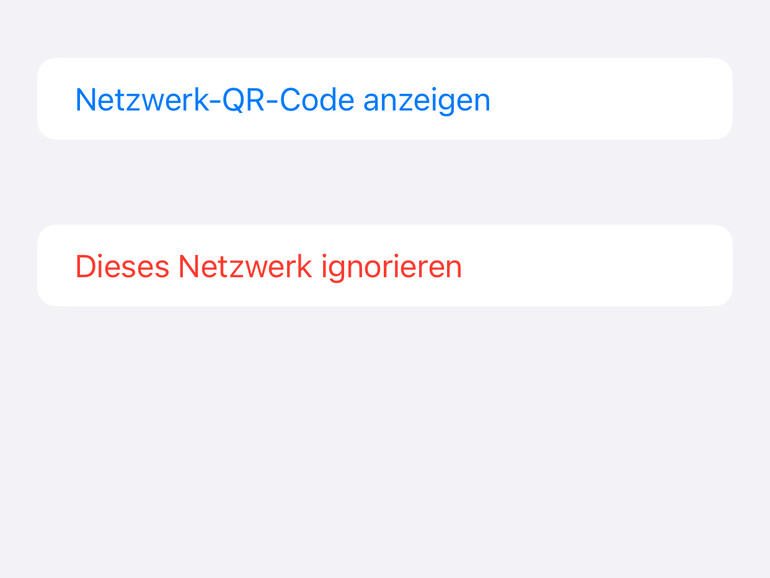
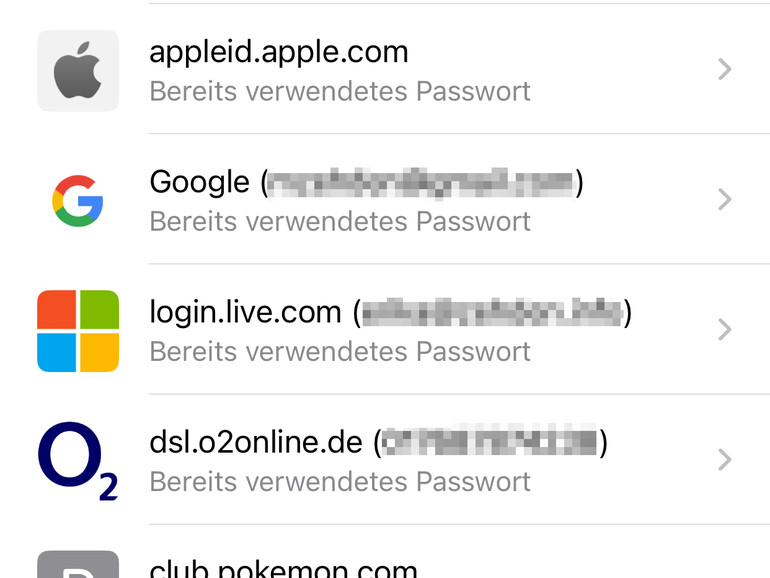
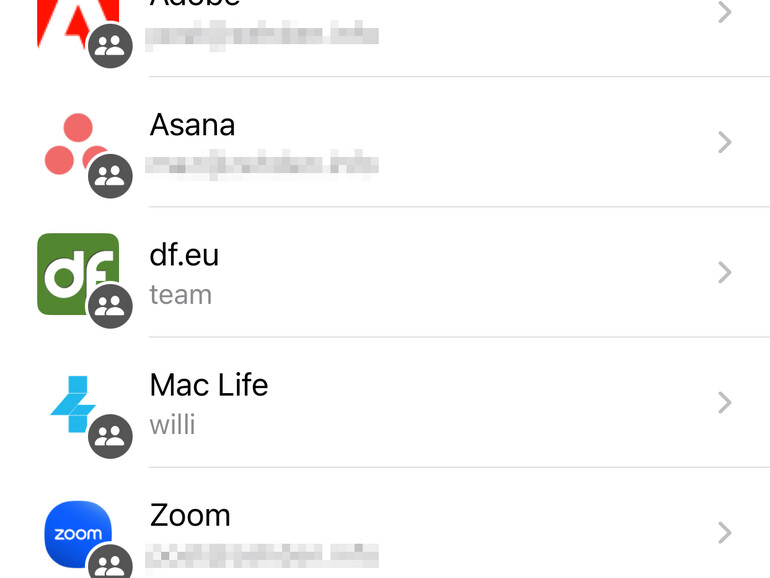
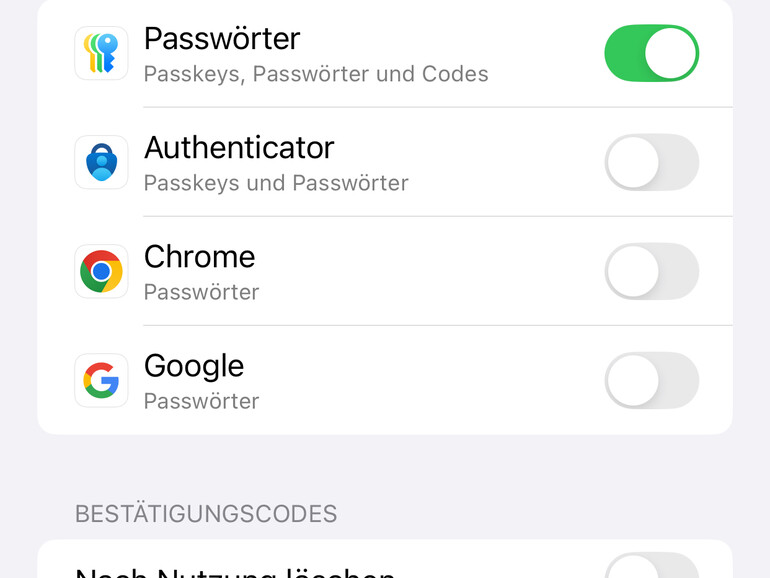

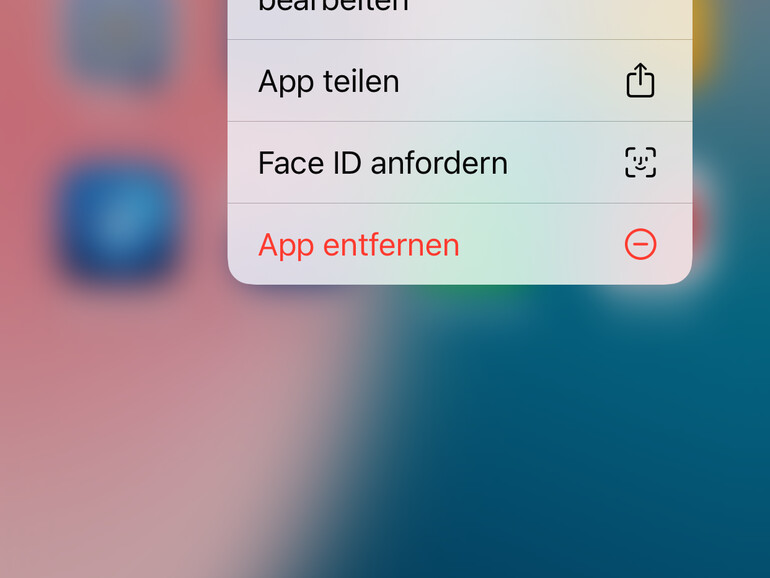
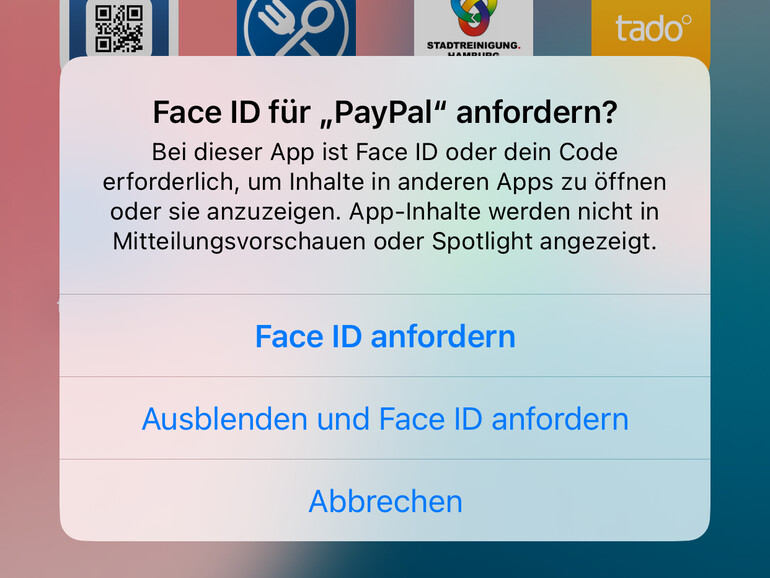
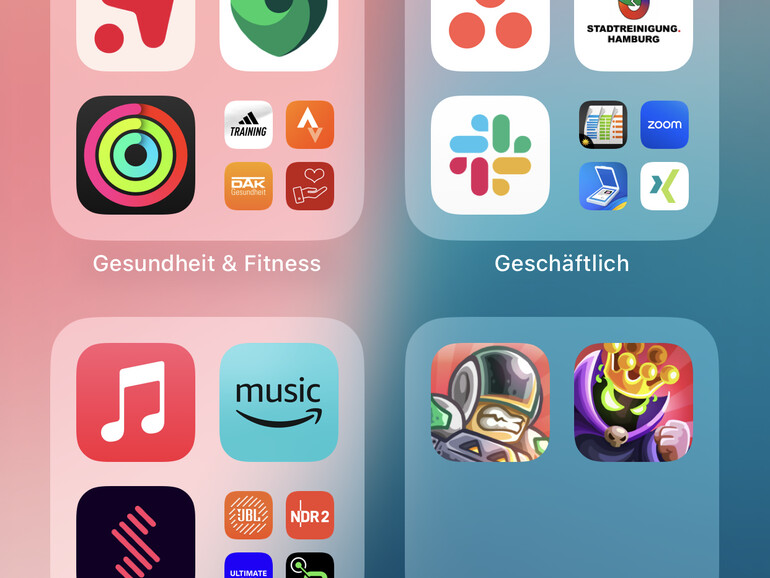
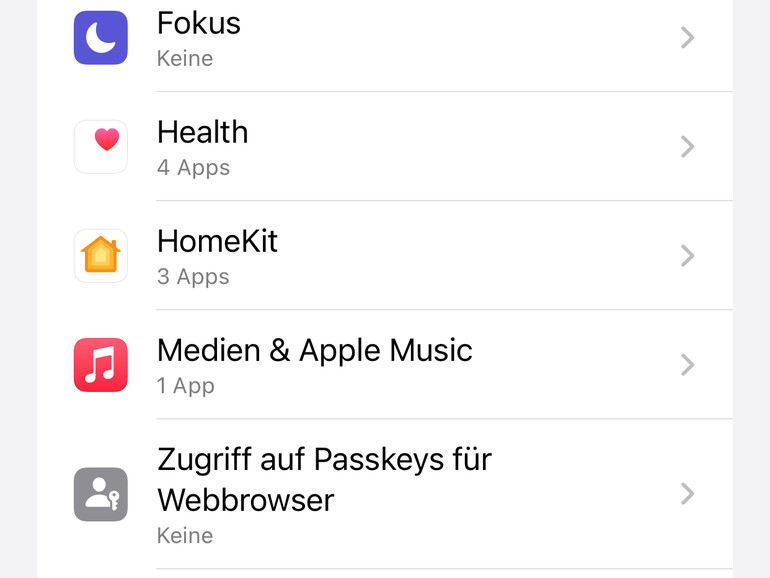
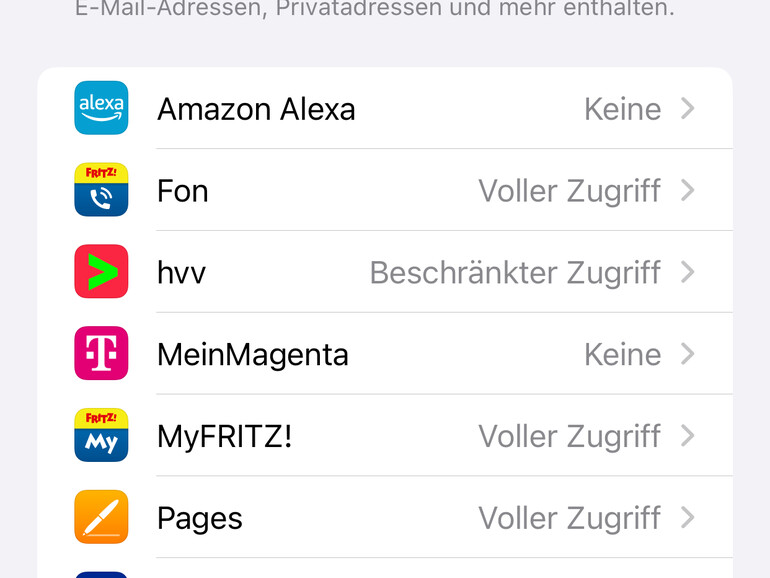
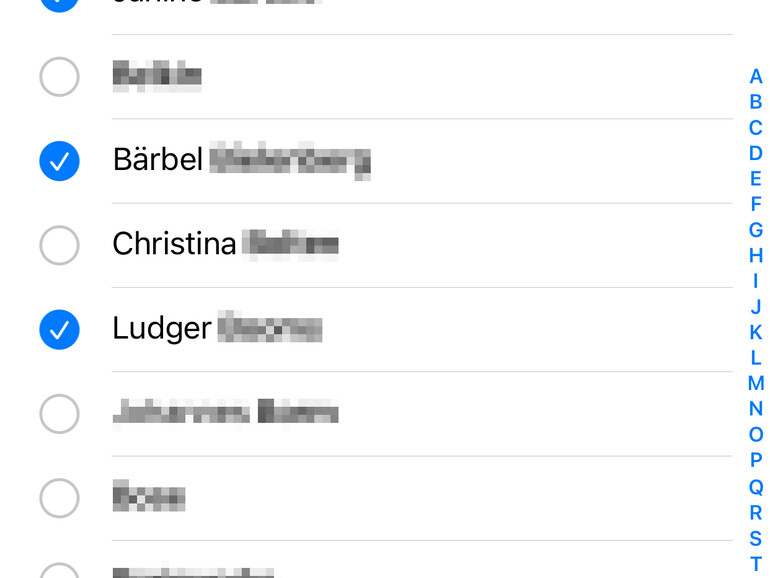
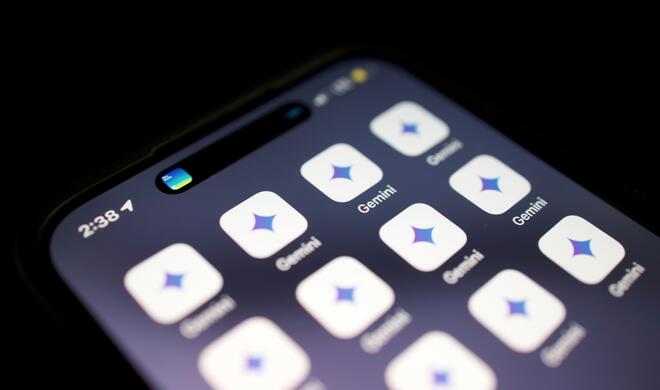
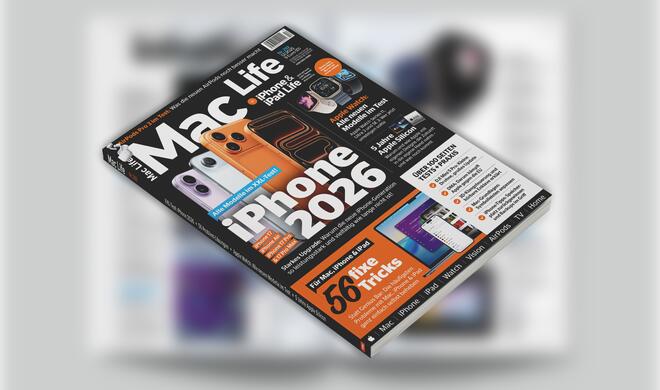





Kommentar
'; print '' . nl2br(render(field_view_value('node', $node, 'field_kommentar', $kommentar[0]))) . '
'; print '