Mit dem mehr oder weniger einheitlichen Look des Springboard ist jetzt vorbei. In iOS 18 beschränkt sich Apple nicht auf ein paar neue Hintergrundbilder, einfache Ordner oder unterschiedliche Schriftgrößen, sondern überlässt den Nutzerinnen und Nutzern endlich die Entscheidung. Sie können munter die Icons einfärben oder sie „auf Lücke“ platzieren. Die neuen Freiheiten verbessern nicht immer die Übersichtlichkeit und die Bedienung, bieten aber viel Raum für Individualität. Und letztlich ist es ja dir selbst überlassen, wie extrem du die Oberfläche verändert. Wer die bewährte zurückhaltende Optik bevorzugt, kann weiterhin dabei bleiben und profitiert trotzdem immer noch vom verbesserten Zugriff auf Widgets und vielen anderen Funktionen.
Flexibilität ist Trumpf
Wir starten mit der Anordnung und dem Aussehen der App-Symbole. Wer dem iPhone eine persönliche Note geben will, kann sich nun richtig austoben. Dazu tippst du einfach länger auf den Hintergrund bis die Icons wackeln und die Minustaste am Icon zeigen oder du wählst im Kontextmenü einer App „Home-Bildschirm bearbeiten“. Tippe auf die eingeblendete Taste „Bearbeiten“, dann in deren Menü auf „Anpassen“. Das iPhone blendet daraufhin am unteren Bildschirmrand ein Fenster mit verschiedenen Optionen ein. Darin kannst du zwischen hellen, dunklen und sich automatisch an den Darstellungsmodus anpassenden Icons und Widgets auf dem Home-Bildschirm wählen. Als vierte Option kannst du die Darstellung auch einfärben. Dabei ersetzt das iPhone alle Farben durch eine Akzentfarbe, die du entweder manuell einstellst oder mit einem Werkzeug aus den Farben des Hintergrunds auswählst. So kannst du Icons und Widgets an das Bild anpassen, damit alles wie aus einem Guss aussieht. Anschließend kannst du Farbton und Sättigung bei Bedarf noch anpassen.
Freie Platzwahl
Bewegst du ein App-Symbol über den Home-Bildschirm, rutschen die anderen zur Seite, um Platz zu machen. Ziehst du eine App aus einer durchgehenden Reihe heraus, schließt sich die Lücke wieder. Soweit ist noch alles beim alten. Ordnest du die Apps allerdings in einem freien Bereich neu an, so bist du zwar immer noch an das zugrundeliegende Raster gebunden, kannst aber auch Lücken lassen. Eine Lücke unterbricht übrigens die automatische Anordnung im dahinter liegenden Bereich.
Die relativ freie Platzierung gibt dir die Möglichkeit, die Apps passend zum Hintergrundbild anzuordnen. So kannst du zum Beispiel verhindern, dass Icons das Gesicht einer Person verdecken oder dass sie auf detailreichen Bildteilen liegen, in denen man die Namen der Apps schlecht lesen kann. Ist der Bildschirm nicht zu voll, kannst du auch zusammengehörige Apps, etwas abgesetzt von den anderen, am Rand oder in einer Ecke als Gruppe anordnen. Das ist einfacher als einen Ordner zur Unterteilung zu verwenden.
So kannst du die App-Symbole auf dem Home-Bildschirm bearbeiten
iOS 18 bietet viele Freiheiten bei der persönlichen Gestaltung des Home-BIldschirms. Ob du dabei mehr Wert auf schlichte Funktionalität oder ausgefallene Optik legst, bleibt dir überlassen.

iOS 18: Home-Bildschirm anpassen Schritt 1:
Um die Optik der Icons zu verändern, drücke lange auf den Hintergrund und tippe dann auf die Taste „Bearbeiten“ oben links. Wähle in deren Menü „Anpassen“.

iOS 18: Home-Bildschirm anpassen Schritt 2:
Das iPhone blendet unten die Optionen ein. Du kannst kleine oder große Icons wählen. Bei Letzteren lässt das iPhone die Namen weg, die Anzahl bleibt aber gleich.

iOS 18: Home-Bildschirm anpassen Schritt 3:
Du kannst dauerhaft helle oder dunkle Icons wählen. Oder du bleibst bei „Automatisch“, wodurch die Icons sich beim Wechsel des Darstellungsmodus anpassen.

iOS 18: Home-Bildschirm anpassen Schritt 4:
Wählst du ganz rechts „Eingefärbt“, erhält du dunkle Icons mit einer Akzentfarbe, wobei sich über zwei Schieber der Farbton und die Sättigung anpassen lassen.

iOS 18: Home-Bildschirm anpassen Schritt 5:
Um die Akzentfarbe auf den Hintergrund abzustimmen, tippst du oben rechts in den Optionen auf die Pipette. Dann kannst du eine Farbe aus dem Hintergrund wählen.

iOS 18: Home-Bildschirm anpassen Schritt 6:
Diese lässt sich danach über die Regler anpassen. Über die Taste oben links lässt sich auch die Helligkeit des Hintergrunds frei vom Darstellungsmodus wählen.
Neue Hintergründe in iOS 18
Zur persönlichen Anpassung der Optik bringt iOS 18 auch neue Hintergrundbilder mit. Dazu gehören zusätzliche Unity- und Pride-Motive in unterschiedlichen Farbzusammenstellungen. Der neue Standardhintergrund von iOS 18 bietet nicht nur diverse Farben, sondern auch eine Version mit dynamischem Wechsel der Varianten. Er ist zum Glück auch nicht mehr so aufdringlich in den Farben wie sein Vorgänger, sondern eine recht gelungene Alternative, wenn du kein Fotos auf dem Home-Bildschirm magst.
Zur Anpassung des Hintergrunds öffnest du die Einstellung „Hintergrundbild“. Tippe auf der Vorschau des aktuellen Home-Bildschirms auf „Anpassen“, um – unabhängig vom Sperrbildschirm – einen farbigen Hintergrund oder ein Bild aus Fotos-Mediathek auszuwählen. Anschließend kannst du das Bild noch mit zwei Fingern zoomen und verschieben oder Filter anwenden. Bist du fertig, kannst du optional noch einen Weichzeichner anwenden, damit die Namen der Apps besser lesbar sind.
Alternativ kannst du in den Hintergrundeinstellungen auch ein neues Paar aus Sperrbildschirm und Springboard-Hintergrund hinzufügen. Hast du das gemacht, kannst du durch langes tippen auf den Sperrbildschirm zwischen den angelegten Hintergrundbildern wechseln. Das Löschen eines Hintergrundpaares erfolgt übrigens ebenfalls für den Sperrbildschirm. Starte die Auswahl des Hintergrunds, schiebe ihn dann aber nach oben. Dadurch erscheint unter dem Bild ein Taste mit einem roten Papierkorbsymbol. Tippe darauf, um das Paar zu löschen.
So wechselst du das Hintergrundbild des iPhone aus

iOS 18: Home-Bildschirm anpassen Schritt 1:
Um ein neues Bild für Sperr- und Homebildschirm zu wählen, öffne die Einstellung „Hintergrundbild“. Schiebe die Hintergrund-Paare nach links und tippe auf „+“.

iOS 18: Home-Bildschirm anpassen Schritt 2:
Wähle ein Motiv von Apple oder eine Foto. Auf dem Home-Bildschirm kannst du auch eine Farbe oder einen Verlauf nutzen. Aktiviere bei Fotos optional den Weichzeichner.

iOS 18: Home-Bildschirm anpassen Schritt 3:
Um ein Hintergrundpaar zu löschen, drücke lange auf den Sperrbildschirm und wähle es durch Wischen aus. Schiebe das Bild hoch und tippe auf den roten Papierkorb.
Mehr Komfort für Widgets
Seit Apple die Widgets aus der Heute-Ansicht befreit hat und sie sich auch auf dem Hintergrund platzieren lassen, sind sie bei vielen Nutzerinnen und Nutzern kaum mehr wegzudenken. iOS 18 macht die Nutzung auf dem Springboard noch einmal deutlich komfortabler. Zum einen profitieren auch die Widgets natürlich von der freien Platzierung auf dem Bildschirm. iOS 18 macht aber auch die Installation leichter. Statt über die Funktion „Bildschirm bearbeiten“ in mehreren Schritten ein Widget aus der Bibliothek auszuwählen, kannst du direkt über die zugehörige App gehen. Tippe lange auf deren Icon, um das Kontextmenü zu öffnen. Gibt es Widgets zur App, zeigt iOS 18 alle verfügbaren Größen im Menü an. So kannst du Widgets gleich vom Home-Bildschirm aus installieren. Dabei ersetzt das Widget das Icon der App. Das ist nur konsequent, da sich die App ja auch durch Antippen des Widgets starten lässt.
Außerdem erleichtert Apple im aktuellen System die Größenänderung. Diese ist jetzt nämlich auch nachträglich möglich. Früher musstest du erst das Widget löschen, um es danach in der neuen Größe wieder hinzuzufügen. Jetzt kannst du dir jederzeit überlegen, dass du vielleicht anstelle der kleinen Version doch eine größere haben möchtest. Dafür öffnest du das Kontextmenü des Widgets und wählst eine andere Größe. Auf dem gleich Weg kannst du auch zum einfachen App-Symbol zurückkehren. Ebenfalls neu: Beim Bearbeiten des Home-Bildschirms lässt sich die Größe eines Widgets durch ziehen am Rahmen ändern.
So lassen sich Widgets in iOS 18 schneller aktivieren und anpassen
Widgets stellen nützliche Infos oder Funktionen einer App direkt auf dem Home-Bildschirm zur Verfügung. Da sie sich auch zum Aufruf der App nutzen lassen, können sie deren Icon ersetzen. In iOS 18 hat Apple die Installation der praktischen Helfer deutlich vereinfacht.

iOS 18: Home-Bildschirm anpassen Schritt 1:
Tippe lange auf eine App, um das Kontextmenü zu öffnen. Verfügt sie über Widgets, siehst du deren Größen im Menü. Wähle eine aus, um das Widget zu installieren.

iOS 18: Home-Bildschirm anpassen Schritt 2:
Das Widget ersetzt nun das Icon der App. Öffne das Kontextmenü des Widgets, um dessen Größe zu ändern oder wieder zum einfachen App-Symbol zurückzukehren.

iOS 18: Home-Bildschirm anpassen Schritt 3:
Das App-Icon lässt sich jederzeit aus der Mediathek zurückholen. Die Widget-Bibliothek öffnest du beim Bearbeiten des Home-Bildschirms mit „Widget hinzufügen“.
Ordnung schaffen
Reicht der Platz für die Anzeige von App-Icons und Widgets nicht aus, lassen sich weitere Bildschirmseiten anlegen. Ziehe einfach eine App an den rechten Rand der letzten Seite, um eine weitere hinzuzufügen. iOS nutzt bereits in der Standardinstallation eine zweite Seite zwischen dem Home-Bildschirm und der App-Mediathek. Die Verwaltung der Bildschirmseiten ist in iOS 18 nun auch über das Menü der Taste „Bearbeiten“ zu erreichen. Tippst du lange auf den Hintergrund, erscheint die Taste oben links auf dem Bildschirm. Anstelle der einfachen Plustaste zur Widget-Auswahl, bietet iOS 18 hier nun ein Menü an. Außer den bereits erwähnten Funktionen zum Hinzufügen von Widgets und zum Anpassen des Bildschirms kannst du dort auch „Seiten bearbeiten“ wählen. Der Befehl führt zu einer Übersicht der eingerichteten Bildschirmseiten. Letztere erreichst du beim Bearbeiten auch durch Tippen auf die kleine Leiste über dem Dock, die für jede Seite einen Punkt enthält.
Tippe in der Übersicht auf eine der Miniaturen und halte den Finger auf dem Bildschirm, um die Seite zu bewegen und so die Reihenfolge zu ändern. Außerdem findest du unter jeder Seite ein kleines Feld. Entfernst du das Häkchen darin, blendet das iPhone die Seite aus. Tippst du erneut auf das Feld, erscheint die Markierung wieder und Seite ist wieder sichtbar. Tippe auf den Hintergrund oder oben rechts auf „Fertig“, um wieder zum Springboard zurückzukehren.
Komfort oder Sicherheit?
Das Ausblenden von Seiten hält vielleicht unbedarfte Personen ab, ist aber keine Sicherheitsfunktion im eigentlichen Sinn, da der Zugriff nicht gesperrt ist. Hierfür hat Apple in iOS 18 das Schützen von Apps per Face-ID oder Touch-ID implementiert, auf das wir in einem nachfolgenden Artikel noch ausführlich eingehen. Dabei lassen sich die geschützten Apps auch ausblenden.
Das Deaktivieren ganzer Seiten ist vor allem in Verbindung mit der Fokus-Funktion nützlich. iOS kann Fokusse und Bildschirmseiten verknüpfen und so automatisch Seiten mit Apps ein- und ausblenden, wenn es einen bestimmten Fokus aktiviert. So hast du immer die Apps vor dir, die zur Situation passen. Da deine Geräte die vorhandenen Fokusse und deren Aktivierung über iCloud synchronisieren können, lässt sich zum Beispiel auf dem iPhone die Seite mit den Spielen ausblenden, wenn du auf dem Mac den Fokus zum Arbeiten aktivierst. So kommst du nicht in Versuchung, wenn das iPhone neben dir auf dem Schreibtisch liegt.

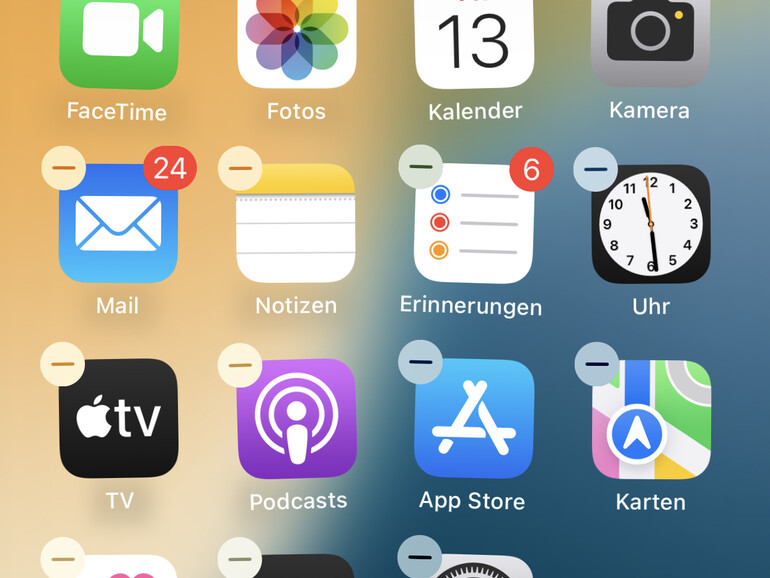
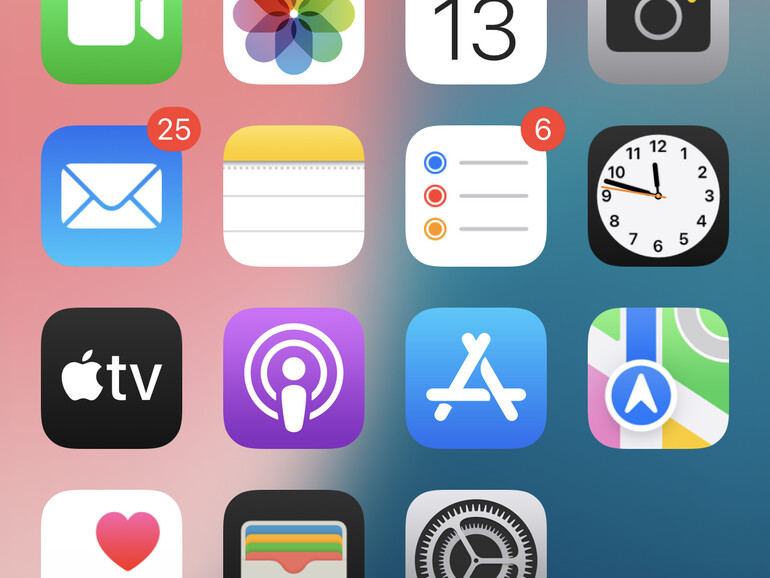
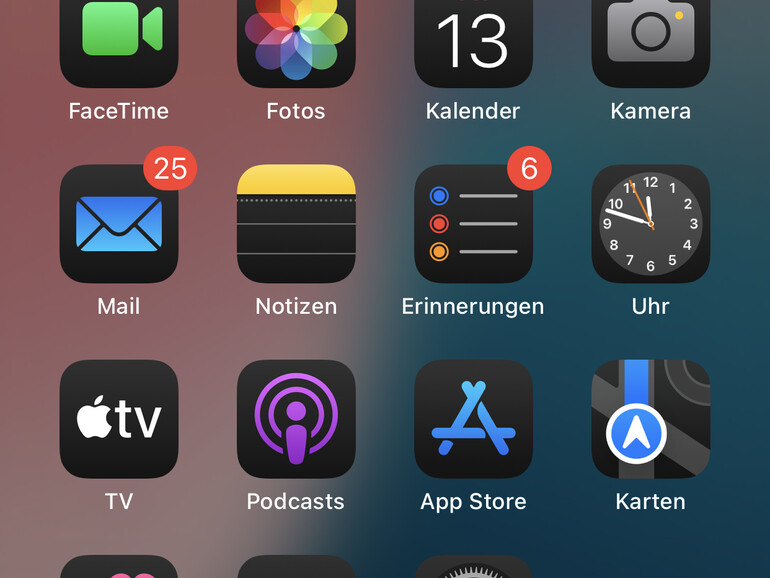
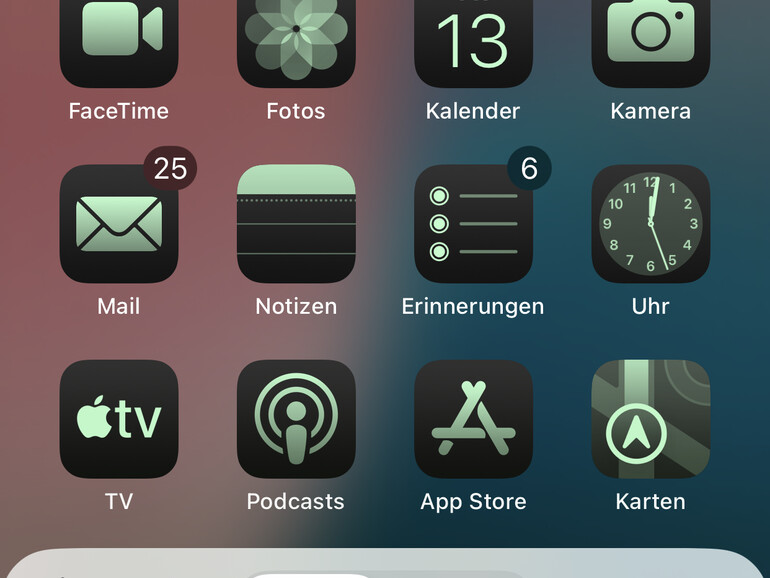
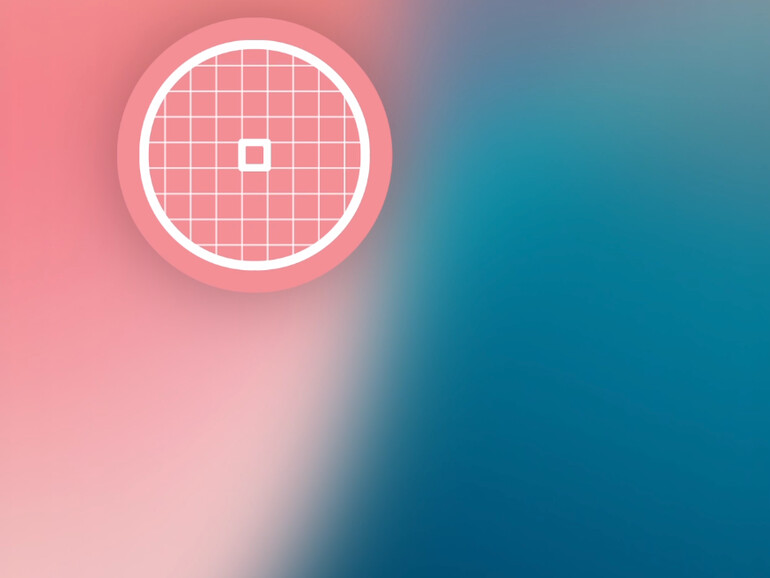
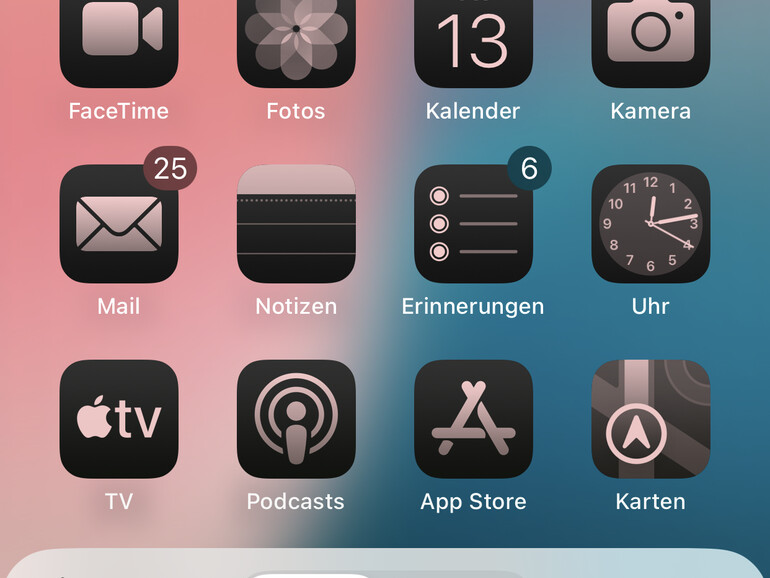
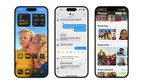

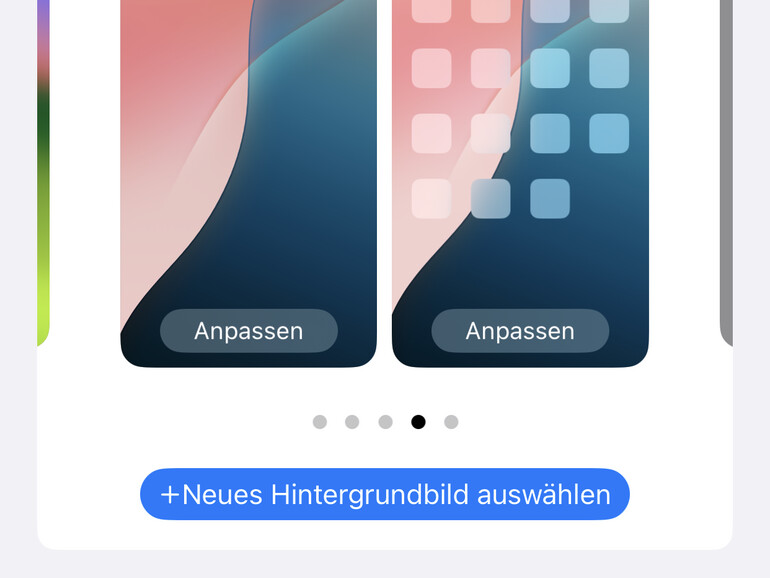
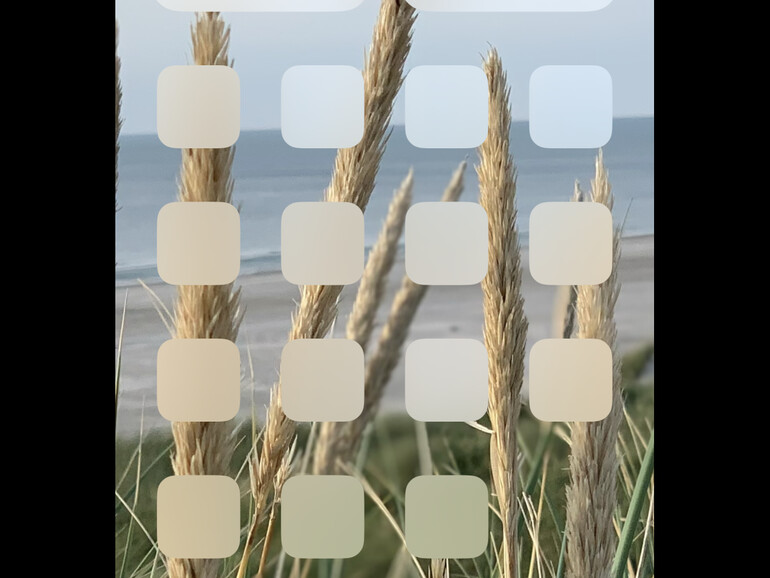
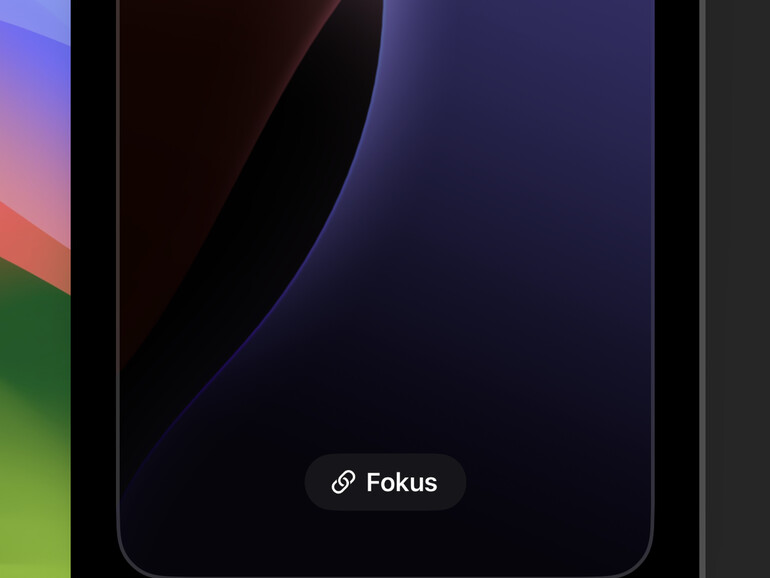
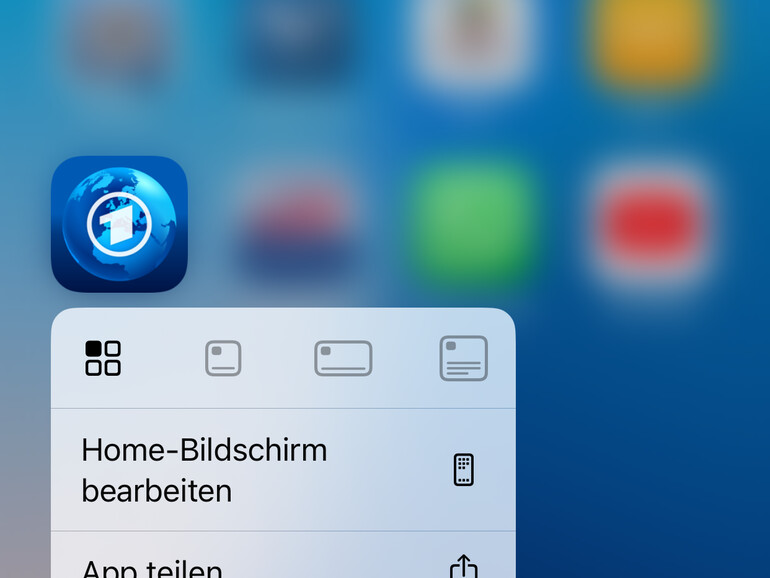
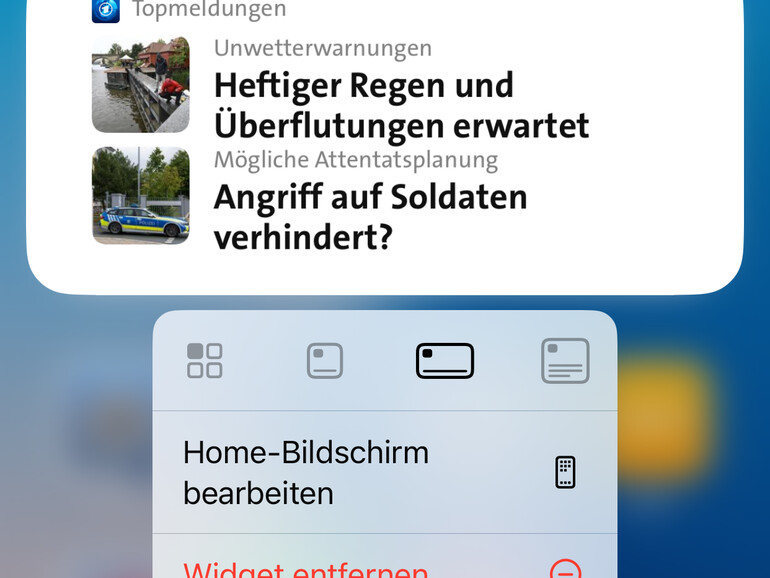
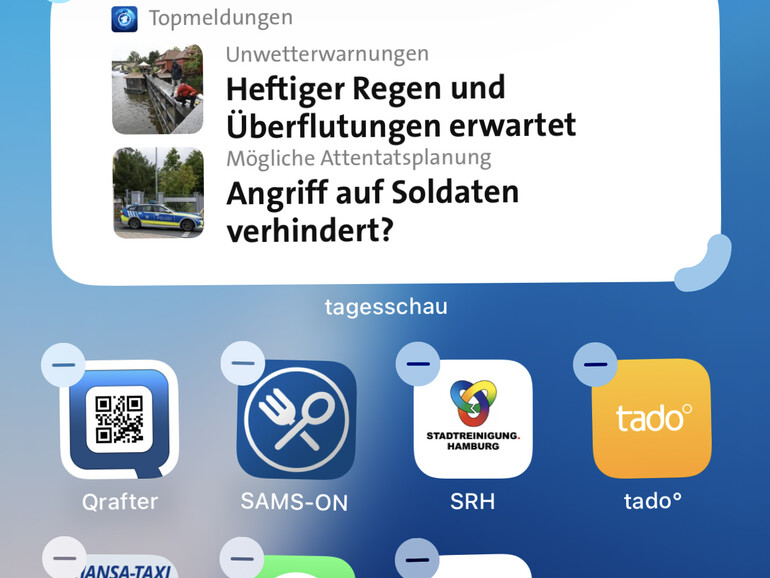

Diskutiere mit!
Hier kannst du den Artikel "iOS 18: Home-Bildschirm anpassen" kommentieren. Melde dich einfach mit deinem maclife.de-Account an oder fülle die unten stehenden Felder aus.
Die Kommentare für diesen Artikel sind geschlossen.