iOS 17: So richtest du Fokusfilter ein – Mail, Kalender, Tabgruppen und mehr
So richtest du Fokusfilter am iPhone ein
Schon im Zuge von iOS 16 führte Apple ein neues Feature ein, um deinen Fokus weiter zu schärfen. Mit Filtern will dir das neue Betriebssystem helfen, deinen Alltag besser zu ordnen. Zu Beginn soll die Funktion für Apple-Apps wie Kalender, Mail, Nachrichten und Safari bereitstehen, während Entwickler:innen die neue Softwareschnittstelle ebenfalls verwenden können, um ablenkende Inhalte aus ihren Apps bei Bedarf auszublenden. Mittels der Filter lassen sich übrigens auch der Dunkel- sowie Stromsparmodus an Fokus-Profile knüpfen. Doch wie nutzt du die Fokusfilter und was bietet dir Apple an?
- Öffne „Einstellungen > Fokus“ und wähle ein Profil aus.
- Scrolle nach unten und tippe auf „Filter hinzufügen“.
- Wähle den gewünschten Filter aus und passe ihn an deine Bedürfnisse an.
Beim Kalender kannst du unter anderem einzelne Kalender dem Fokus zuordnen, sodass du Arbeit und Privates noch besser trennen kannst. Gleiches gilt auch für Mail. Dort kannst du einzelne E-Mail-Konten zum Profil hinzufügen, sodass du etwa während der Arbeit keine privaten Mails in deinem Postfach siehst. Ähnlich verhält es sich auch in der Nachrichten-App, in der du nach Personengruppen filtern kannst. Anders ist es jedoch in Safari. Dort beschränkt sich die Funktion auf die mit iOS 15 eingeführten Tabgruppen, sodass du sie nun auch einem Fokus-Profil zuordnen kannst.
Fokusfilter: Tabgruppe
Mit den Tabgruppen erlaubt dir Apple seit iOS 15 deine Tabs in Safari nach Themen individuell zu organisieren. Auch die Trennung von Arbeitstabs und privaten Tabs kann überaus sinnvoll sein. Seit iOS 16 kannst du nämlich ganze Tabgruppen einem Fokus zuordnen, sodass du Ablenkungen verminderst und stets die richtigen Seiten parat hast. Rufe dazu in der Einstellungen-App „Fokus“ auf und wähle einen Fokus aus. Tippe jetzt auf „Filter hinzufügen“, bevor du „Safari“ antippst. Danach geht es über „Tabgruppe“ weiter zur Auswahl einer selbigen. Beachte dabei, dass du immer nur eine Tabgruppe pro Fokus-Profil auswählen kannst.
Fokusfilter: Mail-Konto
Jedes Fokus-Profil soll dich in individuellen Situationen unterstützen und dir nur die notwendigsten Informationen anzeigen. Dies gilt auch für E-Mails, um Ablenkungen zu vermeiden. In iOS 17 kannst du sogenannte Fokusfilter verwenden und einzelne E-Mail-Konten zu einem Profil hinzufügen. Dadurch kannst du deine Arbeit noch besser von deinem Privatleben trennen. Öffne dazu „Einstellungen > Fokus“ und wähle einen Fokus aus. Danach tippst du auf „Fokusfilter hinzufügen“ und „Mail“. Wähle jetzt noch einen E-Mail-Account aus und schon siehst du bei aktiviertem Filter im Posteingang nur noch E-Mails aus diesem Konto.
Fokusfilter: Kalender
Der Kalender ist im Alltag eine nützliche Anwendung und hilft dir dabei, deine Termine zu koordinieren – privat und beruflich. Seit dem Update auf iOS 16 hast du die Möglichkeit, einzelne Kalender einem Fokus-Profil zuzuordnen. Öffne dazu „Einstellungen > Fokus“ und wähle einen Fokus aus. Danach tippst du auf „Fokusfilter hinzufügen“ und „Kalender“. Wähle jetzt noch einen oder mehrere Kalender aus. Sobald du die Kalender-App bei aktivem Fokus-Profil öffnest, siehst du nur noch Termine aus den festgelegten Kalendern.
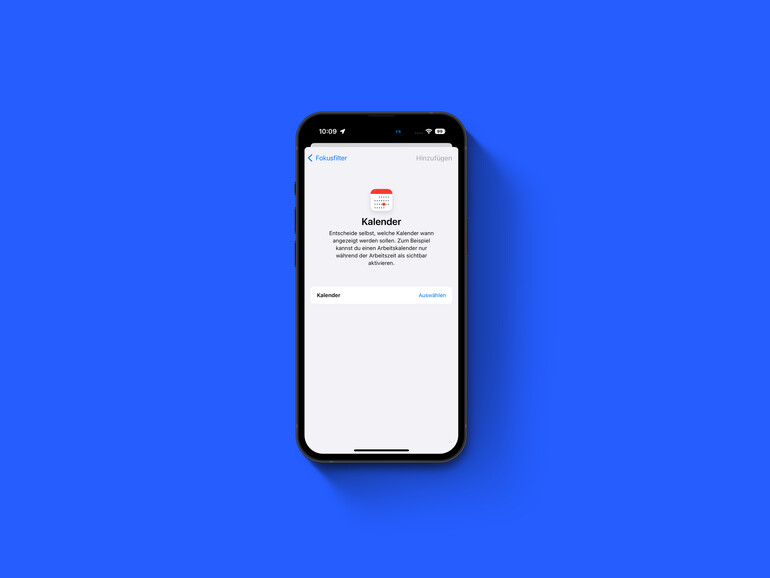
Fokusfilter: Nachrichten
Anders als bei den anderen Fokusfiltern funktioniert der Filter für Konversationen in der Nachrichten-App. Auch dort kannst du für verschiedene Profile Filter festlegen, wobei du sie sogar sehr individuell auswählen – jedoch nicht im Filter selbst. Aktiviere den Filter für ein Fokus-Profil, indem „Einstellungen > Fokus“ öffnest, ein Profil auswählst und dann auf „Filter hinzufügen“ tippst. Wähle dort „Nachrichten“ aus und zieh den Regler neben “Nach Personenliste filtern“ nach links. Wie du sicher gemerkt hast, kannst du hier keine Personen oder Konversationen auswählen. Dein iPhone übernimmt die Auswahl aus der Liste von zugelassenen Personen, die du zuvor für Mitteilungen während des Fokus ausgewählt hast.

Apple iPhone 15 Pro Max (256 GB) - Titan Schwarz
- iOS 16.4: So nutzt du die Stimmisolation bei Anrufen
- iOS 16: Das ist neu in der Health-App – Medikationsanalyse und mehr
- iOS 16: Das ist neu in Apple CarPlay
- iOS 16: Das ist neu in Notizen
- So legst du nicht mehr auf, wenn du die Seitentaste deines iPhone drückst
- iOS 16: Diese neuen Suchfunktionen warten auf deinem Home-Bildschirm
- iOS 16.2 und iPadOS 16.2: Das ist neu
- iPadOS 16: So nutzt du die Neuerungen der Dateien-App
- iOS 16: Das ist neu in der Home-App – So nutzt du die neuen Features
- iPadOS 16: So passt du den Stage Manager an und änderst Fenstergrößen
- iOS 16: Diese Neuerungen erwarten dich in der Nachrichten-App
- iOS 16: Neue Sicherheitsfunktionen für dein iPhone verfügbar
- iOS 16: Wallpaper mit Emojis erstellen – so geht's
- iOS 16: Diese Neuerungen haben Tabgruppen in Safari erhalten
- iOS 16: So richtest du Fokusfilter ein – Mail, Kalender, Tabgruppen und mehr
- iOS 16: Diese 6 praktischen Verbesserungen bietet Apples Erinnerungen-App
- iOS 16: Diese neuen Optionen stehen dir für dein WLAN bereit
- iOS 16: So holst du iMessage-Nachrichten nach dem Versand wieder zurück
- iOS 16: Screenshots mit dem iPhone aufnehmen – Apple führt neues Feature ein
- iOS 16: E-Mails zu einer bestimmten Zeit mit dem iPhone abschicken
- iOS 16: So entfernst du Duplikate aus der Fotos-Apps
- iOS 16: So bearbeitest du abgesendete Nachrichten nachträglich am iPhone
- iOS 16: Das ist neu in der Wetter-App
- iOS 16: So funktioniert der Blockierungsmodus am iPhone
- iPadOS 16: Diese Features setzen ein iPad mit M1-Chip voraus
- iOS 16: Das ist neu – 9 Tipps für die Fotos-App
- iOS 16: Das ist neu in Live Text – Videosuche, Kurzbefehle und mehr
- iOS 16: Prozentanzeige in Statusleiste ist zurück
- macOS Ventura: So nutzt du dein iPhone als Webcam am Mac
- iOS 16: Diese Neuerungen bietet die Karten-App – Zwischenstopps, Fahrpreise und Co.
- iOS 16: So funktioniert der neue Sperrbildschirm – Dies Neuerungen erwarten dich
- Live-Aktivitäten für den Sperrbildschirm von iOS 16
- So können dir iOS 16 und Apples U1-Chip dein Leben erleichtern
- Fokus-Modus in iOS 16: Das ist neu – Sperrbildschirme, Home-Bildschirme und mehr
- iOS 16: Diese Funktionen benötigen ein iPhone XS oder neuer
- Bald musst du keine nervigen Captcha-Bildchen mehr antippen
- iOS 16 kann Bilder freistellen - ohne Zusatzsoftware
- Diese neuen Funktionen werden nicht zum Start von iOS 16 verfügbar
- Diese Neuerungen hält iOS 16 für die AirPods bereit: Neue Menüs, 3D-Audio und mehr
- Mail-App: Das ist neu in iOS 16, iPadOS 16 und macOS Ventura
- iOS 16 lässt dich deine WLAN-Passwörter einfacher mit Android-Nutzern teilen
- iOS 16 lässt dich Medikationspläne erstellen und Wechselwirkungen überprüfen
- iOS 16 bietet Face ID-Entsperrung im Querformat an
- iOS 16 vorgestellt: Das musst du jetzt über das neue iPhone-Betriebssystem wissen
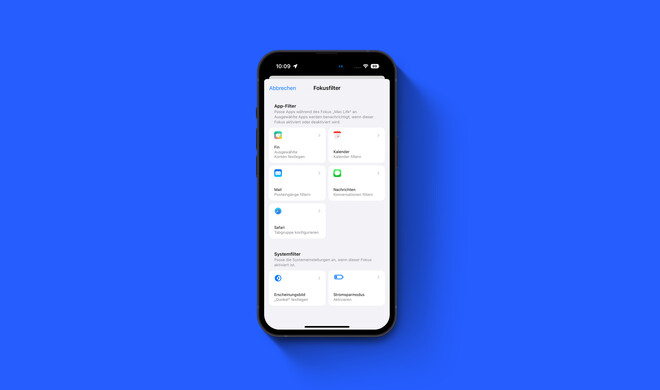
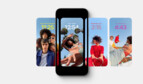
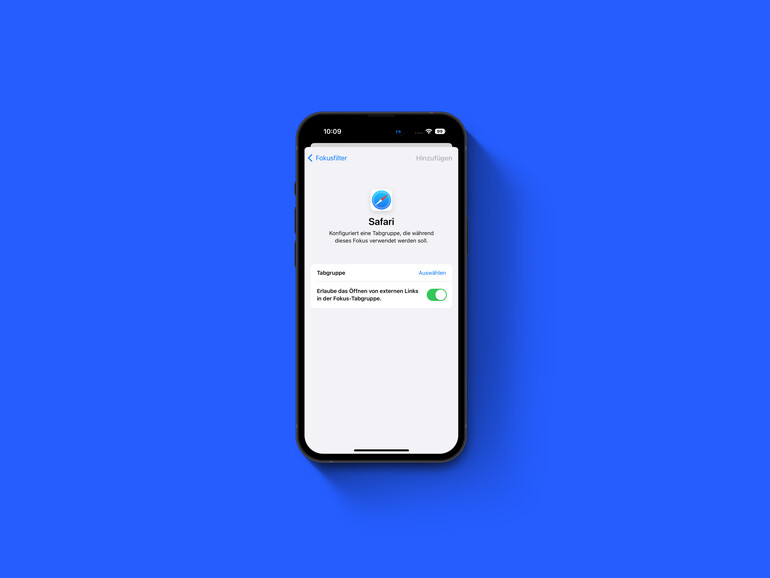

Diskutiere mit!
Hier kannst du den Artikel "iOS 17: So richtest du Fokusfilter ein – Mail, Kalender, Tabgruppen und mehr" kommentieren. Melde dich einfach mit deinem maclife.de-Account an oder fülle die unten stehenden Felder aus.
Die Kommentare für diesen Artikel sind geschlossen.