In iOS 10 hat Apple die Nachrichten-App und speziell die Funktion von iMessage gehörig aufgebohrt. Entwickler können nun Apps entwicklen. Es lassen sich Sticker einkleben und Hintergründe animieren. Alternativ kann man auch die neuen Sprechblasen nutzen und damit seinen Nachrichten deutlich mehr Ausdruck verleihen.
So verwenden Sie die neuen Sprechblasen in iMessage
WICHTIGER HINWEIS: Sollten Sie in den Einstellungen unter „Allgemein" → „Bedienungshilfen" → „Bewegungen reduzieren" aktiviert haben, dann stehen Ihnen die Animationen und Effekte in iMessage nicht zur Verfügung.
Schritt 1: Nehmen Sie Ihr iPhone zur Hand und öffnen Sie die Nachrichten-App.
Schritt 2: Jetzt wählen Sie einen Kontakt aus und geben eine Nachricht ein, etwa „Alles Gute zum Geburtstag“.
Schritt 3: Es erscheint neben dem Text ein Pfeil. Halten Sie kurz den Finger darauf, bis ein neues Menü erscheint.
Schritt 4: Hier können Sie die Nachricht hübsch mit verschiedene Effekten animieren. Wählen Sie beispielsweise „auffällig“ aus, um Ihren Glückwünschen mehr Nachdruck zu verleihen.
Schritt 5: Ein Fingertipp auf den Pfeil und schon wird die Nachricht gesendet.
Viele weitere Tricks rund um iPhone, iPad und Mac finden Sie in der grundlegend überarbeiteten und laufend aktualisierten Version unserer Pocket Academy, die kostenlos im App Store zum Download bereitsteht.
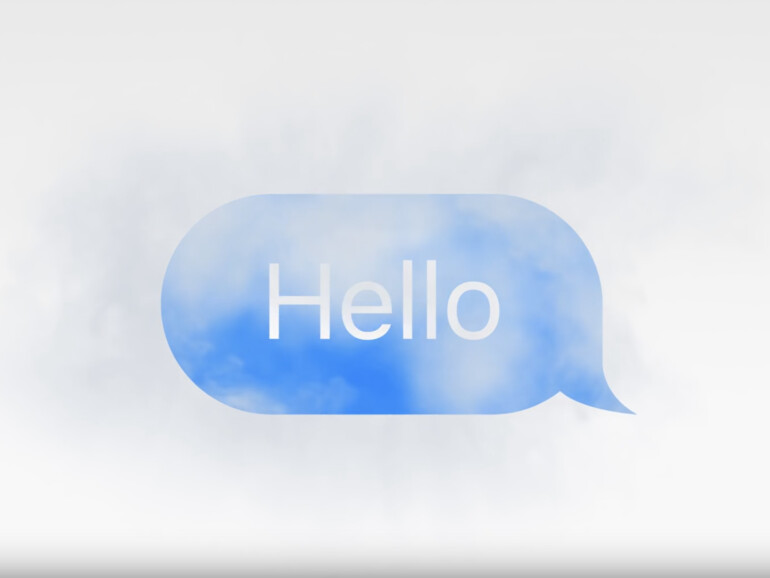

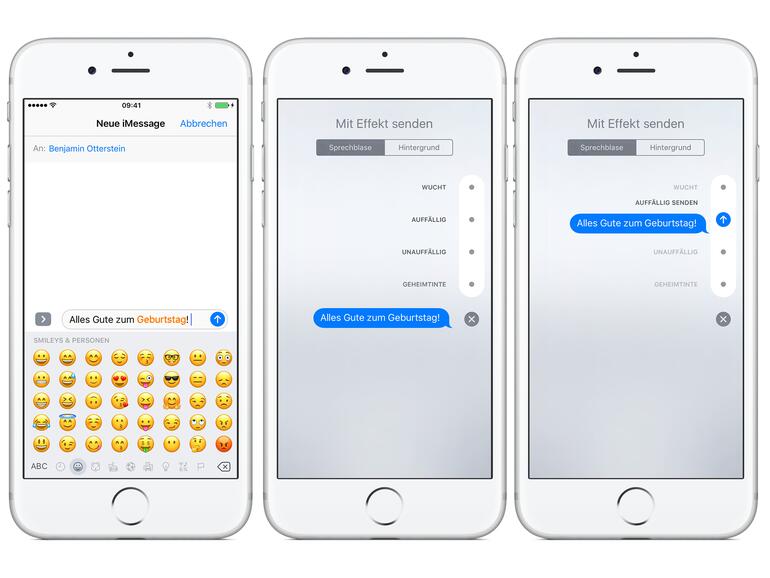

Diskutiere mit!
Hier kannst du den Artikel "iOS 10: So nutzen Sie die neuen Sprechblasen in iMessage" kommentieren. Melde dich einfach mit deinem maclife.de-Account an oder fülle die unten stehenden Felder aus.
Gibt es da einen besonderen Trick oder eine Einstellung? Bei mir klappt einfach kein Menü auf wenn ich den blauen Pfeil gedrückt halte..
Hi Andreas,
eventuell hast du den Einstellungen unter Allgemein -> Bedienungshilfen die Bewegung reduziert. Dies deaktiviert leider die Animationen und lässt dich somit gar nicht erst darauf zugreifen. Erst mit iOS 10.1 kann dies separat aktiviert werden ;)
Leider führt das Artikel Foto in die Irre... ich kann bspw. keinen eigen Hintergrund für die Sprechblase einstellen.... oder wie geht das?
Doch das kannst du, wenn du weiter oben auf den 3 Fotos schaust in den beiden rechts, da klickst du oben auf (Hintergrund) dann kannst du mehrere Hintergründe auswählen in dem du von rechts nach links streichst bekommst du ein anderer Hintergrund, das mit dem Feuerwerk [Collision Symbol] hört man sogar, echt Klasse
Mein Fehler... ich meinte den Hintergrund in der Sprechblase selbst.... wie im Foto mit Wolken auf himmelblauen Himmel .... es wird ja suggeriert, das man für iMessage generell Hintergrundbilder verwenden kann und die Blase selbst transparenten ist und dann Teile des eigentlichen Hintergrundes zeigt. Ich meinte nicht die 5 vorgegebenen Ereignishintergründe
Hi liesl,
also das Foto zeigt eine der Effekt-Animationen, d.h. man sieht den Effekt „Wucht" während er „aufschlägt" und digitalen Staub aufwirbelt ;)