iOS 10 bringt coole Neuerungen in iMessage. Neben Sprechblasen, animierten Hintergründen, Apps und Stickern versteckt sich eine weitere Funktion in der überarbeiteten Nachrichten-App. Denn bevor Sie ein Foto oder einen Screenshot per iMessage verschicken, können Sie jetzt auch Markierungen vornehmen und so beispielsweise auf eine Karte eine Route einzeichnen.
So nehmen Sie Markierung in Fotos in iMessage unter iOS 10 vor
Schritt 1: Nehmen Sie Ihr iPhone zur Hand und öffnen die Nachrichten-App.
Schritt 2: Wählen Sie einen Chatverlauf aus.
Schritt 3: Nun tippen Sie auf das kleine Kamera-Icon unten links, um das Fotoarchiv aufzurufen, und wählen eine Aufnahme aus. Das Bild wird in das Textfeld eingefügt.
Schritt 4: Tippen Sie auf das Foto. Es öffnet sich ein Untermenü.
Schritt 5: In der linken Ecke sehen Sie den Punkt „Markierungen“. Tippen Sie darauf.
Schritt 6: Sie können in dem Menü verschiedene Farben und Werkzeuge auswählen, um wichtige Bildbereiche zu markieren. Dazu stehen Ihnen ein Zeichenwerkzeug, eine Lupe und ein Texteditor zur Verfügung.
Schritt 7: Sobald Sie fertig sind, tippen Sie oben auf „Sichern“ und anschließend auf „Fertig“.
Schritt 8: Danach können Sie das Bild wie gewohnt versenden.
Viele weitere Tricks rund um iPhone, iPad und Mac finden Sie in der grundlegend überarbeiteten und laufend aktualisierten Version unserer Pocket Academy, die kostenlos im App Store zum Download bereitsteht.
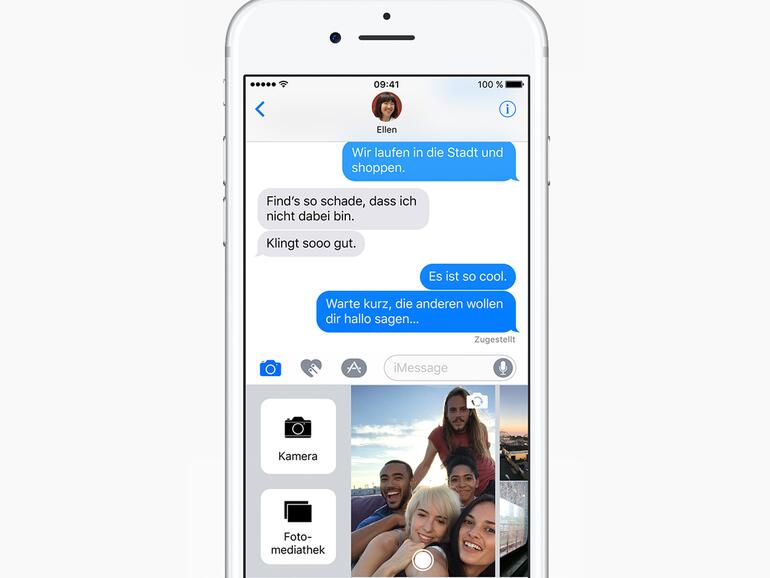

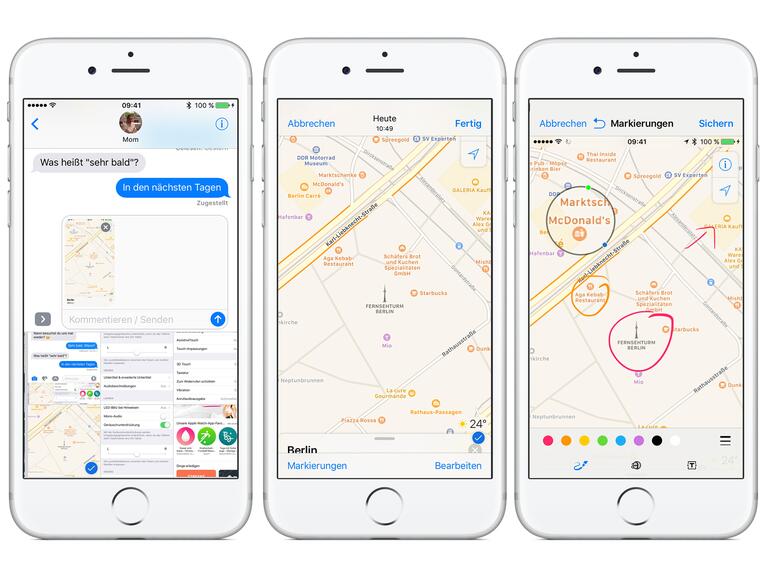

Diskutiere mit!
Hier kannst du den Artikel "iOS 10: So können Sie vor dem Versenden in Bilder zeichnen" kommentieren. Melde dich einfach mit deinem maclife.de-Account an oder fülle die unten stehenden Felder aus.
Die Kommentare für diesen Artikel sind geschlossen.