Nach der Aktualisierung eines iPhone, eines iPod oder eines iPad auf iOS 12 (oder neuer) kann es geschehen, dass iTunes unter Windows das Gerät nicht mehr erkennt, obwohl es im Windows Explorer ganz normal als Kamera angezeigt wird. Um das Problem zu beheben, muss man den Apple Mobile Device USB Driver manuell installieren. Anschließend erkennt iTunes das iPhone wieder wie gewohnt.
Mehr Apple-Wissen für dich.
Mac Life+ ist die digitale Abo-Flatrate mit exklusiven, unabhängigen Tests, Tipps und Ratgebern für alle Apple-Anwenderinnen und Anwender - ganz egal ob neu mit dabei oder Profi!
Mac Life+ beinhaltet
- Zugriff auf alle Online-Inhalte von Mac Life+
- alle digitalen Ausgaben der Mac Life, unserer Sonderhefte und Fachbücher im Zugriff
- exklusive Tests, Artikel und Hintergründe vorab lesen
- maclife.de ohne Werbebanner lesen
- Satte Rabatte: Mac, iPhone und iPad sowie Zubehör bis zu 15 Prozent günstiger kaufen!
✔ SOFORT gratis und ohne Risiko testen: Der erste Monat ist kostenlos, danach nur 6,99 Euro/Monat.
✔ Im Jahresabo noch günstiger! Wenn du direkt für ein ganzes Jahr abonnierst, bezahlst du sogar nur 4,99 Euro pro Monat.
Schritt 1: Schließen Sie das iPhone mit dem Lightning-zu-USB-Kabel an den Rechner an.
Schritt 2: Entsperren Sie Ihr iPhone und bestätigen Sie in der Pop-Up-Nachricht, dass Sie dem Rechner vertrauen.
Schritt 3: Starten Sie nun den Geräte-Manager in Windows, indem Sie „Geräte-Manager“ in das Suchfeld des Start-Menüs eingeben und Enter drücken oder einen Rechtsklick auf den Start-Button ausführen und den „Geräte-Manager“ auswählen. Sie finden den Geräte-Manager auch in der Systemsteuerung von Windows.
Schritt 4: Finden Sie „Apple iPhone“ im Geräte-Manager. Der Eintrag befindet sich unter „Tragbare Geräte“ oder „USB-Geräte“. Haben Sie ein iPad oder einen iPod angeschlossen, müssen Sie „Apple iPad“ beziehungsweise „Apple iPod“ finden.
iOS 12: Manuelle USB-Treiberinstallation unter Windows notwendig
Schritt 5: Führen Sie einen Rechtsklick auf „Apple iPhone“ aus und klicken Sie auf „Treibersoftware aktualisieren“.
Schritt 6: Wählen Sie „Auf dem Computer nach Treibersoftware suchen“ aus.
Schritt 7: Wählen Sie „Aus einer Liste von Gerätetreibern auf dem Computer auswählen“ aus.
Schritt 8: Klicken sie auf „Datenträger“ und im anschließend aufpoppenden Fenster auf „Durchsuchen“.
Schritt 9: Navigieren Sie zu „C:\Programme\Common Files\Apple\Mobile Device Support\Drivers“ oder zu „C:\Programme (x86)\Common Files\Apple\Mobile Device Support\Drivers“ und wählen Sie die Datei „usbaapl64.inf“ aus.
Schritt 10: Klicken Sie nun auf „Öffnen“ und starten Sie die Installation des Treibers mit einem Klick auf „OK“.
Nach der erfolgreichen Installation des Treibers erscheint der Eintrag „Apple Mobile Support USB Driver“ im Geräte-Manager unter „USB-Controller“. Wenn Sie nun iTunes starten, erkennt das Programm Ihr iPhone oder iPad wieder und das Gerät merkt sich auch, dass Sie diesen Computer als vertrauenswürdig einstufen.
Möglicherweise wird nun aber Ihr iPhone vom Windows-Explorer nicht mehr automatisch als Kamera erkannt. Dies können Sie ganz einfach umgehen, indem Sie das iPhone bereits entsperrt mit dem PC verbinden und nicht erst nach dem Anschließen entsperren.
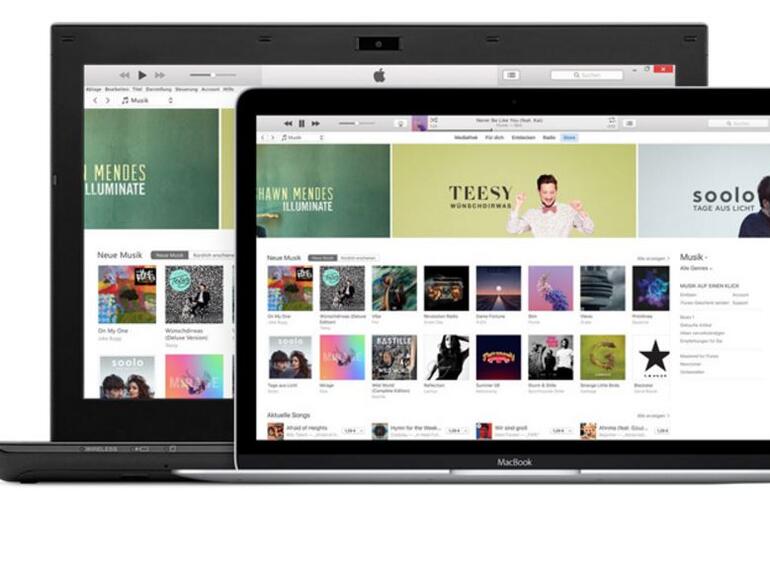


Diskutiere mit!
Hier kannst du den Artikel "iOS 12: So beheben Sie Verbindungsprobleme mit dem Windows-PC" kommentieren. Melde dich einfach mit deinem maclife.de-Account an oder fülle die unten stehenden Felder aus.
Die Kommentare für diesen Artikel sind geschlossen.