Das vielleicht meistgewünschte Feature bei iOS ist ein Dark Mode. Bisher hat Apple jedoch noch keine Anstalten gemacht, so einen Dark Mode bei seinem Betriebssystem für mobile Endgeräte einzuführen. Allerdings gibt es in iOS 10 so etwas Ähnliches wie einen Dark Mode. Denn mit einem Trick lässt sich die Bildschirmhelligkeit so weit reduzieren, dass alles was auf dem Bildschirm angezeigt wird, sehr dunkel wird – sogar deutlich dunkler als wenn man einfach nur die Helligkeit des Displays komplett herunter dreht. Von einem echten Dark Mode ist dies zwar noch weit entfernt, aber besser als gar nichts.
So schrauben Sie die Bildschirmhelligkeit von iOS 10 auf das absolute Minimum herunter
Schritt 1: Öffnen Sie die Einstellungen von iOS und navigieren Sie zu „Allgemein“ und dort zu „Bedienungshilfen“ und anschließend zu „Zoom“.
Schritt 2: Aktivieren sie „Zoom“
Schritt 3: Wechseln Sie zum Homescreen
Schritt 4: Führen Sie mit drei Fingern einen Triple-Tipp auf den Bildschirm aus. Damit rufen Sie das Zoom-Menü auf.
Schritt 5: Falls der Zoom-Modus nicht im Vollbildmodus ist, können Sie dies hier ändern, indem Sie auf „Vollbildmodus“ tippen. Ein Tipp auf „Verkleinern“ eliminiert außerdem den Zoom-Faktor und setzt ihn auf 0.
Schritt 6: Tippen Sie auf „Filter wählen“ und aktivieren Sie den Filter „Dunkle Umgebung“.
Die Bildschirmhelligkeit Ihres iPhone sollte nun deutlich niedriger sein als zuvor. In den Einstellungen können Sie außerdem unter „Anzeige & Helligkeit“ die Display-Helligkeit noch weiter herunterschrauben, wenn Sie das nicht bereits getan haben. In den Einstellungen unter „Allgemein“, „Bedienungshilfen“ und „Zoom“ können Sie zudem das Steuerungselement für den Zoom-Modus ausblenden, den Zoom-Modus generell auf „Vollbildmodus“ stellen und den Vergrößerungsfaktor permanent ausschalten.

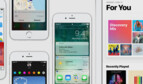

Diskutiere mit!
Hier kannst du den Artikel "iOS 10: So aktivieren Sie so etwas ähnliches wie einen Dark Mode" kommentieren. Melde dich einfach mit deinem maclife.de-Account an oder fülle die unten stehenden Felder aus.
Ich ergänze gern um folgendes: Wenn man unter Einstellungen>Allgemein>Kurzbefehl (ganz unten) nun Zoom aktiviert, kann man die oben genannte Helligkeitsreduzierung mit einem schnellen Dreifachklick auf dem Home-Button ein- und wieder aus schalten. Perfekt, wenn man abends im Bett noch mal durch's Web scrollt, ohne den Partner durch grelles Licht aufschrecken zu wollen.
Dann lieber Farben umkehren
Mein Kollege hat Sehbehinderte und er mag umgekehrte Farben (dunkle Hintergrund), aber jedesmal wenn er das Bild (wie negativ Bild) anschauen möchten, muss er Farben wieder umgekehrt einstellen. Gibt es, dass Hintergrund dunkel wie "Timer" kommt dunkel Hintergrund, immer so bleibt. So muss er nicht zb. Bilder, Filme zurück umschalten muss?
Gleiches Spiel wie bereits beschrieben: den Invertieren Filter einmal einrichten, und dann über Einstellungen,Allgemein,Kurzbefehl den "Zoomen" Befehl auf den dreifach-Klick auf den Home-Button legen. Dann kann man durch schnellen Klick den Invertieren-Filter ein- aber genauso auch wieder ausschalten.
Ich verstehe nicht was das groß mit dem Zoom zu tun hat.
Im Endeffekt wird nur der Weißpunkt reduziert.
Einstellungen -> Allgemein -> Bedienungshilfen -> Kurzbefehl (ganz unten)
Und dann den Hacken bei Weißpunkt reduzieren setzten.
Jetzt kann man durch Dreifachklick auf den Homebotten in jeder Situation den Weißpunkt reduzieren ( Sprich das Display dunkler machen). Es geht auf dem Homescreen und in jeder App EGAL WANN oder WO ;)
Da gibt es nen großen Unterschied. Der Weißpunkt hängt mit "night-Shift" zusammen. Wenn du mit Night Shift abends/nachts automatisch deinen Bildschirm auf einen rötlicheren Ton stellst, aber im grellen Bürolicht in deiner Spätschicht doch lieber die standardmäßige leicht bläuliche Erscheinung willst, ist die von dir beschriebene Methode super. Aber der Filter fürs dunkel schalten macht aus dem weiß ein grau und aus grau ein fast schwarz. Was das im Zoom zu suchen hat erschließt sich mir auch nicht 100%. Wahrscheinlich wär es unter Kurzbefehl generell besser aufgehoben. Übrigens finde ich die Funktion auch genial, abends mit ner Sterne-App nach dem Blick aufs Display noch an Sternenhimmel was erkennen zu können, ohne das einem die Augen flimmern, weil man grad vom iPad geblendet wurde.
Beim Bsp. der SterneApp würde ich vorschlagen, Ihr verwendet einfach mal eine vernünftig Programmierte App, die hat dann auch einen Nachtmodus :-). Aber Im Prinzip ist das Display Nachts auch meiner Ansicht nach noch sehr hell aber ich denke, das ist eher nach medizinischen Gesichtspunkten eingestellt und konfiguriert als nach persönlichem Empfinden. Zu schwaches Licht oder zu dunkle Displays schaden dem Augenlicht auf Dauer.