iMessage hält seit iOS 10 einige coole Funktionen bereit. So lassen sich Nachrichten mit Sprechblasen-Effekten oder Hintergrundanimationen versehen und auch handschriftliche Notizen sind möglich. Daneben wurde ein Feature eingeführt, welches zuvor nur auf der Apple Watch verfügbar war: Digital Touch. Damit lassen sich Küsse, Blitze, Taps oder auch Zeichnungen ganz leicht verschicken, die beim Empfänger sich genauso aufbauen, wie der Absender sie erstellt hat. Dadurch lassen sich ganz persönliche Nachrichten kreieren,
So zeichnen Sie mit Digital Touch in iMessage
Öffnen Sie zunächst die Nachrichten-App und wählen dann einen Kontakt aus. Neben dem Kamera-Symbol sehen Sie ein Herz mit zwei Fingern. Ein Tipp darauf öffnet das neue „Digital Touch"-Menü. Zeichnen Sie einfach in das schwarze Feld in der Mitte. Mit einem Fingertipp auf den weißen Punkt links können Sie auch andere Farben auswählen. Sobald Ihre Zeichnung ist fertig, können Sie zum Senden einfach auf den blauen Pfeil rechts neben Ihrer Kreation tippen. Schon haben Sie die Zeichnung per Digital Touch mit iMessage verschickt.
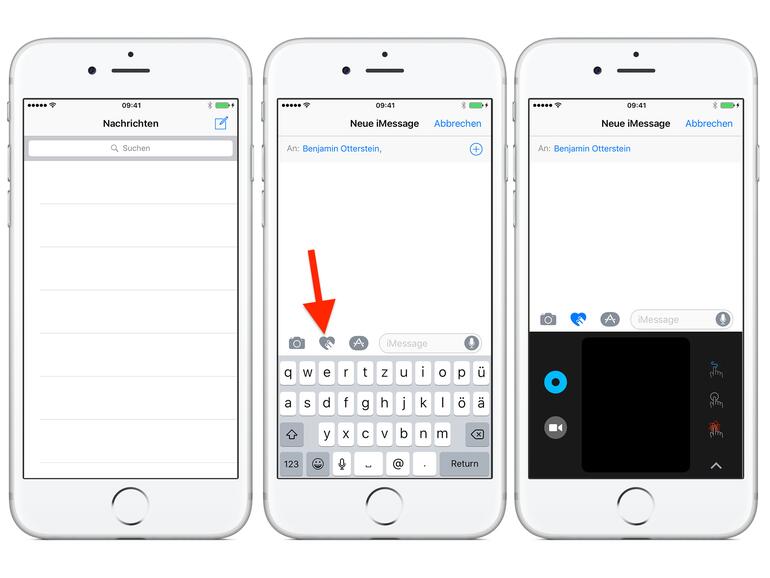
Viele weitere Tricks rund um iPhone, iPad und Mac finden Sie in der grundlegend überarbeiteten und laufend aktualisierten Version unserer Pocket Academy, die kostenlos im App Store zum Download bereitsteht.
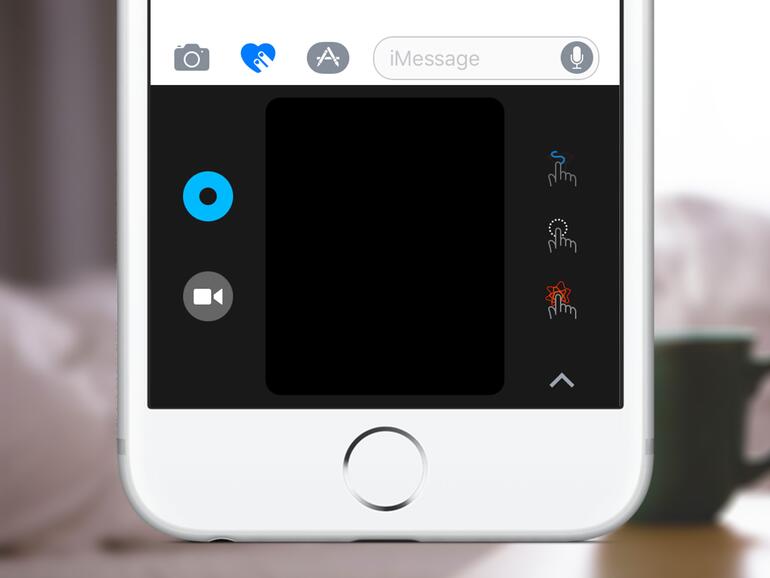


Diskutiere mit!
Hier kannst du den Artikel "iMessage am iPhone: So zeichnen Sie mit Digital Touch" kommentieren. Melde dich einfach mit deinem maclife.de-Account an oder fülle die unten stehenden Felder aus.
Die Kommentare für diesen Artikel sind geschlossen.