Dauerhafter Hotspot
Der persönliche Hotspot funktioniert nun auch, wenn sich Ihr iPhone im Ruhemodus befindet. Dadurch sparen Sie Batterielaufzeit und können dennoch mit einem anderen Gerät Nachrichten sowie Push-Mitteilungen erhalten, wenn es selbst über keine eigene Internetverbindung verfügt. Dies ist praktisch für alle, die etwa ein iPad ohne Cellular-Option verwenden.
Mehr Apple-Wissen für dich.
Mac Life+ ist die digitale Abo-Flatrate mit exklusiven, unabhängigen Tests, Tipps und Ratgebern für alle Apple-Anwenderinnen und Anwender - ganz egal ob neu mit dabei oder Profi!
Mac Life+ beinhaltet
- Zugriff auf alle Online-Inhalte von Mac Life+
- alle digitalen Ausgaben der Mac Life, unserer Sonderhefte und Fachbücher im Zugriff
- exklusive Tests, Artikel und Hintergründe vorab lesen
- maclife.de ohne Werbebanner lesen
- Satte Rabatte: Mac, iPhone und iPad sowie Zubehör bis zu 15 Prozent günstiger kaufen!
✔ SOFORT gratis und ohne Risiko testen: Der erste Monat ist kostenlos, danach nur 6,99 Euro/Monat.
✔ Im Jahresabo noch günstiger! Wenn du direkt für ein ganzes Jahr abonnierst, bezahlst du sogar nur 4,99 Euro pro Monat.
Automatischer Hotspot
Apples Integrationsfunktionen gehen mit iOS 13 noch einen Schritt weiter. Während sich Ihr iPhone auch als dauerhafter Hotspot verwenden lässt, können sich andere Geräte auch automatisch den Hotspot aktivieren, wenn sie selbst über keine Internetverbindung verfügen. Damit entfällt das separate Aktivieren sowie die Auswahl des Hotspots. Dazu öffnen Sie „Einstellungen > WLAN“ auf Ihrem Gerät und wählen dann „Autom. mit Hotspot verbinden“ aus. Hier können Sie entscheiden, ob Sie keinen Hinweis, einen Hinweise auf einen verfügbaren persönlichen Hotspot oder sich direkt mit ihm automatisch verbinden möchten.
Daten beim Hotspot sparen
Wenn Sie einen persönlichen Hotspot erstellen und etwa ein iPad oder ein anderes iPhone damit verbinden, kann der Datenverbrauch rapide ansteigen, weil die Geräte wie im WLAN handeln und Updates laden, Fotos synchronisieren und mehr. Um den Datenverbrauch einzuschränken, lässt sich für einzelne Netzwerke der Datensparmodus aktivieren. Öffnen Sie dazu „Einstellungen > WLAN“ und tippen hinter einem Netzwerk auf das „i“-Symbol- Aktivieren Sie nun „Datensparmodus“. Bei persönlichen Hotspots erscheint das Symbol erst, wenn Sie sich mit ihm verbunden haben.
Hotspot mit Familienfreigabe einrichten
Persönliche Hotspots konnten bislang auf mehrere Arten aktiviert und verwendet werden. Während Geräte mit Ihrer Apple-ID keinerlei Passwort benötigen, um sich per WLAN zu verbinden, benötigten anderen stets ein Passwort, eine Verbindung per Bluetooth oder gar eine physische Verbindung per USB-Kabel. Dies galt auch für Familienmitglieder. In iOS 13 erweiterte Apple daher die Familienfreigabe auf die persönlichen Hotspots. In diesem Fall können sich alle Teilnehmer Ihrer Familie auch ohne zusätzliches Passwort verbinden. Standardmäßig wird hier allerdings eine Genehmigung von Ihnen verlangt. In „Einstellungen > Persönlicher Hotspot“ können Sie dies jedoch auch ändern. Wählen Sie dazu den Punkt „Familienfreigabe“ aus. Aktivieren Sie oben die Funktion und tippen Sie dann auf ein Familienmitglied. Legen Sie fest, ob das Familienmitglied stets eine Genehmigung bei Ihnen einholen muss, um sich mit Ihrem persönlichen Hotspot zu verbinden oder ob dieser sich auch automatisch verbinden darf.

Apple iPhone 11 (128 GB) - Schwarz (inklusive EarPods, Power Adapter)

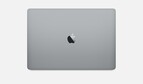

Diskutiere mit!
Hier kannst du den Artikel "Hotspots unter iOS 13: Das ist neu - Familienfreigabe, dauerhafte Hotspots und mehr" kommentieren. Melde dich einfach mit deinem maclife.de-Account an oder fülle die unten stehenden Felder aus.
Die Kommentare für diesen Artikel sind geschlossen.