Auf Ihrem iPhone speichern Sie unzählige persönliche Daten, die Sie mit einem Passwort schützen. Wieso sollte dies am HomePod anders sein. Der Smart Speaker steht in der Wohnung und kann grundsätzlich von jedem Besucher oder Bewohner des Hauses genutzt werden. Allerdings kann Siri hier (noch) keine unterschiedlichen Nutzer erkennen, sodass persönliche Anfragen – wie etwa das Tätigen von Anrufen, Senden von Nachrichten oder auch nur das Abrufen des Kalenders – separat aktiviert werden können.
Mehr Apple-Wissen für dich.
Mac Life+ ist die digitale Abo-Flatrate mit exklusiven, unabhängigen Tests, Tipps und Ratgebern für alle Apple-Anwenderinnen und Anwender - ganz egal ob neu mit dabei oder Profi!
Mac Life+ beinhaltet
- Zugriff auf alle Online-Inhalte von Mac Life+
- alle digitalen Ausgaben der Mac Life, unserer Sonderhefte und Fachbücher im Zugriff
- exklusive Tests, Artikel und Hintergründe vorab lesen
- maclife.de ohne Werbebanner lesen
- Satte Rabatte: Mac, iPhone und iPad sowie Zubehör bis zu 15 Prozent günstiger kaufen!
✔ SOFORT gratis und ohne Risiko testen: Der erste Monat ist kostenlos, danach nur 6,99 Euro/Monat.
✔ Im Jahresabo noch günstiger! Wenn du direkt für ein ganzes Jahr abonnierst, bezahlst du sogar nur 4,99 Euro pro Monat.
So richten Sie die persönlichen Anfragen richtig ein
Stellen Sie zunächst sicher, dass sich Ihr iPhone und HomePod im selben WLAN-Netzwerk befinden. Danach öffnen Sie die Einstellungen auf Ihrem iOS-Gerät und tippen oben auf Ihren Account. Nun wählen Sie den Eintrag „Standort teilen“ aus. Hier aktivieren Sie „Standort teilen“ per Schieberegler und legen darunter „Von Diesem Gerät“ fest.
Kehren Sie in die Einstellungen zurück. Überprüfen Sie nun in „Siri & Suchen“, ob die Optionen „Auf „Hey Siri“ achten“ sowie „Für Siri Seitentaste drücken“ (bzw. „Home-Taste“) aktiviert sind oder holen Sie dies nun nach. Danach verlassen Sie die Einstellungen und rufen die Home-App auf. Tippen Sie fest auf „HomePod“ und wählen dann „Einstellungen “ auf. Auch hier sollten die Optionen „Auf „Hey Siri“ achten“ und „Für Siri Finger auflegen“ aktiviert sein.
Einmal in den HomePod-Einstellungen tippen Sie nun auf „Persönliche Anfragen“. Schieben Sie nun den Regler neben der gleichnamigen Option nach rechts. Darunter können Sie nun auswählen, ob die Anfragen eine Authentifizierung via iOS-Gerät voraussetzen sollen oder ob Sie auch ohne zusätzliche Sicherheit genutzt werden können.
Kurz zusammengefasst:
- HomePod und iOS-Gerät befinden sich im selben WLAN
- Siri ist auf dem iPhone aktiviert („Einstellungen > Siri & Suchen“)
- Siri ist auf dem HomePod aktiviert („Home-App > HomePod > Einstellungen“)
- Persönliche Anfragen aktivieren („Home-App > HomePod > Einstellungen > Persönliche Anfragen“)

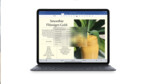

Diskutiere mit!
Hier kannst du den Artikel "HomePod: Persönliche Anfragen einrichten - Kalender, Nachrichten, Anrufe und mehr aktivieren" kommentieren. Melde dich einfach mit deinem maclife.de-Account an oder fülle die unten stehenden Felder aus.
Die Kommentare für diesen Artikel sind geschlossen.